Tässä kirjoituksessa käsitellään ratkaisuja mainittuun ikkunan päivitysvirheeseen.
Kuinka korjata / ratkaista Windows 10 -päivityksen virhekoodi 0x800F0922?
Voit korjata tai ratkaista Windows 10 -päivityksen virhekoodin 0x800F0922 kokeilemalla seuraavia ratkaisuja:
- Korjaa vioittuneet järjestelmätiedostot
- Tarkista verkkoyhteys
- Suorita Windows Updaten vianmääritys
- Sammuta palomuuri
- Tarkista .Net Framework
- Suorita virustorjuntatarkistus
Tapa 1: Korjaa vioittuneet järjestelmätiedostot
Tiedostot voivat vioittua, jos jotain tapahtuu kirjoitus- ja tallennustoiminnon aikana. Järjestelmässäsi saattaa olla vioittuneet tiedostot, jotka laukaisevat määritetyn päivitysvirheen. Voit kuitenkin tarkistaa vioittuneet tiedostot noudattamalla alla olevia ohjeita.
Vaihe 1: Suorita komentokehote järjestelmänvalvojana
Ensinnäkin, suorita komentokehote järjestelmänvalvojan kanssa:

Vaihe 2: Suorita SFC-työkalu
Suorita sitten järjestelmätiedoston tarkistus:
> sfc / skannaa nyt 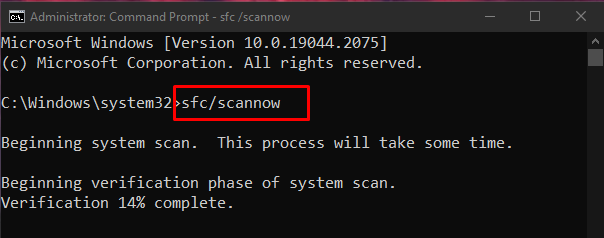
Vaihe 3: Suorita DISM-työkalu
Vaihtoehtoisesti voit käyttää ' DISM ”-apuohjelma järjestelmän kuvatiedoston palauttamiseksi:
> DISM.exe / verkossa / Puhdistus-kuva / Palauta terveys 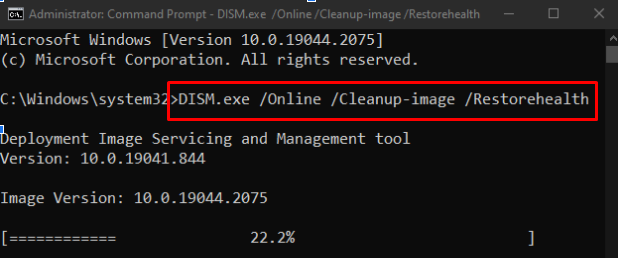
Tapa 2: Tarkista verkkoyhteys
Jos käyttäjän Internet-yhteys ei ole aktiivinen, ' Windows 10 -päivityksen virhekoodi 0x800F0922 ' tapahtuu. Siksi käynnistä reititin uudelleen, tarkista, onko Ethernet-kaapeli löysällä, sammuta kaikki käyttämäsi VPN-ohjelmistot ja varmista, että olet yhteydessä Internetiin:
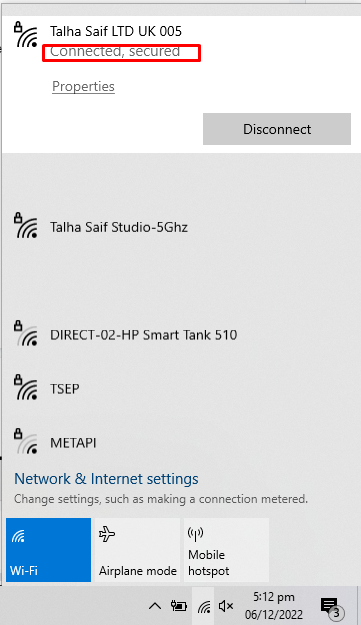
Tapa 3: Suorita Windows Updaten vianmääritys
Vianmääritys on Microsoft Windowsin tarjoama perusapuohjelma. Voit suorittaa Windows Updaten vianmäärityksen korjataksesi ongelmat, jotka estävät ikkunoita päivittämästä seuraamalla alla olevia ohjeita.
Vaihe 1: Avaa Asetukset-sovellus
Avaa ensin asetussovellus painamalla ' Windows + I ”-näppäin näppäimistöllä:
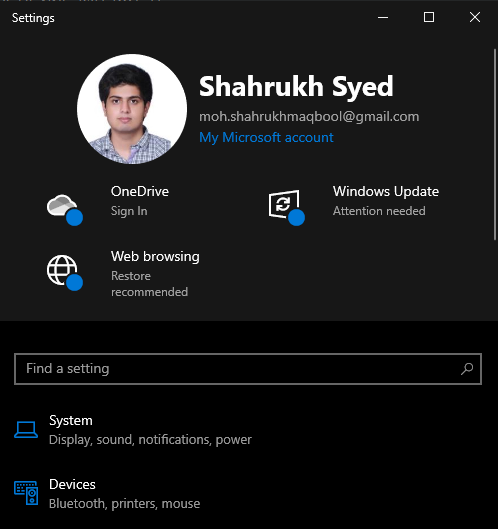
Vaihe 2: Siirry kohtaan Päivitys ja suojaus
Etsi ja avaa sitten ' Päivitys ja suojaus ' kategoria:

Vaihe 3: Napsauta Vianmääritys
Siirry kohtaan ' Vianetsintä ” -näyttöön valitsemalla vianmääritysvaihtoehdon näytön sivupaneelista:
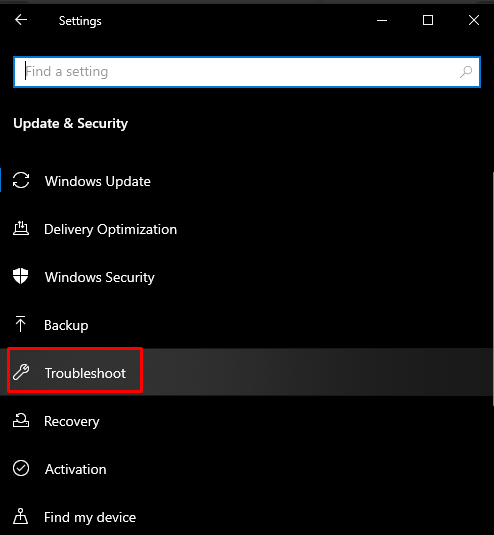
Vaihe 4: Suorita vianmääritys
Klikkaa ' Muita vianmäärityksiä ”:
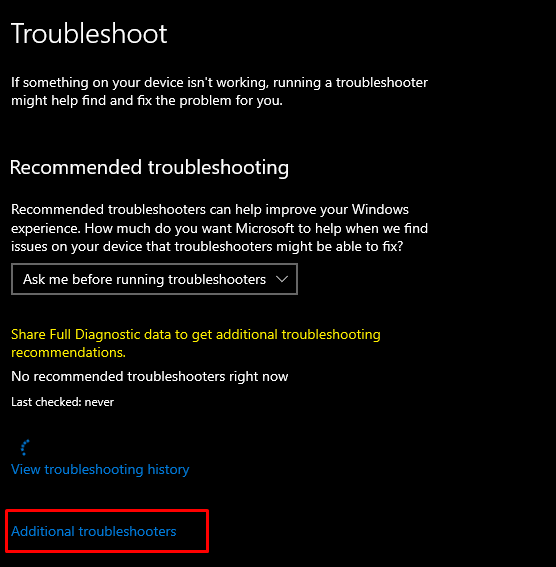
Valitse ' Windows päivitys -vaihtoehto kohdassa ' Nouse vauhtiin ”-osio:
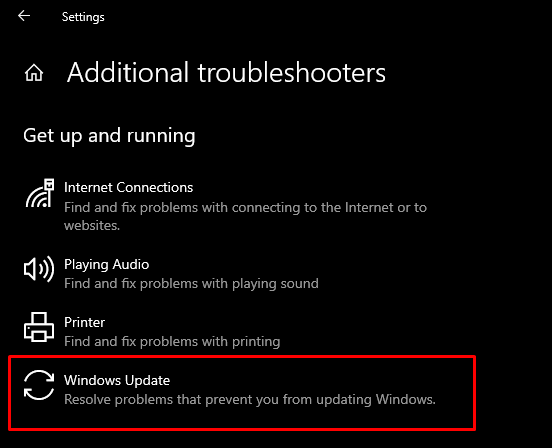
Paina nyt ' Suorita vianmääritys ”vaihtoehto:

Käynnistä järjestelmä uudelleen ottaaksesi muutokset käyttöön.
Tapa 4: Sammuta palomuuri
Joskus Windowsin palomuuri estää joitakin tärkeitä yhteyksiä ja toimintoja. Joten, jotta voit sammuttaa Windowsin palomuurin, tutustu seuraaviin ohjeisiin.
Vaihe 1: Avaa Defender Firewall
Avaa Käynnistä-valikosta ' Windows Defenderin palomuuri ”:
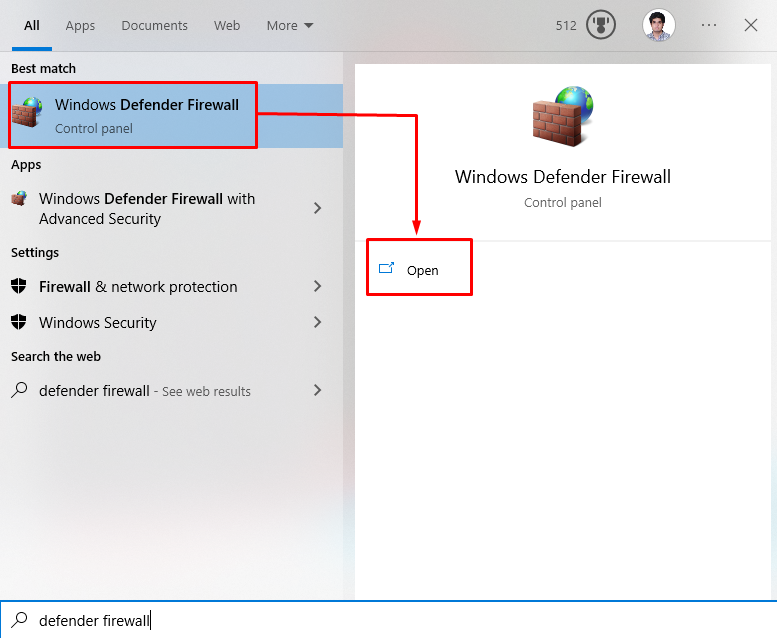
Vaihe 2: Valitse 'Ota Windows Defenderin palomuuri käyttöön tai poista se käytöstä' -asetus
Napsauta sitten alla korostettuja vaihtoehtoja avatun ikkunan sivupaneelista:
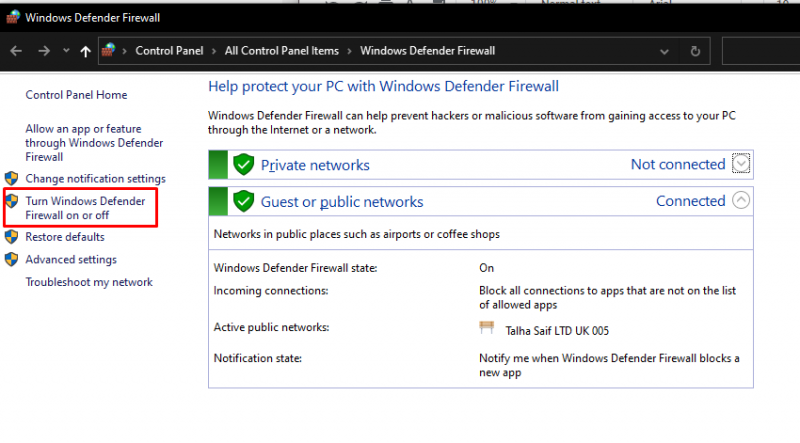
Vaihe 3: Sammuta Windowsin palomuuri
Tarkista ' Sammuta Windows Defense ” -valintanappi sekä yksityisen että julkisen verkon asetuksille:
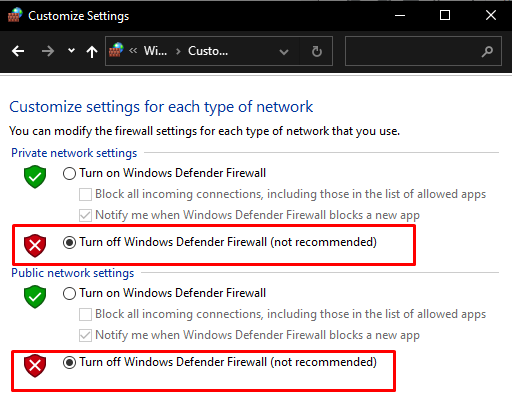
Tapa 5: Tarkista .Net Framework
Jos .NET-kehystä ei ole asennettu oikein tai sen asennus epäonnistui, näkyviin tulee Windowsin päivitysvirhe 0x800f922. Varmista siis, että .NET-kehys on asennettu oikein kirjoittamalla annetut vaiheet.
Vaihe 1: Windowsin ominaisuudet
Avaa ' Windowsin ominaisuudet ' Käynnistä-valikosta:
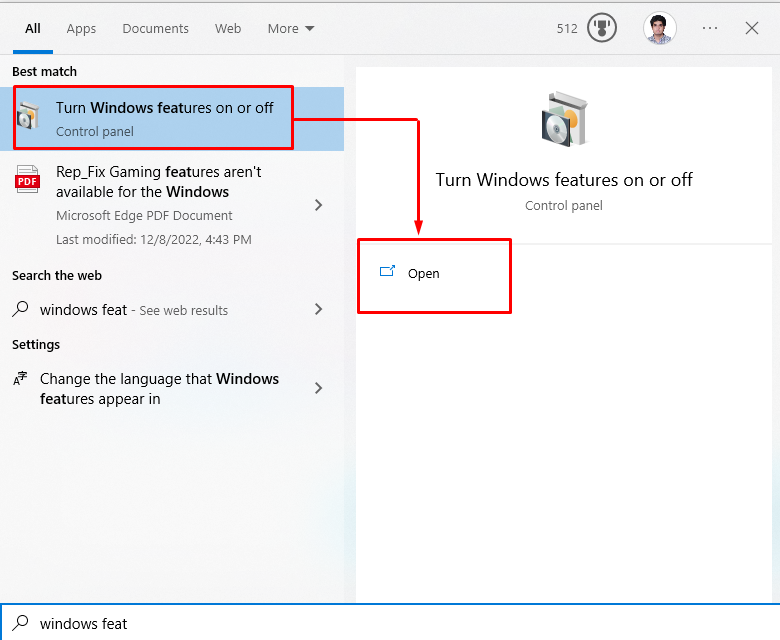
Vaihe 2: Ota .NET-ominaisuudet käyttöön
Etsi kaikki .NET Frameworkiin liittyvät valintaruudut ja merkitse ne kaikki:
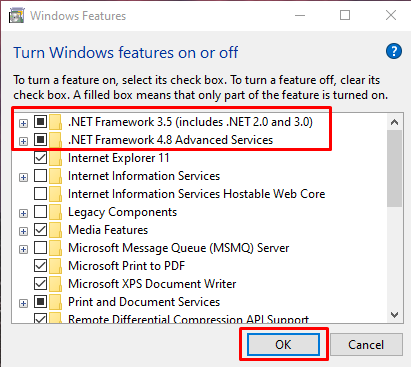
Kun olet napsauttanut ' OK ' -painiketta, näkyviin tulee ponnahdusikkuna, josta sinun tulee valita ' Anna Windows Updaten ladata tiedostot puolestasi ” vaihtoehto.
Tapa 6: Suorita virustentorjunta
Jotkut haittaohjelmat, kuten virukset, voivat vahingoittaa tai jopa poistaa DLL-tiedoston. Joten sinun on suoritettava täydellinen järjestelmätarkistus mistä tahansa virustorjuntaohjelmistosta.
Vaihe 1: Avaa Asetukset
Avaa järjestelmäasetukset painamalla ' Windows + I ”näppäimet:
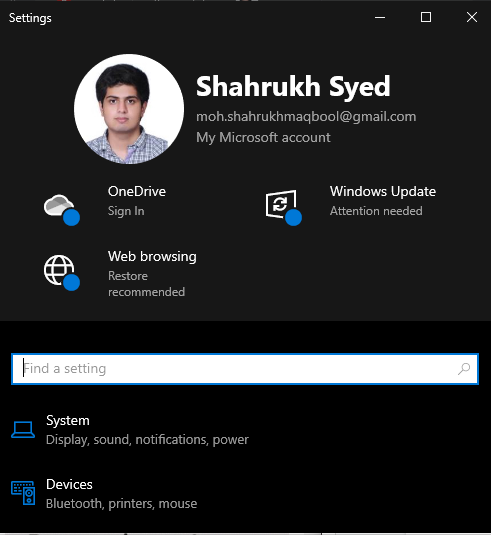
Vaihe 2: Siirry kohtaan Päivitys ja suojaus
Etsi ' Päivitys ja suojaus ” asetukset vierittämällä alas ja napsauttamalla sitä:
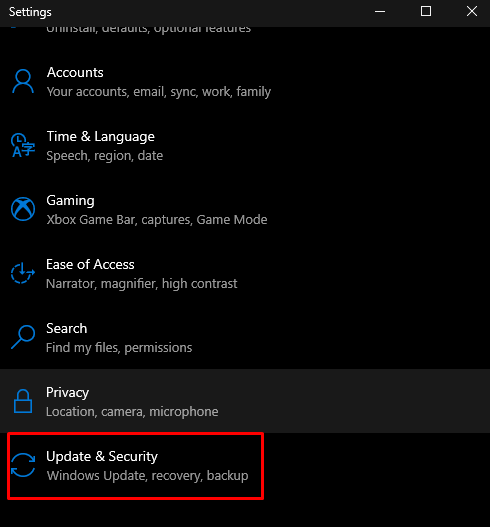
Vaihe 3: Vaihda Windowsin suojaukseen
Siirry kohtaan ' Windowsin suojaus ”-välilehti alla olevan kuvan mukaisesti:
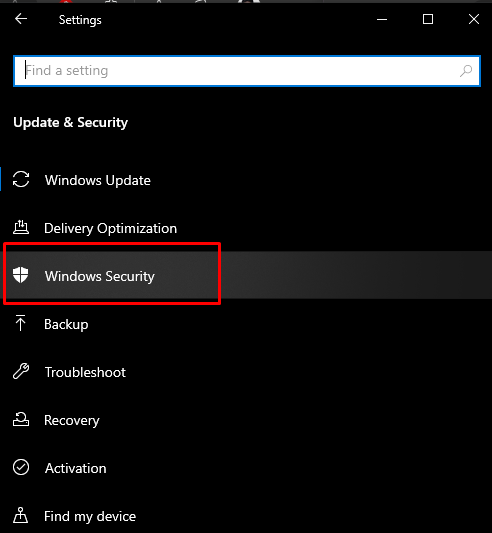
Vaihe 4: Valitse 'Virusten ja uhkien suojaus'
Napsauta seuraavaksi ' Virusten ja uhkien suojaus ” vaihtoehto avataksesi sen:

Vaihe 5: Skannausasetukset
Napsauta sen jälkeen ' Skannausasetukset ' nähdäksesi muut käytettävissä olevat skannausvaihtoehdot, kuten ' Täysi tarkistus ' ja ' Nopea skannaus ”:
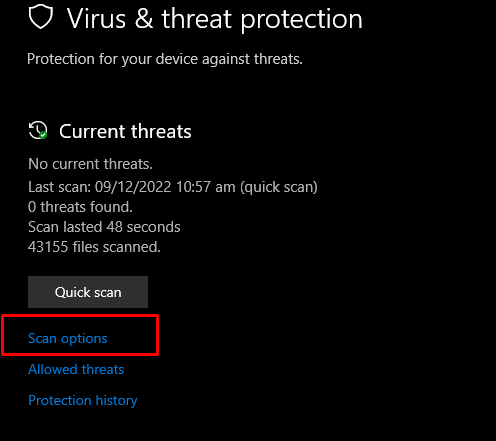
Vaihe 6: Suorita täydellinen skannaus
Napsauta Täysi tarkistus -valintanappia ja napsauta Skannaa nyt -vaihtoehtoa:

Lopuksi käynnistä järjestelmä uudelleen ja Windowsin päivitysvirhe korjataan.
Johtopäätös
' Windows 10 -päivityksen virhekoodi 0x800F0922 ” on useita ratkaisuja. Näitä ratkaisuja ovat vioittuneiden järjestelmätiedostojen korjaaminen, verkkoyhteyden tarkistaminen, Windows-päivityksen vianmääritys, palomuurin sammuttaminen, .NET Frameworkin tarkistaminen tai virustentorjuntatarkistus. Tämä kirjoitus tarjosi ratkaisuja mainitun Windows-päivitysvirheen korjaamiseen.