Päivitä ja päivitä
Meidän on aloitettava artikkelimme toteutus avaamalla shell-sovellus, joka on saatavilla Linux-järjestelmäpäätteessämme. Kun sovellus on avattu onnistuneesti, käytä sen 'päivitys'-ohjetta päivittääksesi järjestelmäsi täysin käyttämällä apt-apuohjelmaa 'sudo'-oikeuksilla. Jos se vaatii salasanan jatkamiseen, lisää nykyisen käyttäjän salasana ja paina 'Enter'-näppäintä.

Nyt kun järjestelmäsi on päivitetty, käytä vähän aikaa myös sen ytimen päivittämiseen. Tätä varten sinun on korvattava 'update' -avainsana 'upgrade' -avainsanalla samassa käskyssä ja suoritettava se 'apt' -apuohjelman komennolla.

Jos se pyytää vahvistusta, kuten 'Haluatko jatkaa? [y/n]', lisää 'y' tai 'n' vahvistaaksesi sen tai valitse päivitysprosessin hylkääminen.

Jonkin ajan kuluttua se suorittaa käsittelyn ja järjestelmä on päivitetty täydellisesti.

Asenna Ntpdate-apuohjelma
Aloitaksemme ntpdate-komennon käytön meidän on asennettava ntpdate-asiakaspaketti Linux-järjestelmäämme ilman ongelmia. Koska olemme työstäneet Ubuntu 20.04 LTS -järjestelmää, meidän on käytettävä 'apt' -apuohjelmaa asentaaksemme ntpdate-apuohjelman 'install'-kyselyssä.

Kun kaikki sen käsittely on tehty, näet, että se asennetaan ja konfiguroidaan onnistuneesti lopussa. Sen täydellinen valmistuminen voi kestää jopa 20 sekuntia.

Kun ntpdate-asiakasapuohjelma on määritetty onnistuneesti ja tehokkaasti Linux-järjestelmässäsi, sinun on nyt avattava komentorivikäyttöliittymäkonsoli. Ubuntun normaalin timeyncd-daemonin poistaminen käytöstä on ensimmäinen vaihe, joka meidän on tehtävä ntpdate-työkalun lataamisen jälkeen, koska se estää meitä synkronoimasta palvelimen kanssa. Tätä varten sinun on suoritettava seuraavat ohjeet kuoressa:
$ sudo timedatectl set-ntp offSinun tarvitsee vain suorittaa Linux-kysely järjestelmänvalvojan oikeuksilla koordinoidaksesi oletusasetukset globaalien aikapalvelimien kanssa. Tämä kysely käyttää 'ntpdate'-apuohjelmaa ja URL-osoitetta globaaliin aikapalvelimeen 'ntp.ubuntu.com', kuten seuraavassa kuvassa:

Määritä NTPD
Tarvitset lisäponnistusta, jos haluat säilyttää synkronoinnin. NTPD-daemonin käyttöönotto ja asennus ovat pakollisia tehtäviä. Yhteyden muodostamiseksi tiettyyn aikatason ohjaimeen Internetin kautta NTPD käyttää NTP:tä (verkkoaikaprotokollaa). Lopulta tämän pitäisi säilyttää järjestelmän ajan synkronointi ilman lisäapua. Asenna NTP järjestelmään kokeilemalla asennuskomennon 'apt' -apuohjelmaa yhdessä avainsanan 'ntp' kanssa.

NTP-asennus saattaa pyytää vahvistusta. Sinun on vahvistettava se 'y'-näppäimellä viitaten 'kyllä' ja paina 'Enter'-näppäintä jatkaaksesi käsittelyä.

Tämä NTP:n asennusprosessi ei vie paljon aikaasi. Sinun ei tarvitse odottaa 1-2 minuuttia. NTP-asennuksen edistyminen näkyy seuraavassa liitteenä olevassa kuvassa:

Suurimman osan ajasta ntp-apuohjelman asentaminen ja NTP-Daemonin jättäminen valmiiksi asennettuna on ainoa asia, joka vaaditaan päivämäärän ja kellonajan pitämiseksi synkronoituna verkon normaaliaikapalvelimien kanssa. Vaikka luotammekin, että NTP-palvelin seuraa järjestelmän aikaa, on viisasta varmistaa, että jotkin parametrit ovat kunnossa. Ntp.conf-dokumentti sisältää näiden arvojen määritykset. Avaa tämä asetustiedosto 'nano'-sovelluksessa päivittääksesi sen.

Varmista, että annat oikean polun ntp.conf-tiedostoon, joka sijaitsee järjestelmämme 'etc'-kansiossa. Lisää tähän asiakirjaan yhdenmukaistamista varten web-isännän täysin toimiva verkkotunnuksen palvelinnimi, jota aiomme käyttää. Vakioasetukset näyttävät esimerkiksi seuraavasti:

Löytääksesi alueellesi sopivimman NTP-palvelinvirran tutkimalla NTP-varastosivustoa. Varo tallentamasta ntp.conf-dokumenttia tarvittavien säätöjen tekemisen jälkeen. Sulje sitten tiedosto. NTP-palvelin on käynnistettävä uudelleen, jotta muutokset tulevat voimaan. Nyt sinun on käynnistettävä NTP-palvelu käyttämällä systemctl-ohjetta sen avainsanoilla 'start' ja 'ntp'. Yritä tämän jälkeen ottaa se käyttöön käyttämällä 'enable'-avainsanaa 'aloita'-avainsanan sijaan samassa ohjeessa, niin näet synkronoinnin tapahtuvan.

Tarkista nyt NTP-daemonin tila käyttämällä samaa komentoa ja päivitys sanalla 'enable'. Korvaa se 'tila'-avainsanalla.
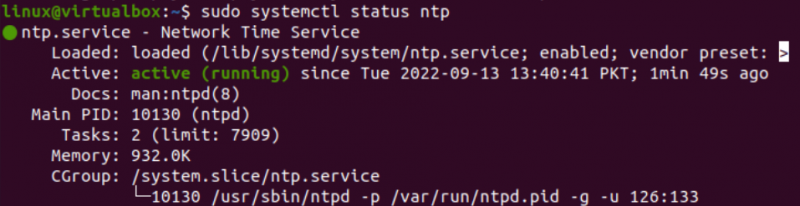
Kokeile ntpdate-ohjetta sudo-oikeuksilla ja Web pool -palvelimen URL-osoitteella järjestelmän kellonajan ja päivämäärän päivittämiseksi.

Voit asentaa NTP:n ntpstat-apuohjelman saadaksesi tietoa NTP-daemonissa tapahtuvista tilastoista. Asennusohjeet näkyvät seuraavassa kuvassa:

Ntpstat-käsky voi synkronoida demonisi poolauspalvelimen kanssa. Voit seurata NTP-demonia käyttämällä ntpq-komentoa yhdessä '-q'-vaihtoehdon kanssa. Seuraava tulos esitetään metatietojen kanssa:
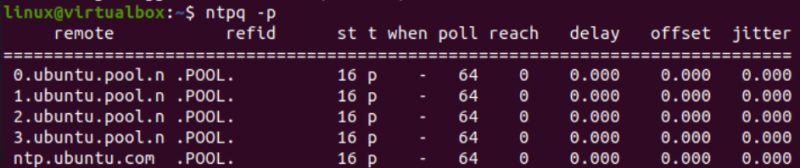
Johtopäätös
Tämä artikkeli käsittelee ntpdate-apuohjelman käyttöä Ubuntu 20.04 Linux -käyttöjärjestelmän komentokuoressa järjestelmän päivämäärän ja kellonajan päivittämiseksi maailmanlaajuisesti käytettyjen NTP-palvelimien mukaisesti. Se siitä! Voit oppia lisää toteuttamalla koko artikkelin.