Tässä oppaassa keskustelemme:
- Microsoft Teamsin lataaminen ja asentaminen Windowsiin
- Microsoft Teamsin käyttäminen Windowsissa
- Kuinka luoda tiimi Microsoft Teamsissa
- Kuinka poistaa Microsoft Teamsin asennus
- Bottom Line
Microsoft Teamsin lataaminen ja asentaminen Windowsiin
Asentaa Microsoft Teams Windows-kannettavassasi on oltava 32-bittinen ja 64-bittinen Windows-versiot. Alla on lueteltu muutamia käteviä asennustapoja Microsoft Teams Windows-tietokoneellasi:
- Asenna Microsoft Teams Microsoftin viralliselta verkkosivustolta
- Asenna Microsoft Teams Microsoft Storesta
- Asenna Microsoft Teams komentokehotteen avulla
Menetelmä 1: Asenna Microsoft Teams Microsoftin viralliselta verkkosivustolta
Asennus Microsoft Teams viralliselta verkkosivustolta on suoraviivainen prosessi, ja se voidaan tehdä noudattamalla seuraavia ohjeita:
Vaihe 1: Vieraile virallisella Microsoft Teams -sivustolla
Avaa ensin suosikkiselaimesi ja käy virallisella sivulla Microsoft Teams Web-sivusto Teamsin käyttäjäasiakkaan asentamiseen:
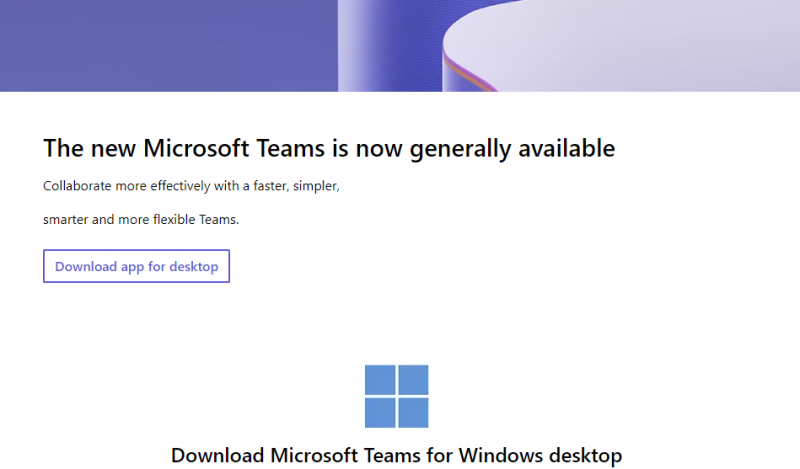
Vaihe 2: Lataa Microsoft Teams App for Desktop
Klikkaa Lataa Teams ladataksesi asennusohjelman. Se kestää muutaman sekunnin:
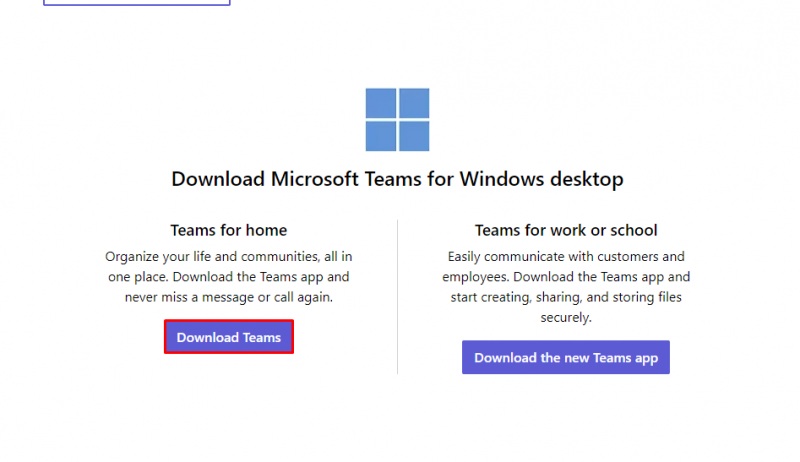
Vaihe 3: Asenna Microsoft Teams
Kaksoisnapsauta ladattua MS Teamsin suoritettavaa tiedostoa ja asenna se:
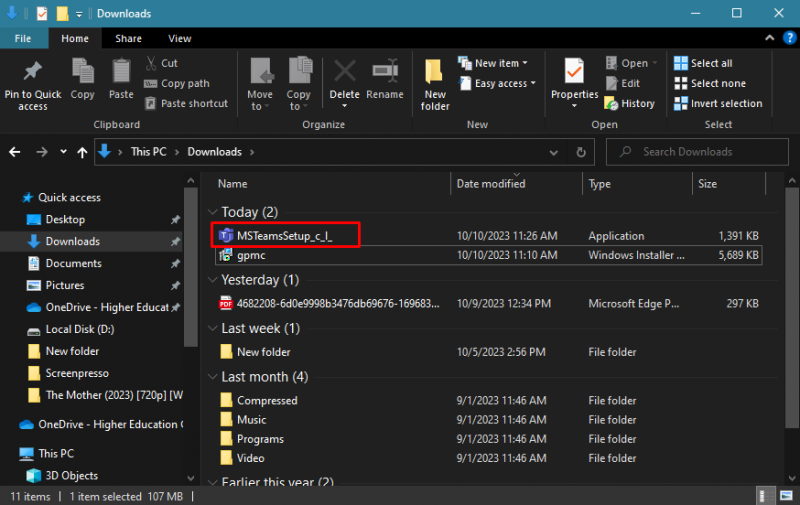
Näyttöön tulee ponnahdusikkuna, joka kertoo, että Windows asennetaan Microsoft Teams laitteellasi:
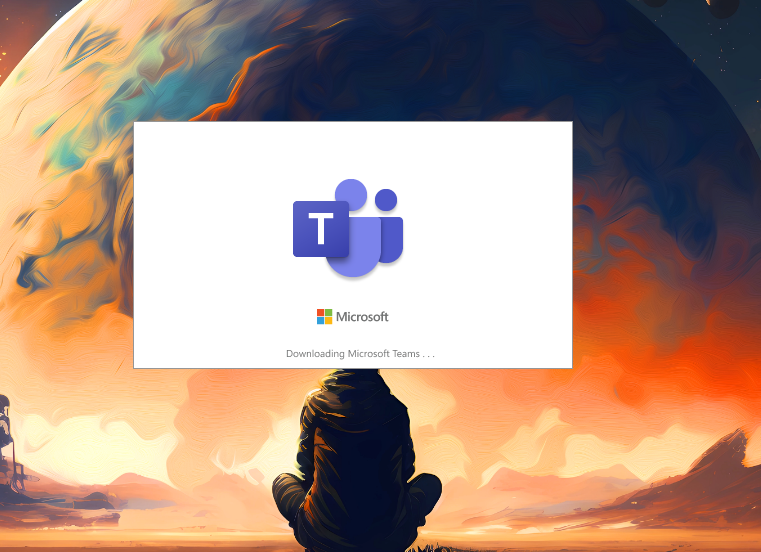
The Microsoft Teams asennetaan laitteellesi.
Menetelmä 2: Asenna Microsoft Teams Microsoft Storesta
Microsoft Store on Windows-kannettavan oletussovelluskauppa. Voit käyttää sitä sovellusten, kuten Microsoft Teamsin, asentamiseen. Noudata näitä ohjeita asentaaksesi Microsoft Teams kannettavassa tietokoneessa:
Vaihe 1: Avaa Microsoft Store järjestelmässäsi:
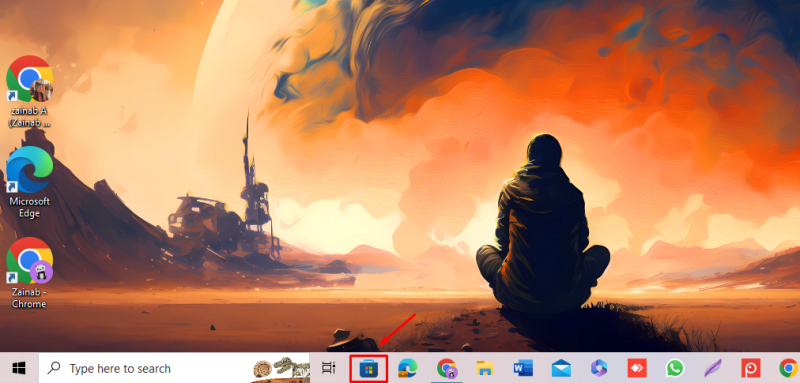
Vaihe 2: Kirjoita Haku-kenttään Microsoft Teams , ja napsauta Microsoft Teams sovellus näkyvistä vaihtoehdoista:
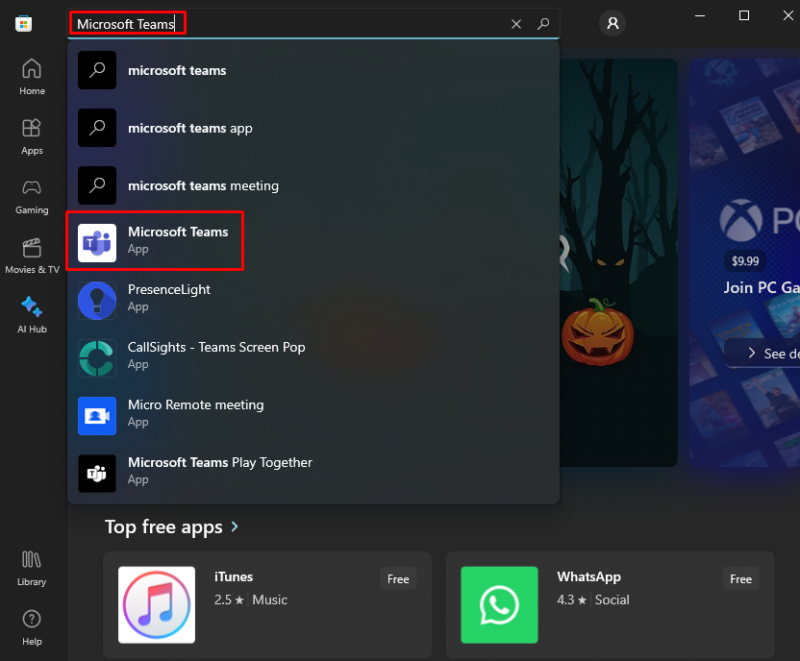
Vaihe 3: Klikkaa Asentaa -painiketta asentaaksesi Microsoft Teams :
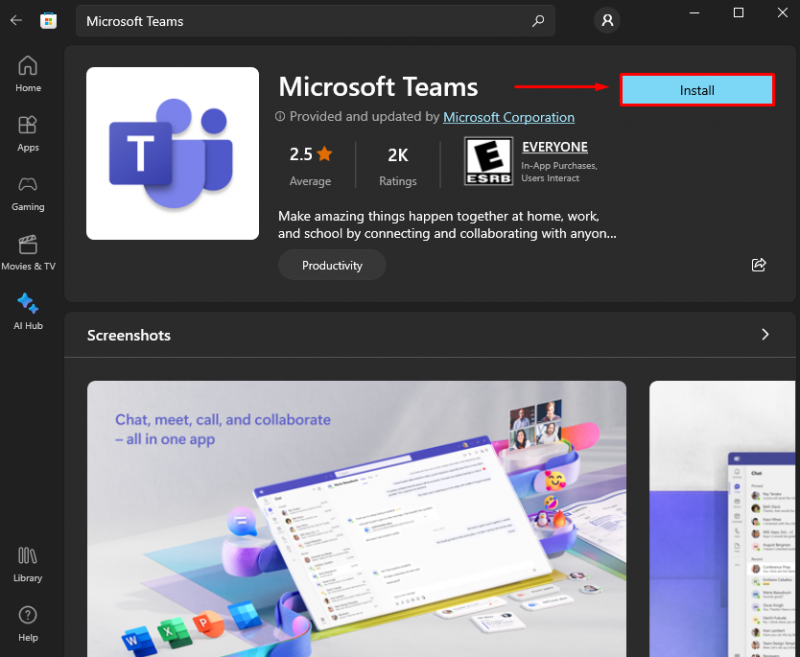
Vaihe 4: The Microsoft Teams asennetaan ja valmis käyttöön:
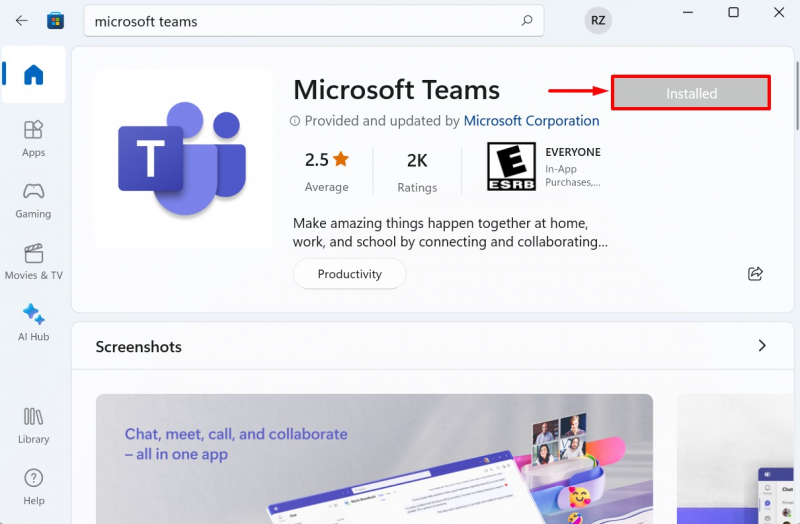
Menetelmä 3: Asenna Microsoft Teams komentokehotteen avulla
Voit myös käyttää asennukseen komentokehotetta Microsoft Teams laitteellasi. Asentaaksesi Microsoft Teams , noudata näitä ohjeita:
Vaihe 1: Kirjoita hakupalkkiin Komentokehote ja avaa se napsauttamalla Suorita järjestelmänvalvojana :
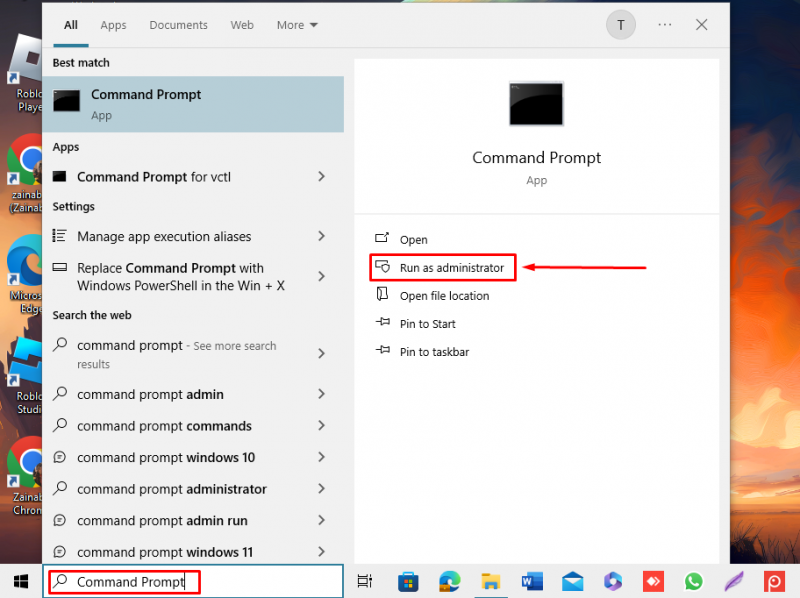
Vaihe 2: Suorita alla oleva kirjoitettu komento ja paina Enter-näppäintä:
winget asentaa Microsoft.Teams 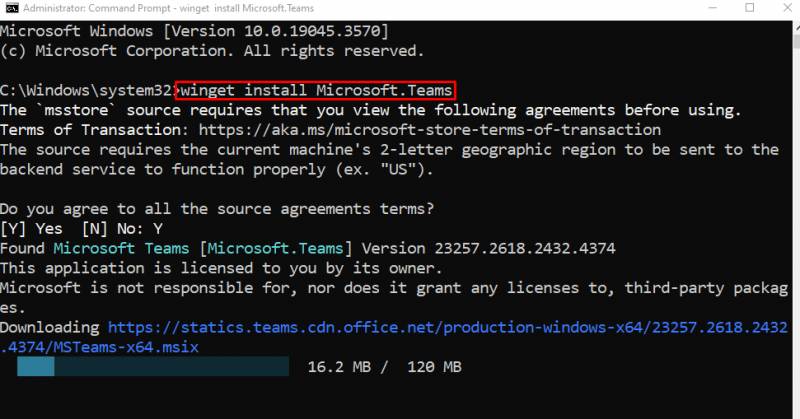
Odota, että sovellus asennetaan laitteellesi:
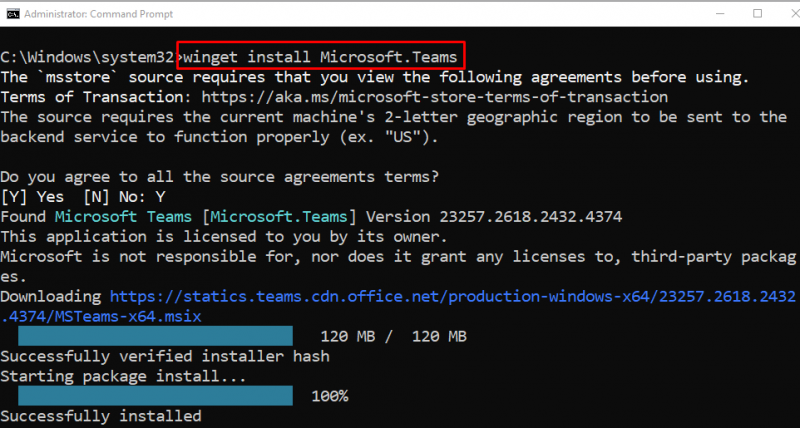
Microsoft Teamsin käyttäminen Windowsissa
Kun sovellus on ladattu, olet valmis käyttämään sitä. Tässä on opas sen käyttöön Microsoft Teams :
Vaihe 1: Käynnistä Microsoft Teams kannettavassa tietokoneessa
Käynnistää Microsoft Teams , tyyppi Microsoft Teams Windows-kannettavasi hakupalkissa ja napsauta Avata :
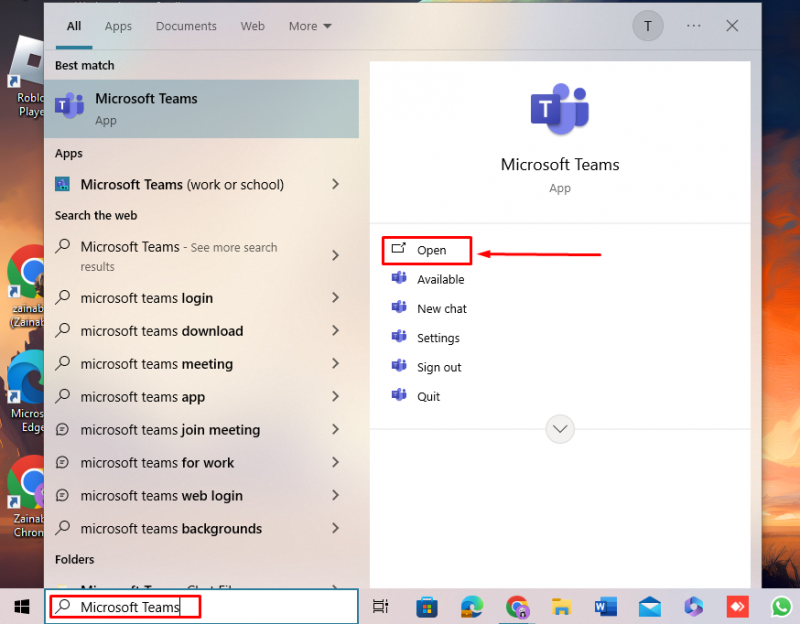
Vaihe 2: Kirjaudu sisään Microsoft-tilillesi
Kirjaudu sisäänkirjautumissivulla Microsoft-tili, jolle kirjaudut Microsoft Teams tai jos sinulla ei ole tiliä, voit luoda uuden tilin napsauttamalla Luoda yksi :
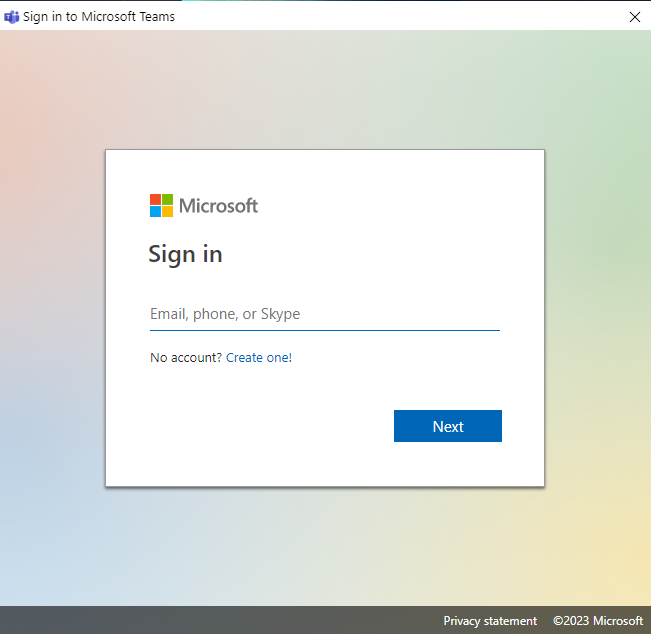
Vaihe 3: Käytä Microsoft Teamsia
Microsoft Teamsissa voit käyttää useita alla lueteltuja hyödyllisiä ominaisuuksia:
1: Chat : Se on yksi Microsoft Teamin hämmästyttävistä ominaisuuksista. Napsauta tätä vaihtoehtoa, jos haluat keskustella yksityisesti muiden ihmisten kanssa.
2: Joukkueet : Se sisältää kanavia jäsenten välisiä keskusteluja varten.
3: Tehtävät : Voit tarkastella tulevia ja suoritettuja tehtäviä.
4: Puhelut : Voit soittaa yksilö- tai ryhmäpuhelun napsauttamalla tätä vaihtoehtoa.
5: Tiedostot : Valitse tämä vaihtoehto, kun haluat luoda, muokata ja jakaa asiakirjojasi.
6: Sovellukset : Yhdistä työssäsi käyttämäsi sovellukset tällä Microsoft Teamsin ominaisuudella.
Kuinka luoda tiimi Microsoft Teamsissa
Sisään Microsoft Teams, Ryhmä koostuu ihmisistä, keskusteluista ja tiedostoista. Voit tarkastella ja järjestellä kanavaluetteloa näytölläsi napsauttamalla Joukkueet vaihtoehto.
Vaihe 1: Luo joukkue napsauttamalla Liity tiimiin tai luo se :
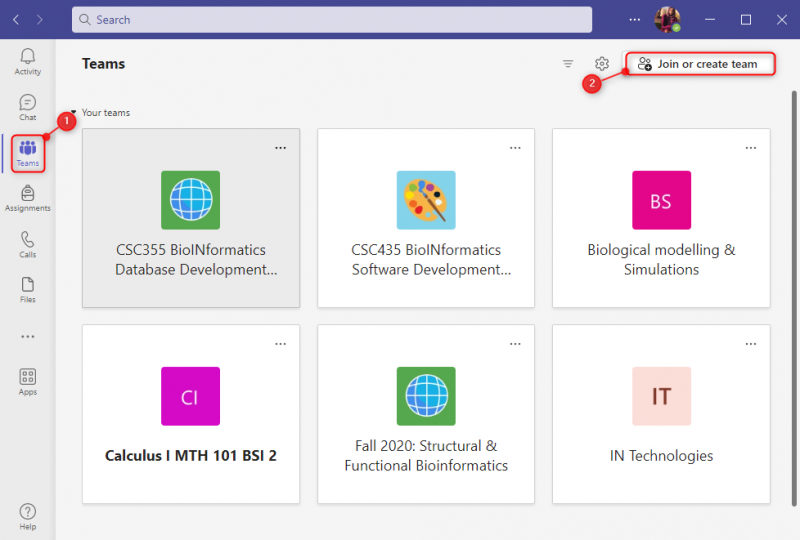
Vaihe 2: Seuraavaksi voit liittyä tiimiin koodilla tai luoda uuden koodin klikkaamalla Luo tiimi :
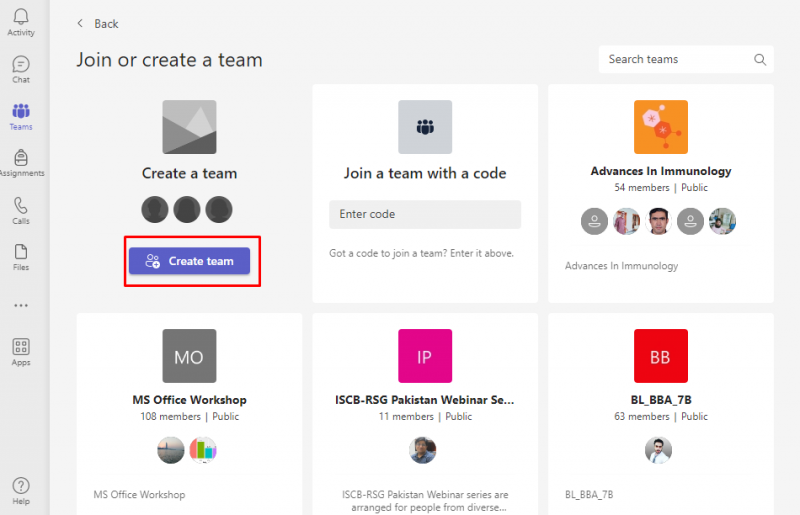
Vaihe 3: Kirjoita joukkueen nimi asianmukaisilla tiedoilla ja napsauta Seuraava :
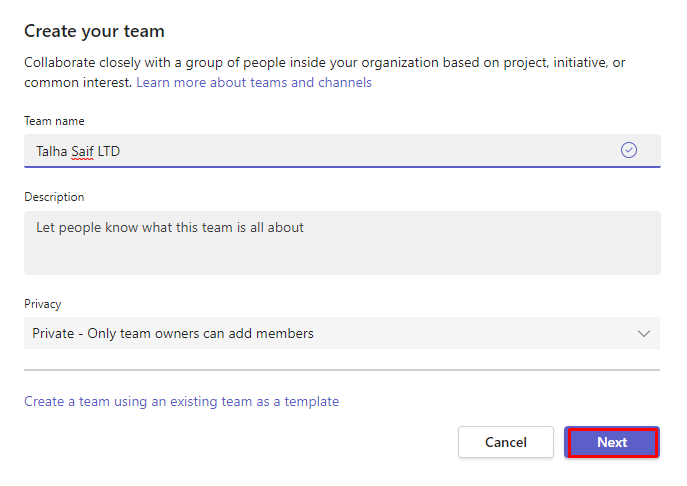
Valitulla nimellä muodostetaan joukkue. Klikkaa Uusi keskustelu aloittaaksesi keskustelun lisättyjen jäsenten kanssa
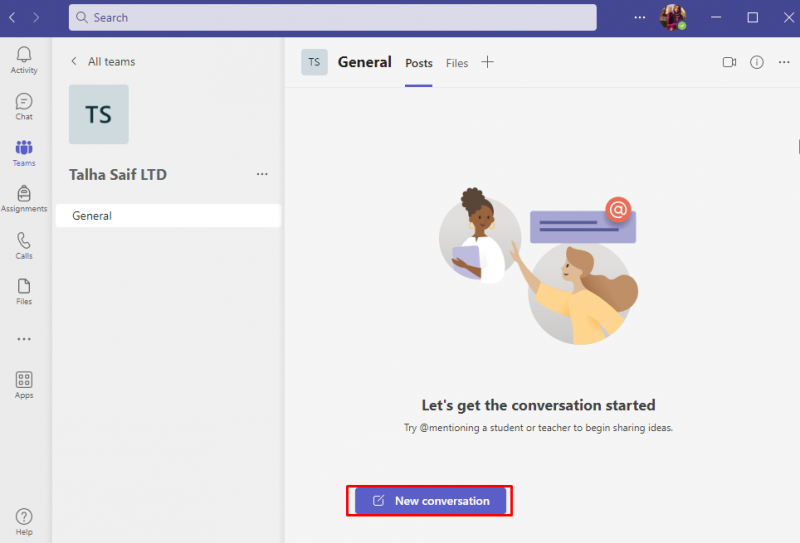
Microsoft Teamsin asennuksen poistaminen Windowsissa
Microsoft Teams on laajalti käytetty työkalu online-kokouksiin, mutta jos haluat poistaa sen tai et käytä sitä enää, voit poistaa sen seuraavien vaiheiden avulla:
Vaihe 1: Avaa Ohjauspaneeli
Kirjoita hakupalkkiin Ohjauspaneeli, ja klikkaa Avata käynnistääksesi sen:
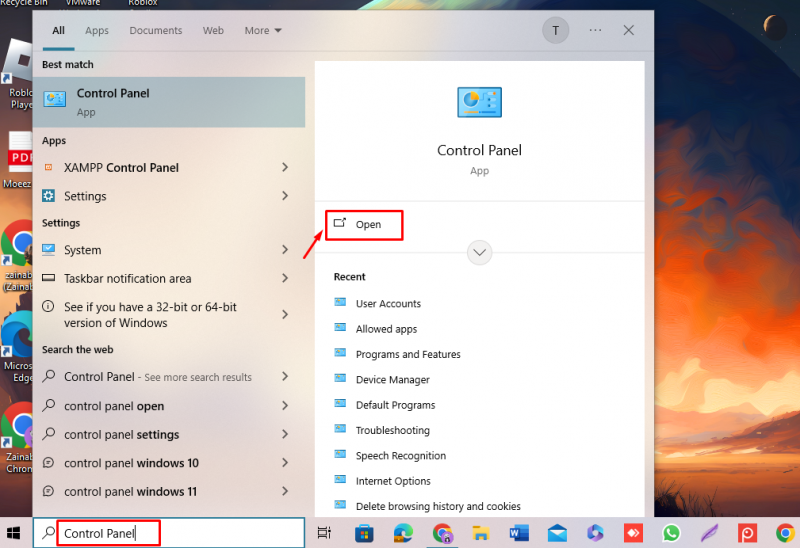
Etsi Ohjelmat ja ominaisuus vaihtoehto:
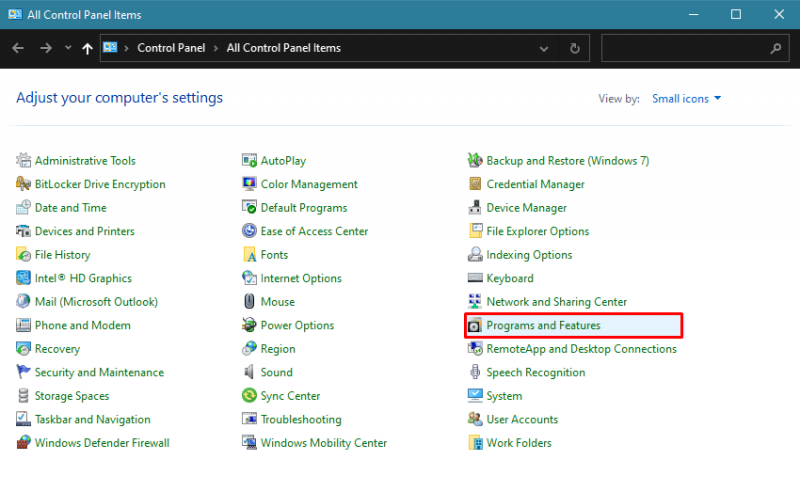
Vaihe 2: Poista Microsoft Teamsin asennus
Klikkaa Microsoft Teams ja valitse Poista asennus:
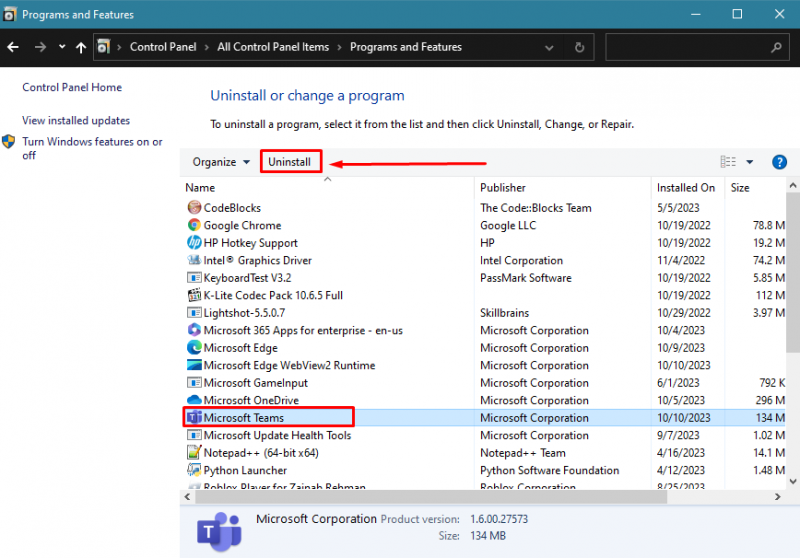
The Microsoft Teams poistetaan laitteestasi kokonaan.
Bottom Line
Microsoft Teams on hyödyllinen luotaessa kanavia tietyille tehtäville tai ryhmille. Se on monialustainen sovellus, joten voit käyttää sitä selaimesta, kannettavasta tietokoneesta ja mobiilisovelluksesta. On kolme tapaa ladata ja asentaa Microsoft Teams Windowsissa, mukaan lukien virallinen nettisivu , Microsoft Store , ja läpi Komentokehote . Yllä olevien ohjeiden noudattamisen pitäisi auttaa sinua lataamaan ja käyttämään Microsoft Teams Windowsissasi.