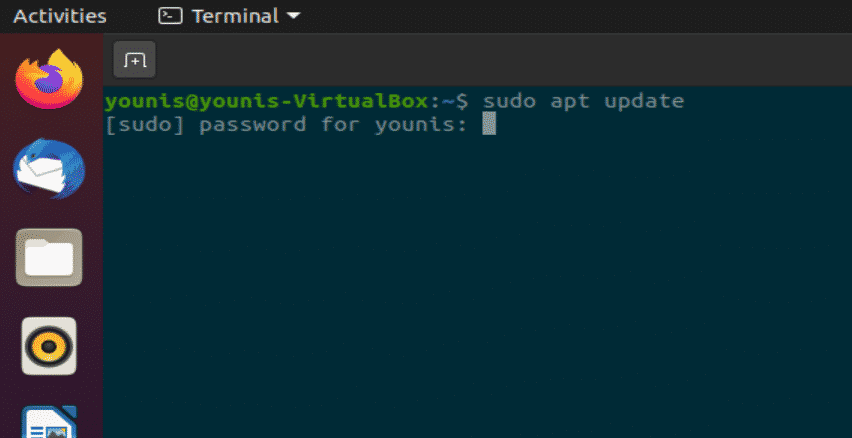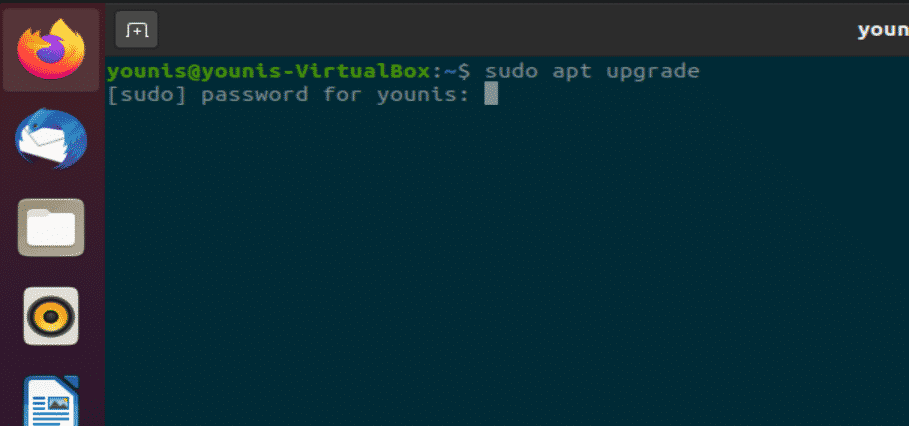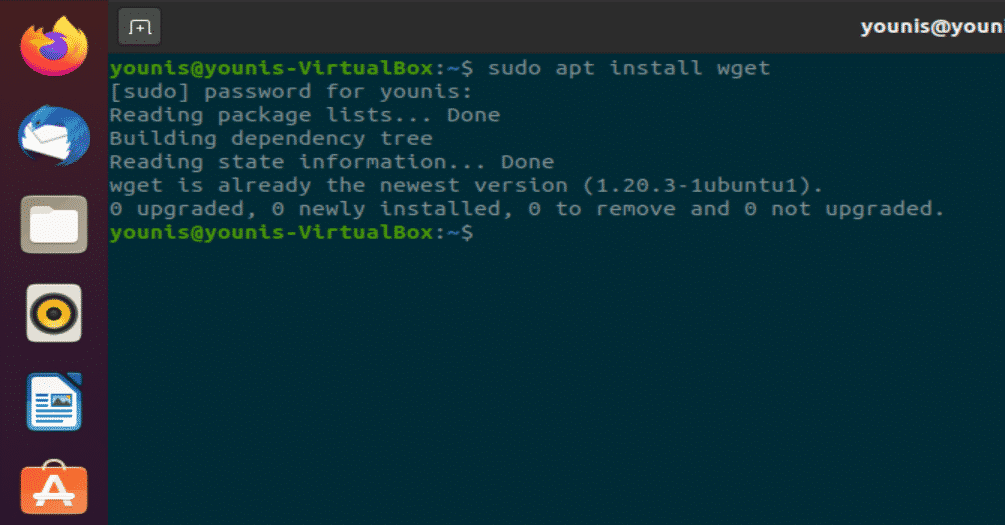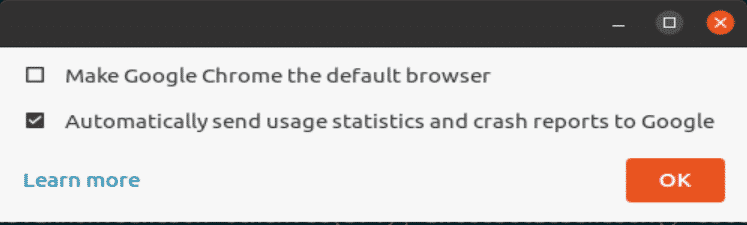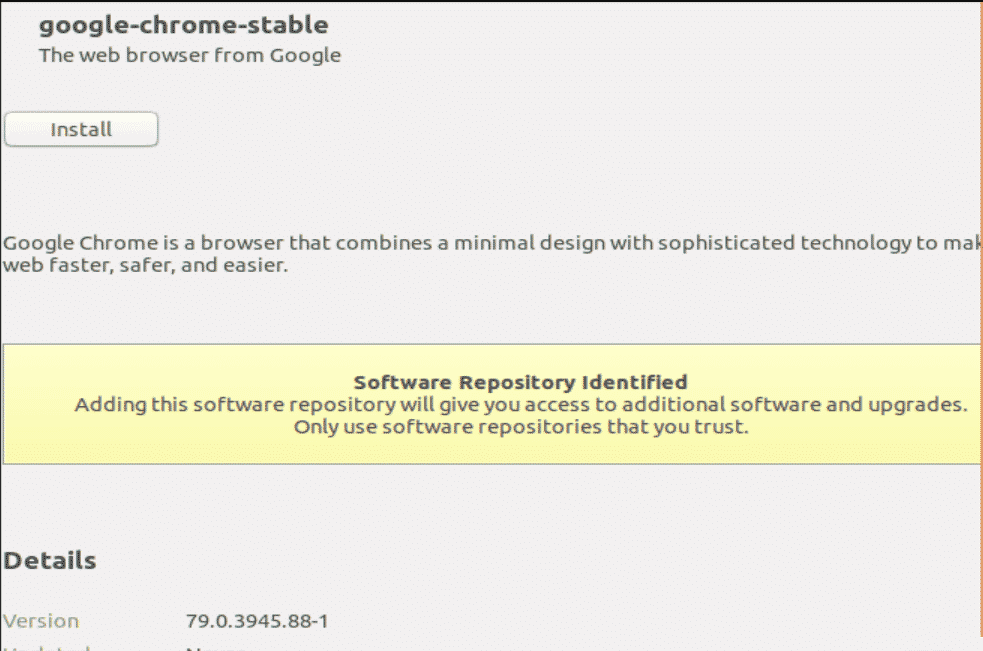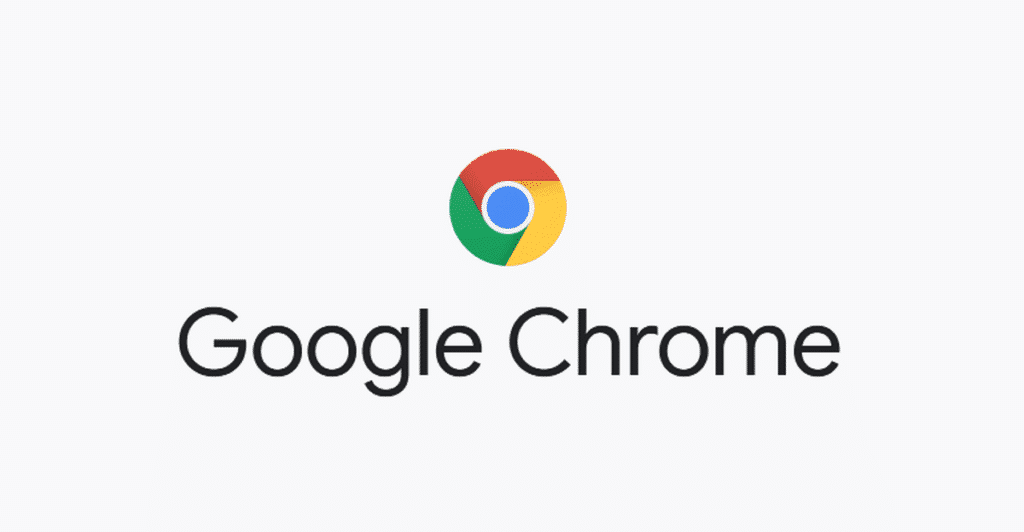
Tapa 1 (asennus terminaaliliitännän kautta):
Ensimmäisessä menetelmässä näytän sinulle joukon komentoja Google Chromen asentamiseksi päätelaitteen käyttöliittymän kautta muutamassa helpossa vaiheessa.
Vaihe 1:
Ensinnäkin, kuten aina, päivitä APT. Käytä seuraavia kahta komentoa.
$sudoosuva päivitys $sudoosuva päivitys
Vaihe 2:
Koska apt-get-komento ei toimi Chromen asentamisessa Ubuntuun, joten wget-komento tekee työn. Tarkista ensin, onko wget asennettu seuraavalla komennolla
$wget --versio 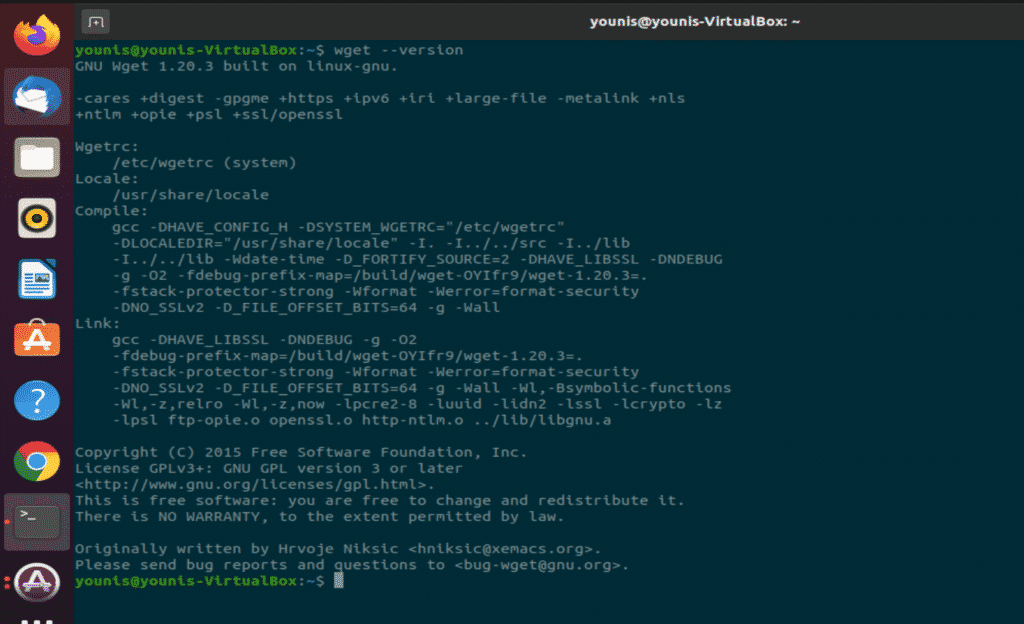
Jos sitä ei ole asennettu, asenna se seuraavan komennon avulla.
$sudosopivaAsentaa wgetVaihe 3:
Kun wget on asennettu, olemme valmiita jatkamaan kromiasennusta. Kirjoita seuraava komento saadaksesi Google Chromen asennustiedoston.
$wgethttps://dl.google.com/linux/suoraan/google-chrome-stabil_current_amd64.deb 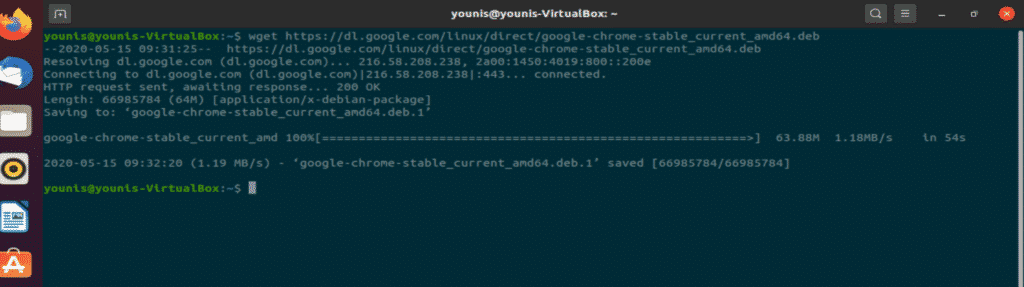
Vaihe 4:
Asenna tämä paketti nyt dpkg: n kautta ja kirjoita seuraava komento
$sudo dpkg -igoogle-chrome-stabil_current_amd64.deb 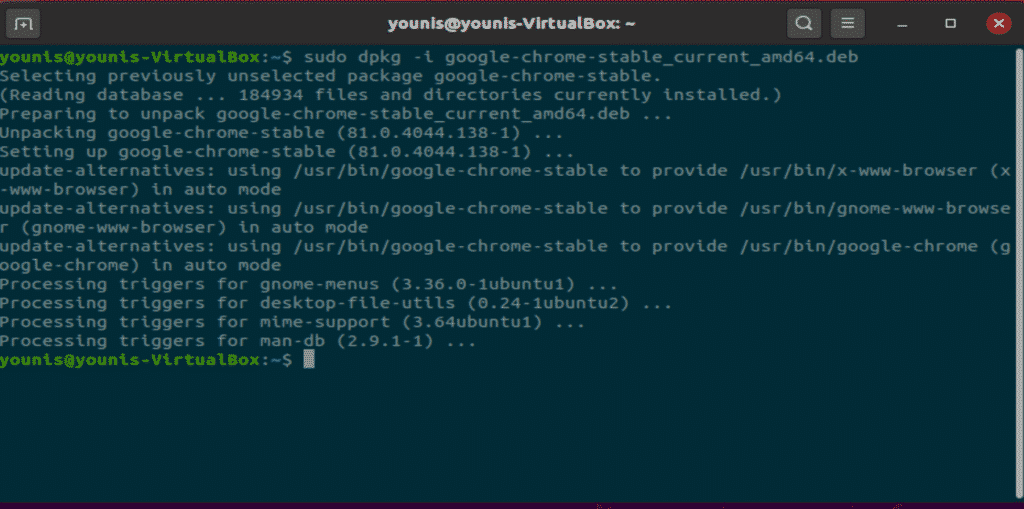
Vaihe 5:
Nyt voit avata Google Chrome -selaimen terminaalin kautta. Kirjoita pääteikkunaan seuraava teksti ja Chrome käynnistyy.
$google-chromeSinua pyydetään ikkunasta, tarkista tai poista valinnat ja paina enter. Google Chrome avautuu.
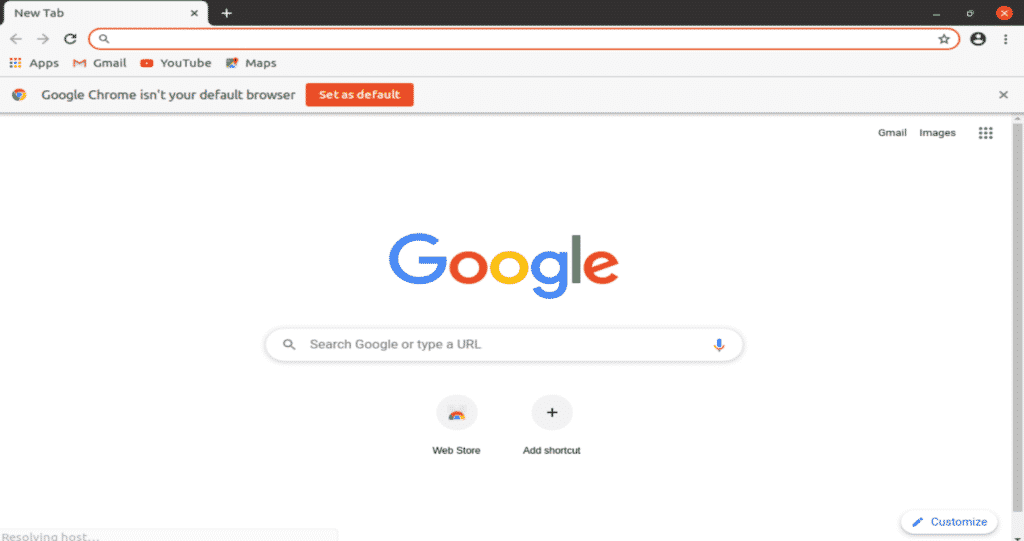
Tapa 2: Google Chromen graafisen käyttöliittymän asennus Ubuntu 20.04: ään
2toinenmenetelmä on melko helppo tapa asentaa Google Chrome ubuntu 20.04: ään.
Vaihe 1:
Siirry selaimeen, kuten Firefox -selain, ja siirry Google Chromen URL -osoitteeseen. Paina Lataa -painiketta, kuten seuraavassa tilannekuvassa näkyy.
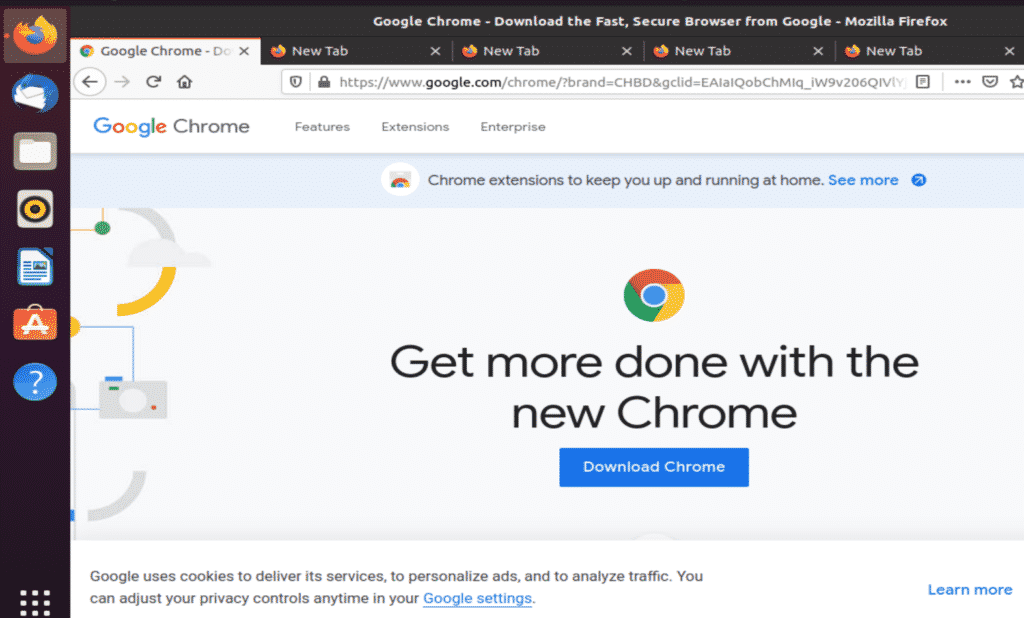
Vaihe 2:
Valitse Debian/Ubuntu, eli ensimmäinen vaihtoehto, ja valitse sitten asennuspainike tilannekuvan mukaisesti.
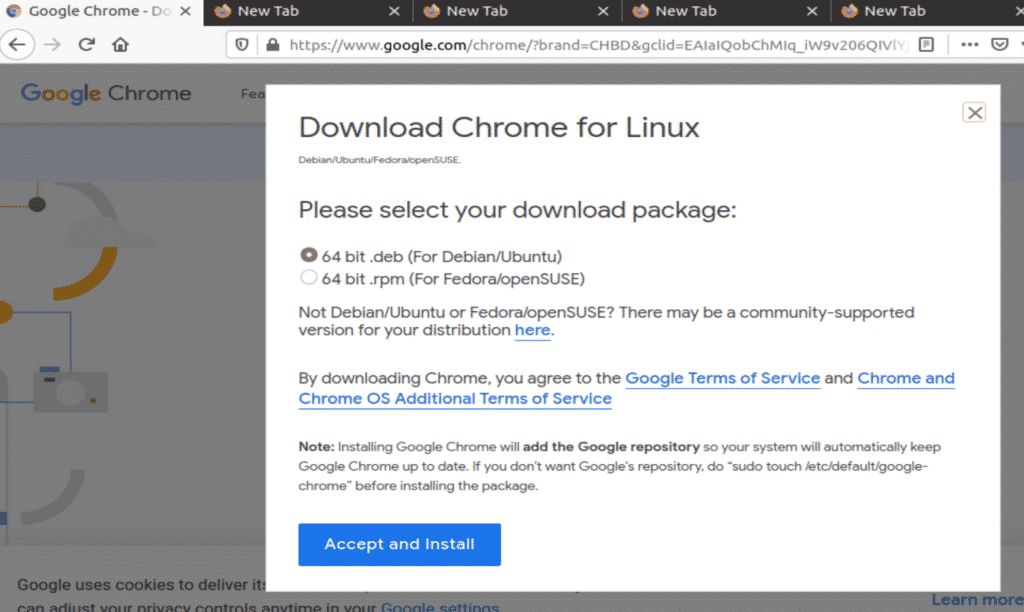
Vaihe 3:
Tämä on erittäin tärkeä askel Google Chromen asennuksen aikana. Poista valinta kohdasta Avaa ja valitse tallennusvaihtoehto, kuten seuraavassa ikkunassa näkyy.
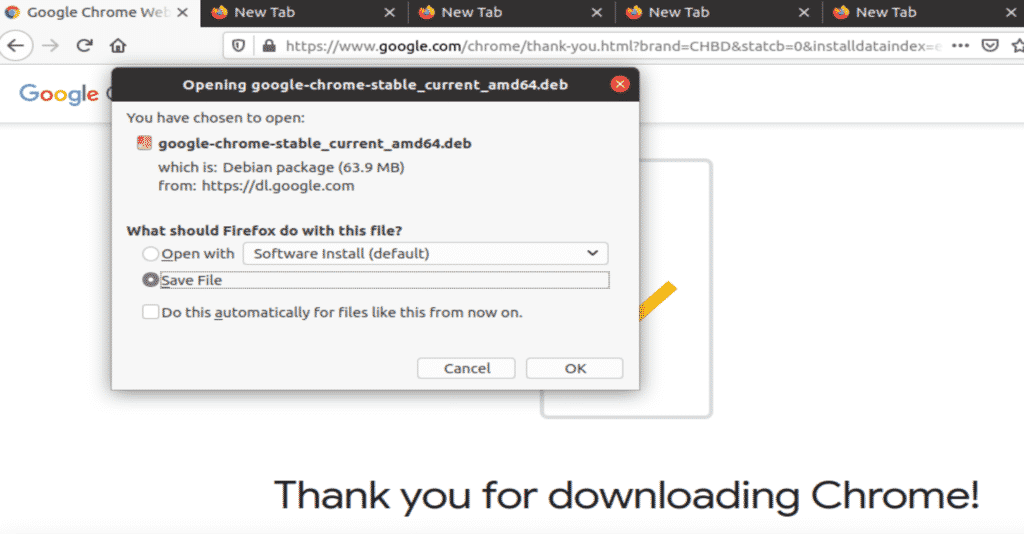
Vaihe 4:
Siirry lataushakemistoon ja avaa ladattu Chrome -paketti. Se avautuu Ubuntun ohjelmistokeskukseen asennusta varten. Napsauta asennuspainiketta ja Google Chrome asentaa ohjelmistokeskuksen kautta.
Vaihe 5:
Siirry Toiminnot -valikkoon ja käynnistä Google Chrome sieltä. Voit myös lisätä sen suosikkipalkkiisi napsauttamalla sitä hiiren kakkospainikkeella ja valitsemalla Lisää suosikkeihin -vaihtoehdon.
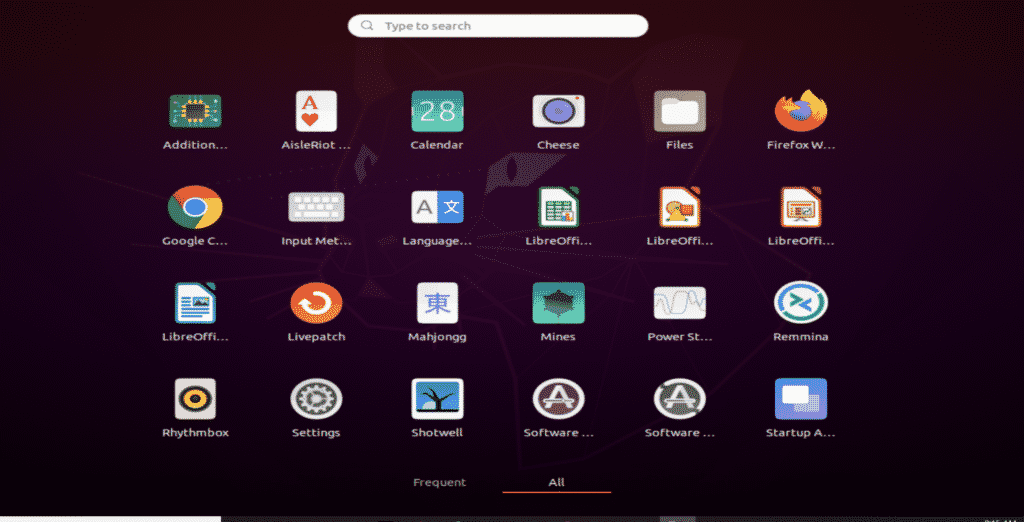
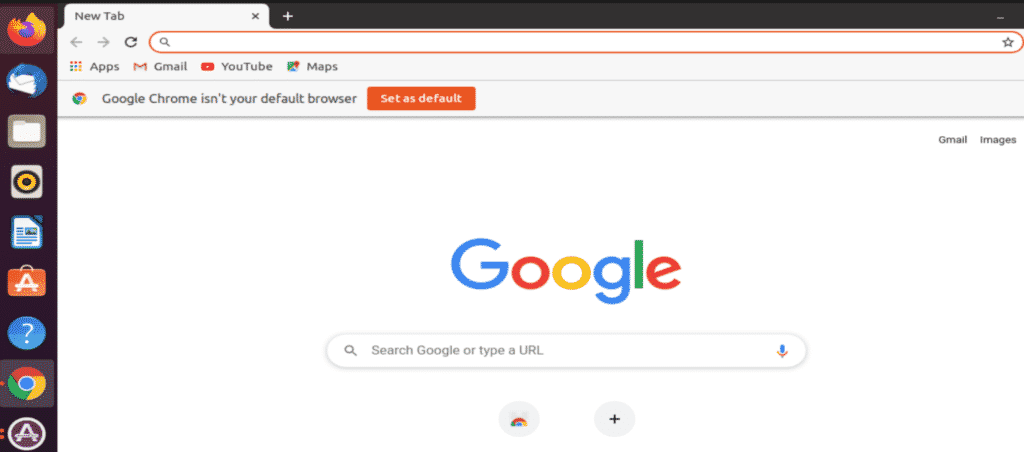
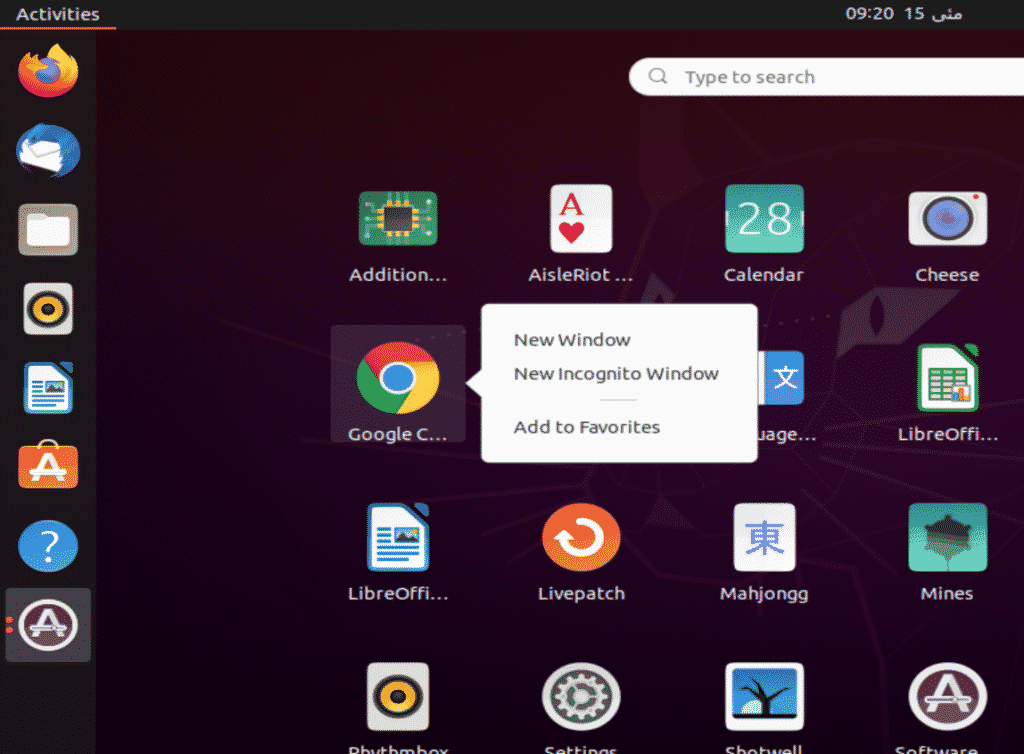
Johtopäätös:
Google Chromen asentaminen ei ole ollenkaan vaikea tehtävä. Google Chrome on nopea ja turvallinen selain, mutta se kuluttaa paljon RAM -muistia. Firefox on äskettäin kehittynyt ja lisännyt paljon rikkaita ominaisuuksia, mutta silti Google Chrome on sen päällä.