Kirkkaus, kontrasti, kylläisyys ja sävy ovat tärkeitä kuvan tekijöitä, jotka voivat vaikuttaa sen ulkonäköön. PyTorch tarjoaa ' ColorJitter() ” -menetelmää satunnaisesti säätää tietyn kuvan kirkkautta, kontrastia, kylläisyyttä ja sävyä. Käyttäjät voivat määrittää arvoalueen kullekin parametrille monikkona tai yksittäisenä arvona. Tämä menetelmä palauttaa äskettäin säädetyn kuvan, jossa on satunnaisesti muuttuneet halutut tekijät määritetyltä alueelta.
Tämä blogi havainnollistaa tapaa säätää kuvan kirkkautta, kontrastia, kylläisyyttä ja sävyä PyTorchissa.
Kuinka säätää satunnaisesti kuvan kirkkautta, kontrastia, kylläisyyttä ja sävyä PyTorchissa?
Voit säätää satunnaisesti kuvan kirkkautta, kontrastia, kylläisyyttä ja sävyä PyTorchissa noudattamalla alla olevia ohjeita:
Vaihe 1: Lähetä kuva Google Colabiin
Avaa ensin Google Colab ja napsauta alla olevia kuvakkeita. Valitse sitten tietty kuva tietokoneelta ja lataa se:
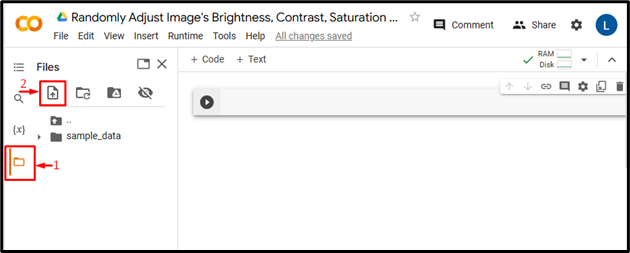
Myöhemmin kuva ladataan Google Colabiin:
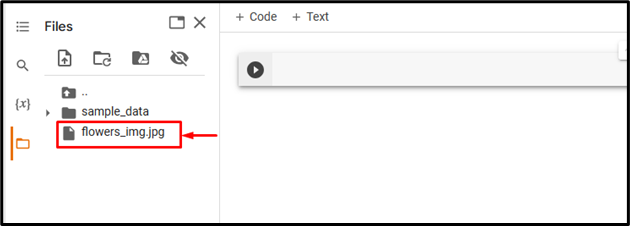
Olemme ladaneet tänne seuraavan kuvan ja säädämme satunnaisesti sen kirkkautta, kontrastia, kylläisyyttä ja sävyä:

Vaihe 2: Tuo tarvittava kirjasto
Tuo seuraavaksi tarvittavat kirjastot. Olemme esimerkiksi tuoneet seuraavat kirjastot:
tuonti taskulampputuonti torchvision.transforms kuten muuntuu
PIL-tuontikuvasta
Tässä:
-
- ' tuonti taskulamppu ” tuo PyTorch-kirjaston.
- ' tuonti torchvision.transforms as transforms ” tuo muunnosmoduulin torchvisionista, jota käytetään kuvatietojen esikäsittelyyn ennen sen syöttämistä neuroverkkoon.
- ' PIL-tuontikuvasta ' käytetään eri kuvatiedostomuotojen avaamiseen ja tallentamiseen:

Vaihe 3: Lue syöttökuva
Lue sen jälkeen syötekuva tietokoneelta. Täällä luemme ' kukat_img.jpg ' ja tallentamalla sen ' input_img 'muuttuja:
input_img = Image.open ( 'flowers_img.jpg' )

Vaihe 4: Määritä muunnos
Määritä sitten muunnos säätääksesi yllä olevan syötekuvan kirkkautta, kontrastia, kylläisyyttä ja sävyä. Tässä olemme määrittäneet seuraavat arvot näille tekijöille:
muunnos = transforms.ColorJitter ( kirkkaus = 1.5 , kontrasti = 1.2 , kylläisyys = 2 , värisävy = 0.3 )

Vaihe 5: Käytä muunnosa kuvaan
Käytä nyt yllä olevaa muunnosa haluttuun syöttökuvaan säätääksesi sen haluttuja tekijöitä:
new_img = muunnos ( input_img )

Vaihe 6: Näytä muokattu kuva
Lopuksi tarkastele säädettyä kuvaa näyttämällä se:
uusi_kuva
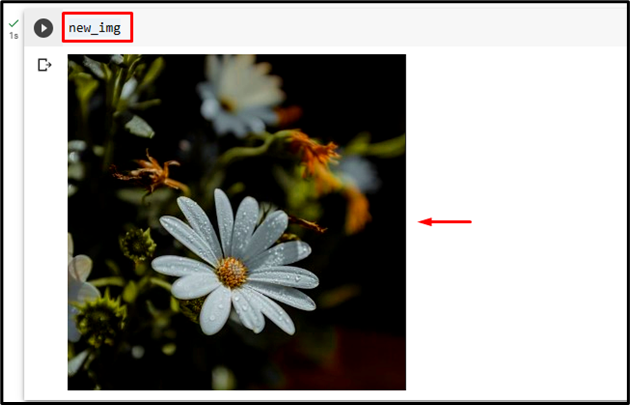
Yllä oleva tulos osoittaa, että tulokuvan kirkkaus, kontrasti, kylläisyys ja sävy on säädetty onnistuneesti määritetyillä tekijöillä.
Vertailu
Alkuperäisen kuvan ja säädetyn kuvan vertailu näkyy alla:
|
Alkuperäinen kuva |
Säädetty kuva |
Huomautus : Pääset käyttämään Google Colab -muistikirjaamme tästä linkki .
Lisäksi voit myös tutustua mukana oleviin artikkeleihin kuvan kirkkauden, kontrastin, kylläisyyden ja sävyn säätämisestä:
Olemme selittäneet tehokkaasti menetelmän, jolla kuvan kirkkautta, kontrastia, kylläisyyttä ja sävyä säädetään satunnaisesti PyTorchissa.
Johtopäätös
Jos haluat säätää satunnaisesti kuvan kirkkautta, kontrastia, kylläisyyttä ja sävyä PyTorchissa, lataa ensin haluamasi kuva Google Colabiin. Tuo sitten tarvittavat kirjastot ja lue syöttökuva. Käytä sen jälkeen ' ColorJitter() ” -menetelmää satunnaisten muunnosten soveltamiseksi kuvan kirkkauteen, kylläisyyteen, kontrastiin ja sävyyn. Lopuksi tarkastele säädettyä kuvaa näyttämällä se. Tämä blogi on havainnollistanut tapaa säätää kuvan kirkkautta, kontrastia, kylläisyyttä ja sävyä PyTorchissa.

