Tämä kirjoitus kertoo menetelmän Git-yhdistysristiriidan ratkaisemiseksi.
Milloin Git Merge 'CONFLICT' tapahtuu?
Git-ristiriita ilmenee, kun sama tiedosto on eri haaroissa eri sisällöllä. Lisäksi se voi tapahtua myös, kun yksi määritetty tiedosto poistetaan yhdestä haarasta, mutta sitä muokataan toisessa haarassa.
Seuraa alla olevia ohjeita ymmärtääksesi, milloin yhdistämisristiriita ilmenee:
- Siirry ilmoitettuun arkistoon.
- Luo tiedosto ja päivitä se.
- Seuraa tiedostoa esitysalueella ja vahvista muutokset.
- Listaa kaikki haarat ja vaihda toiseen haaraan.
- Yhdistä haarat suorittamalla ' git merge
”komento.
Vaihe 1: Ohjaa ilmoitettu arkisto uudelleen
Avaa Git Bash -pääte, käytä ' CD ”-komento ja navigoi kohti ilmoitettua arkistoa:
CD 'C:\Users\user\Git\projectrepo'
Vaihe 2: Luo tiedosto
Luo sitten uusi tiedosto käyttämällä ' kosketus 'komento:
kosketus tiedosto1.txt

Vaihe 3: Avaa tiedosto editorissa
Käytä ' alkaa ” komento tiedoston nimellä käynnistääksesi tiedoston oletuseditorilla:
aloita tiedosto1.txt
Tuloksena oleva tulos osoittaa, että editori on avattu. Lisää sisältöä ja sulje tiedosto tallennuksen jälkeen:
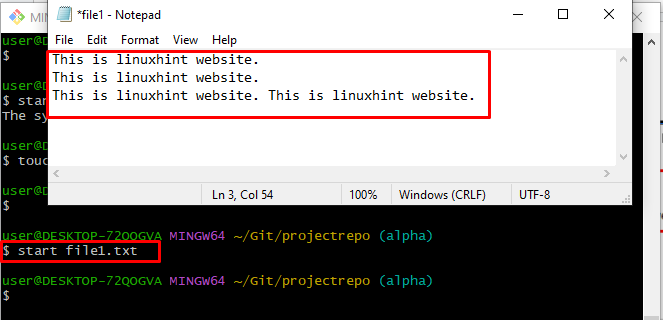
Vaihe 4: Lisää tiedosto Vaihealueelle
Lisää nyt muokattu tiedosto esitysalueelle ' git add ” komento jatkokäsittelyä varten:
git add tiedosto1.txt 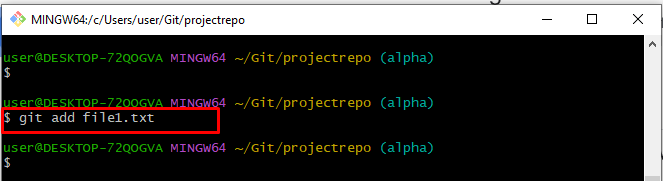
Vaihe 5: Tee muutokset
Vahvista kaikki muutokset suorittamalla ' git commit ' -komento ja määritä viesti käyttämällä ' -m ”vaihtoehto:
git commit -m 'tiedosto päivitetty ja lisätty' 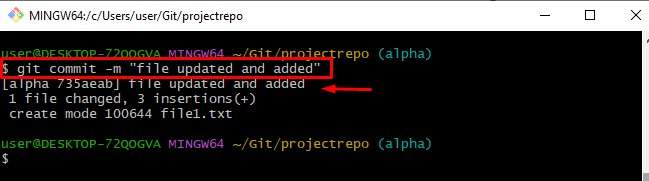
Vaihe 6: Listaa haarat
Listaa nyt kaikki haarat suorittamalla ' git haara 'komento:
git haaraToimitettu kuva näyttää, että kaikki haarat on näytetty konsolissa:
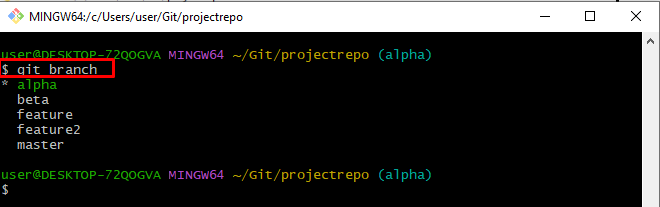
Vaihe 7: Vaihda haaraa
Voit vaihtaa haarasta toiseen suorittamalla ' käy kassalla ”-komento ja lisää haaran nimi, johon haluat siirtää:
käy kassalla ominaisuus2Tämän seurauksena olemme onnistuneesti vaihtaneet ' alfa ' kohtaan ' ominaisuus2 ”haara:
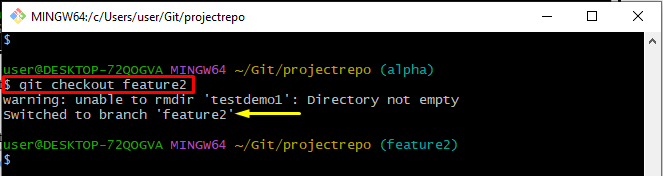
Vaihe 8: Luo tiedosto
Luo tässä ilmoitetussa vaiheessa sama tiedosto ' alfa ” haara samalla päätteellä:
kosketus tiedosto1.txt 
Vaihe 9: Avaa tiedosto
Käytä annettua komentoa avataksesi tiedoston oletuseditorilla ja lisätäksesi sisältöä:
aloita tiedosto1.txt 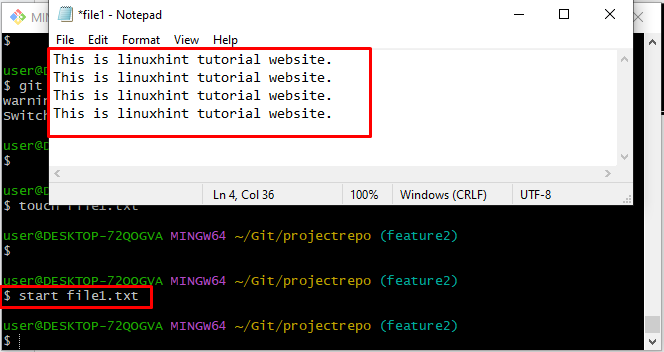
Vaihe 10: Seuraa tiedostoa esitysalueella
Suorita ' git add ”-komento siirtää tiedoston työalueelta esitysalueelle:
git add tiedosto1.txt 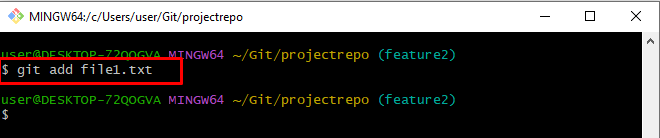
Vaihe 11: Tee muutokset
Tee nyt muutokset suorittamalla alla oleva komento vahvistusviestin kanssa:
git commit -m 'tiedosto lisätty ja päivitetty feature2-haarassa' 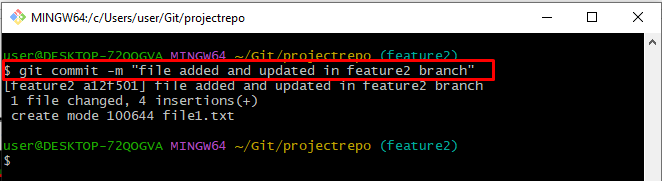
Vaihe 12: Yhdistä haarat
Käytä seuraavaksi ' git merge 'komento yhdistää' ominaisuus2 ' kanssa ' alfa ”haara:
git merge alfaToimitetun lähdön mukaan ' CONFLICT: Yhdistä ristiriita tiedostossa file1.txt ” on tavattu:
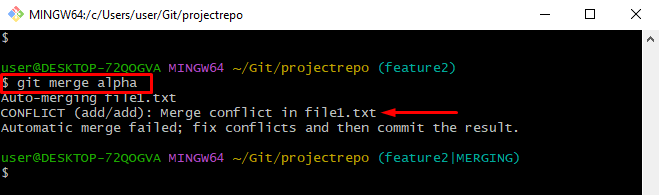
Tarkista missä ristiriita kohtaa määritetyn tiedoston suorittamalla ' alkaa 'komento:
aloita tiedosto1.txtVoidaan huomata, että molempien samojen tiedostojen sisältö eroaa toisistaan:
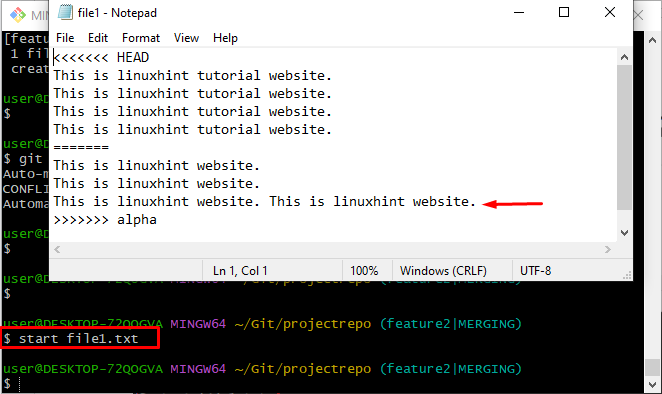
Vaihe 13: Keskeytä yhdistäminen
Käytä ' git merge '-komento yhdessä ' -keskeyttää ” vaihtoehto yhdistämistoiminnon poistamiseksi:
git merge --keskeyttää 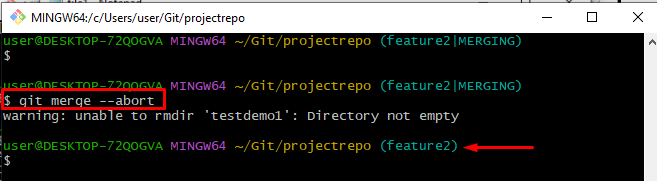
Ratkaise edellä olevassa osiossa esiintyvä ristiriita.
Kuinka ratkaista Git Merge -konfliktit?
Voit ratkaista Gitin yhdistämisristiriidan noudattamalla alla lueteltua menettelyä:
- Avaa tiedosto, jossa ristiriita esiintyy, ja muokkaa sitä.
- Seuraa ja sitoa muutoksia.
- Lopuksi yhdistä molemmat haarat.
Vaihe 1: Muokkaa tiedostoa
Avaa tiedosto oletuseditorilla ja muokkaa sisältöä ' alfa ” haarakonttorin tiedosto:
aloita tiedosto1.txtVoidaan havaita, että tiedostoa on muokattu. Paina sitten ' CTRL+S ' ja tallenna se:
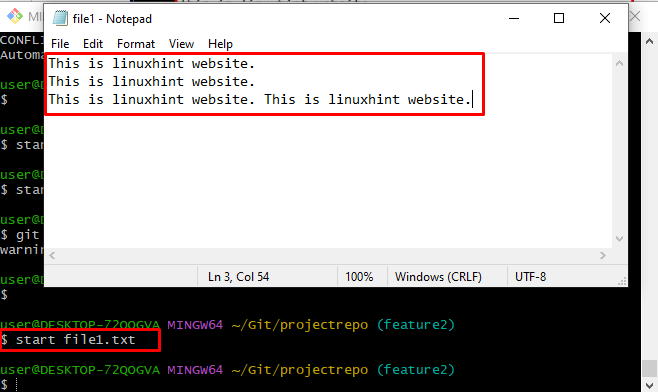
Vaihe 2: Seuraa tiedostoa
Lisää tiedosto työhakemistosta esitysalueelle suorittamalla annettu komento:
git add tiedosto1.txt 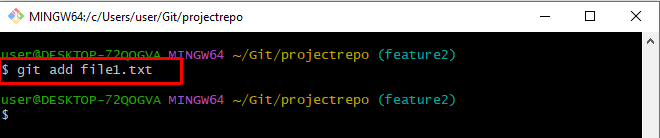
Vaihe 3: Tee muutokset
Jos haluat vahvistaa kaikki muutokset, käytä ' git commit 'komento:
git commit -m 'muokattu tiedosto on lisätty'Tämän seurauksena muutokset on toteutettu onnistuneesti:
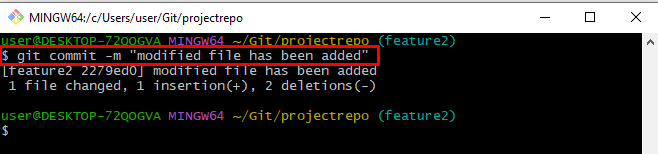
Vaihe 4: Yhdistä haarat
Suorita nyt ' git merge ” haara yhdessä toisen haaran nimen kanssa:
git merge alfaTämän seurauksena tekstieditori avautuu ja pyytää lisäämään vahvistusviestin. Muokkaa toimitusviestiä ja sulje se tallennuksen jälkeen:
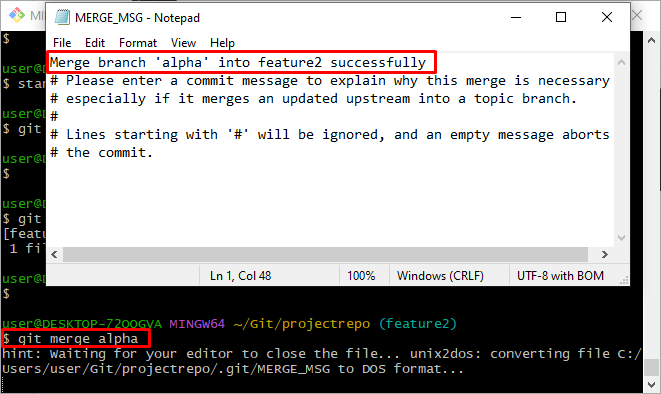
Alla oleva tulos osoittaa, että Git-yhdistämisristiriita on ratkaistu ja haarat on yhdistetty onnistuneesti:
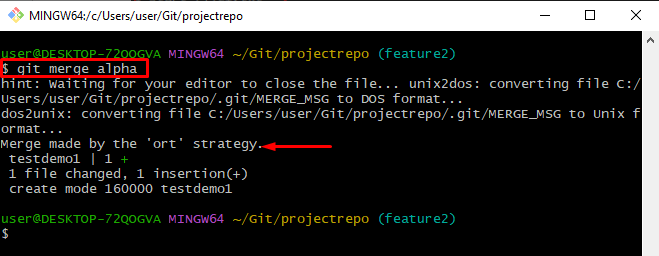
Siinä kaikki Git-fuusioristiriidan ratkaisemisesta.
Johtopäätös
Git-yhdistämisristiriita ilmenee, kun samaa tiedostoa muokataan kahdessa eri haarassa, joilla on erilainen sisältö. Ratkaise tämä ristiriita avaamalla sama tiedosto ja muokkaamalla sen sisältöä toisen haaratiedoston mukaan. Lisää se sitten esitysalueelle ja sitouta se. Käytä lopuksi ' git merge ”-komento yhdistää haarat. Tässä viestissä on kerrottu menetelmä Git-fuusioristiriidan ratkaisemiseksi.