Tämä artikkeli selittää alla olevan sisällön:
- Kuinka parantaa paikallista kuvaa käyttämällä keskimatkaa?
- Kuinka parantaa kuvaa poistamalla taustan Midjourneyn avulla?
- Mitä etuja on kuvien parantamisesta Midjourneyn avulla?
Kuinka parantaa paikallista Kuva Keskimatkalla?
Midjourney AI Tool on helppokäyttöinen, ja siinä on käyttäjäystävällinen käyttöliittymä, jonka avulla voit esikatsella ja vertailla muutoksiasi ennen kuvan tallentamista tai jakamista. Midjourney AI Toolin avulla voit päästää luovuutesi valloilleen ja muuntaa kuvasi upeiksi taideteoksiksi.
Käyttäjät voivat parantaa tai muokata paikallisia kuvia Midjourney AI -työkalulla noudattamalla alla mainittuja vaiheita:
Vaihe 1: Siirry Midjourney-verkkosivustolle
Avaa ensin Keskimatka verkkosivusto ja ' Kirjaudu sisään ” tilille. Käyttäjät voivat myös painaa ' Liity betaan ”-painike:
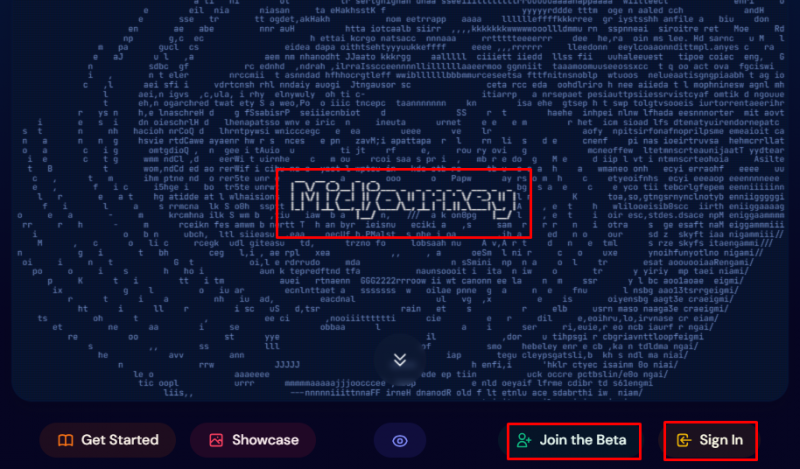
Vaihe 2: Lataa paikallinen Kuva
Napsauta '+' -painiketta sivun alalaidassa ja valitse ladattava kuva paikallisesta hakemistosta:
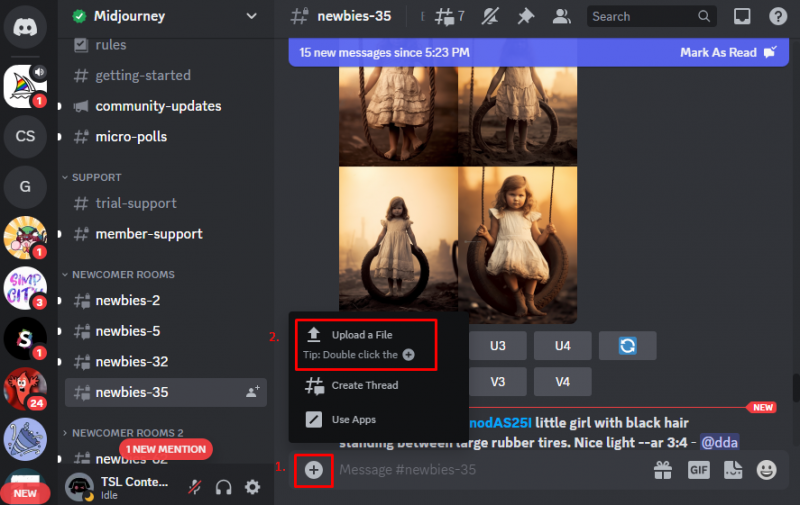
Vaihe 3: Valitse 'Kopioi kuvan osoite' -vaihtoehto
Kun olet ladannut paikallisen kuvan, napsauta kuvaa hiiren oikealla painikkeella ja valitse ' Kopioi kuvan osoite ”vaihtoehto alla olevan kuvan mukaisesti:
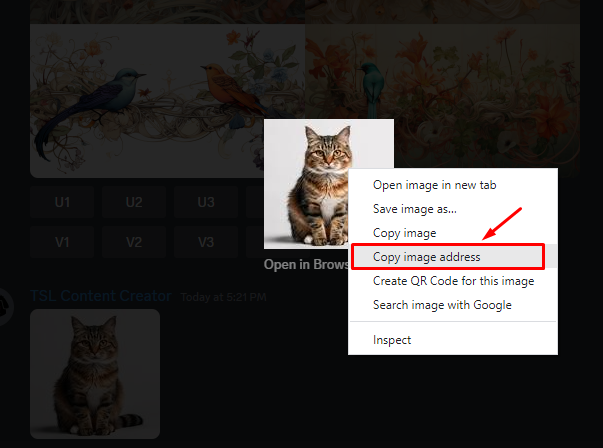
Vaihe 4: Paranna tai muokkaa kuvaa tekstikehotteen avulla
Liitä kuvan osoite tekstikehotteeseen asettamalla ”/ kuvitella ”-avainsana ja syötä kysely parantaaksesi tai muokataksesi ladattua kuvaa. Käytä esimerkiksi ' söpö, 3d, realistinen kissa '-kehotteessa, kuten alla:
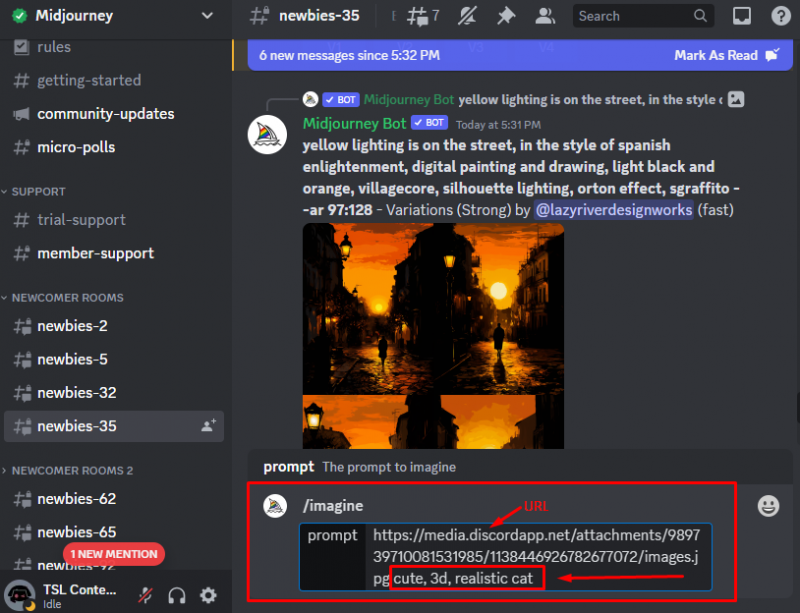
Kun olet painanut ' Tulla sisään ”-painiketta, paranneltu kuva näkyy alla:
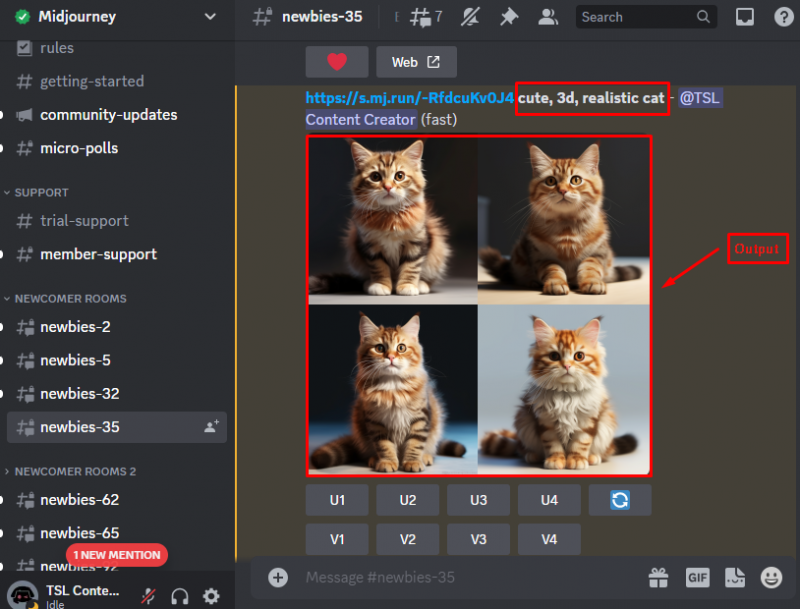
Kun kuva on luotu, käyttäjät voivat painaa ' U1 ”, “ U2 ”, “ U3 ' ja ' U4 ” kuvien suurentamiseen. Sillä aikaa ' V1 ”, “ v2 ”, “ V3 ' ja ' V4 ” on tarkoitettu kuvien muunnelmien tekemiseen. Paina esimerkiksi ' U1 ' -painiketta, joka skaalaa kuvan 1. Valitse sen jälkeen ' Vaihtelee (vahva) ”-painike:
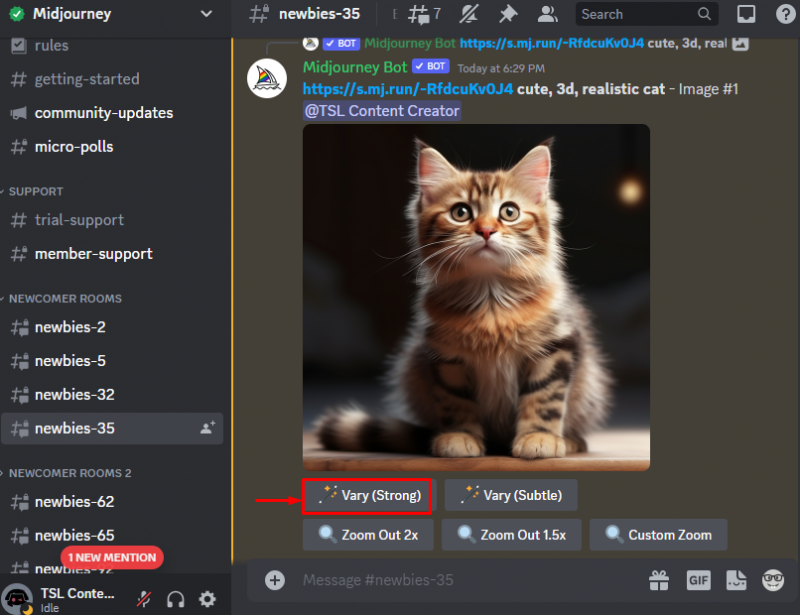
Tulos, kun olet painanut ' Vaihtelee (vahva) ”-painiketta alla olevan kuvan mukaisesti:
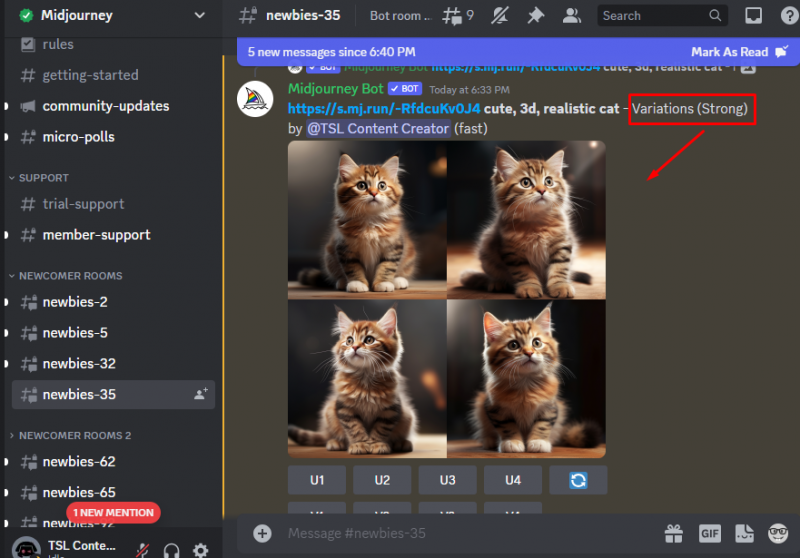
Painamalla ' Loitonna 2x ” -painiketta, käyttäjät voivat näyttää saman kuvan kaukaa alla olevan kuvan mukaisesti:
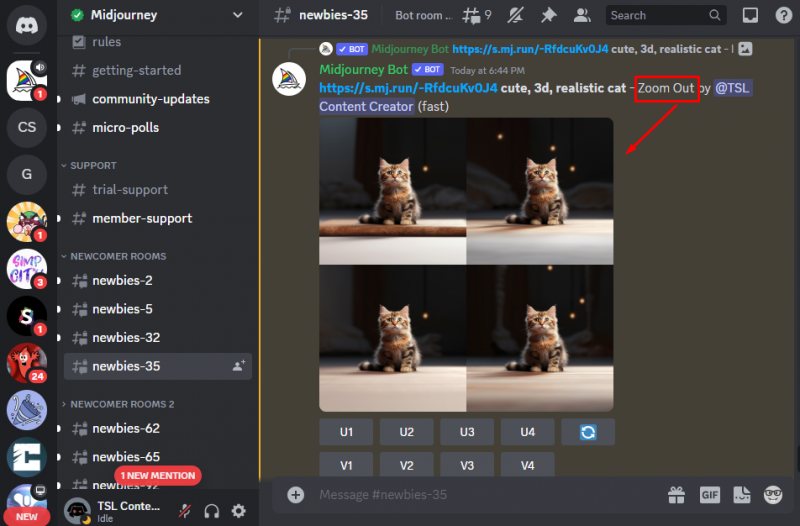
Käyttäjät voivat painaa ' Muunnelmia (hienoa) ”-painiketta tutkiaksesi kuvaa seuraavasti:
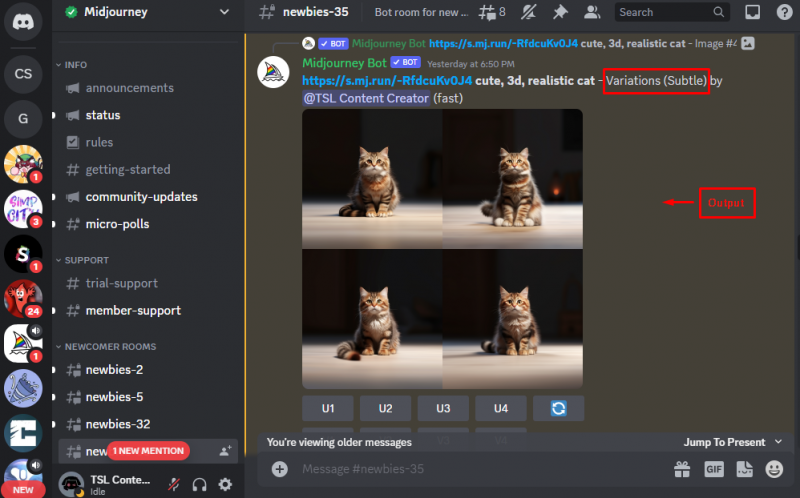
Kuinka parantaa kuvaa poistamalla taustan Midjourneyn avulla?
Käyttäjät voivat myös parantaa kuvaa poistamalla taustan. Kopioi esimerkiksi yllä luodun kuvan kuvan osoite ja syötä tekstikehote, kuten ' vaihda tausta puutarhanäkymällä ” määrittämällä vaatimuksen:
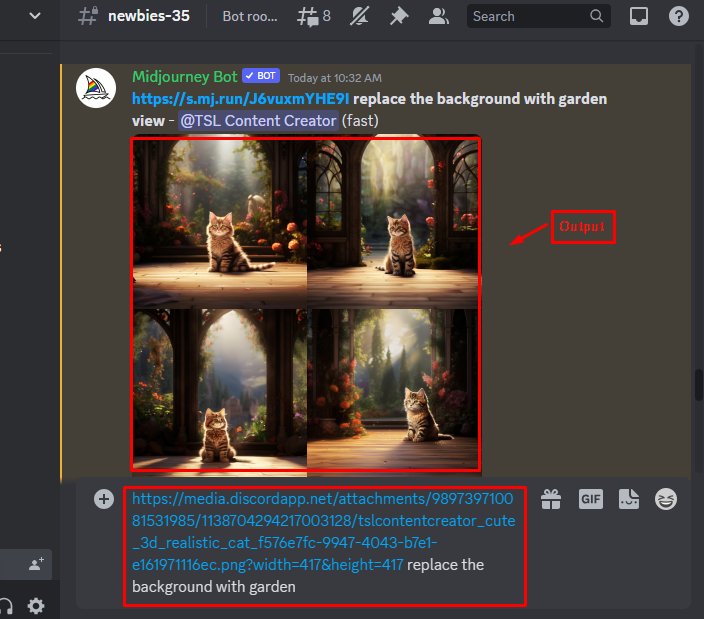
Tallenna parannettu kuva
Tallenna parannettu tai muokattu kuva napsauttamalla ' Tallenna kuva nimellä ” -painiketta hiiren oikean painikkeen painamisen jälkeen:
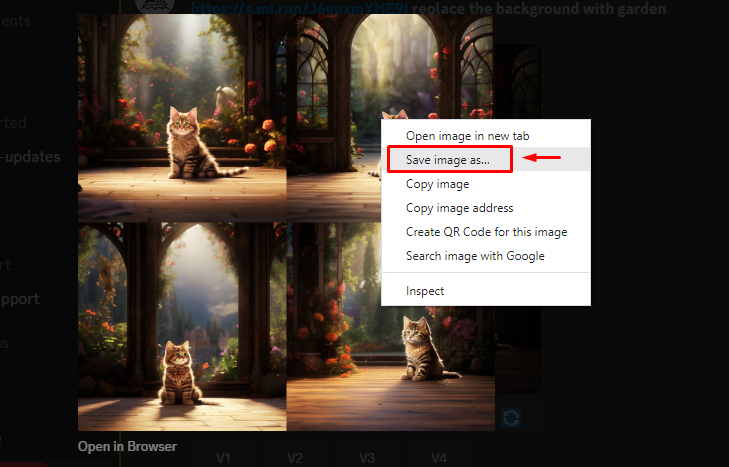
Tämä kaikki johtuu kuvan parantamisesta Midjourneylla.
Mitä etuja on kuvien parantamisesta Midjourneyn avulla?
Joitakin etuja kuvien parantamisesta tai muokkaamisesta Midjourney AI Toolin avulla ovat:
- Paranna kuviesi laatua ja resoluutiota edistyneillä algoritmeilla, jotka säilyttävät yksityiskohdat ja värit.
- Poista ei-toivotut esineet, taustat tai vesileimat kuvistasi muutamalla napsautuksella ja korvaa ne realistisella sisällöllä.
- Muokkaa kuvien kontrastia, kirkkautta, kylläisyyttä ja muita parannuksia halutun vaikutuksen saavuttamiseksi.
- Käytä kuviisi erilaisia suodattimia, tehosteita ja tyylejä luodaksesi taiteellisia tai esteettisiä tuloksia.
- Rajaa, kierrä, käännä kuvia ja muuta niiden kokoa eri muotoihin ja alustoihin sopiviksi.
Johtopäätös
Paikallisen kuvan parantamiseksi Midjourney AI Toolin avulla käyttäjät lataavat kuvan ja kopioivat kuvan osoitteen. Liitä sen jälkeen osoite ja määritä vaatimus kuvan laadun ja ulkonäön parantamiseksi. Käyttäjät voivat säätää kuviensa kirkkautta, kontrastia, kylläisyyttä, terävyyttä ja väritasapainoa sekä käyttää suodattimia, tehosteita ja tarroja. Tässä artikkelissa on selitetty kaikki näkökohdat kuvan parantamiseksi Midjourneyn avulla.