Tämä artikkeli toimii kattavana oppaana, joka sisältää vaiheittaiset toimenpiteet tiedoston pakottamiseksi poistamiseen Windows 11:ssä.
Miksi tiedostot/kansiot kieltäytyvät poistamasta järjestelmästä?
On monia syitä, miksi tietyt tiedostot kieltäytyvät poistamasta järjestelmästä. Jotkut niistä on lueteltu alla:
Tiedosto käytössä
Windows ei salli ohjelman avaaman tiedoston/kansion poistamista. Varmista siis ennen tiedoston/kansion poistamista, ettei mikään ohjelma ole käynnissä kyseisessä tiedostossa/kansiossa.
Taustaprosessit
Vaikka kaikki ohjelmistot on suljettu, tiedostoa ei voi poistaa. Tämä johtuu siitä, että on olemassa taustaprosesseja, jotka käyttävät tiedostoa/kansiota. Tätä tarkoitusta varten Tehtävienhallintaa käytetään lopettamaan epäolennaiset prosessit napsauttamalla ' Lopeta tehtävä ”-painiketta, joka mainitaan Tehtävienhallinnan yläosassa.
Tiedoston/kansion omistusoikeus
Yksi syy on se, että käyttäjällä ei ole oikeutta poistaa tiedostoja/kansioita. Voimme muokata käyttöoikeuksia, ja tämä menetelmä esitetään yksityiskohtaisesti tässä artikkelissa.
Kuinka pakottaa poistamaan tiedosto / kansio, jota ei voi poistaa Windows 11:ssä?
On monia syitä, miksi tätä itsepäistä tiedostoa ei poisteta. Myös näiden tiedostojen pakottamiseksi poistamiseen voi olla monia ratkaisuja.
Tässä artikkelissa käsitellään seuraavia menetelmiä:
Tapa 1: Käyttöoikeuksien käyttäminen
Useimmiten käyttäjä kirjautuu järjestelmään, eikä hänellä ole oikeutta poistaa tai muokata tiedostoa/kansiota. Alla mainitut vaiheet osoittavat sen käytännössä:
Vaihe 1: Valitse tiedosto
Siirry hakemistoon, jossa poistettava tiedosto on. Valitse tiedosto/kansio ja oikealla painikkeella kansiossa ja napauta ' Näytä lisää vaihtoehtoja ':
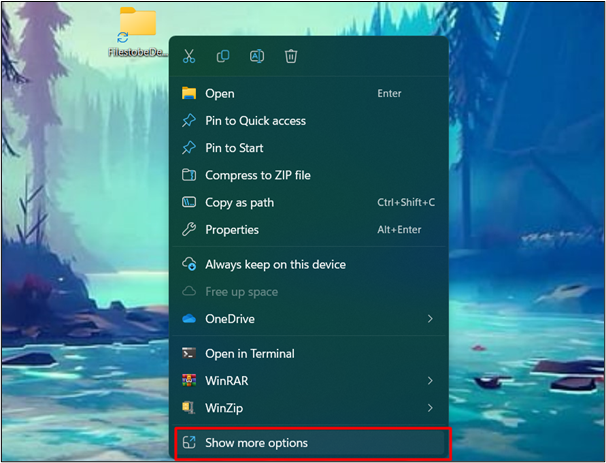
Vaihe 2: Paina Ominaisuudet-vaihtoehtoa
Kohdasta ' Näytä lisää vaihtoehtoja ' -valikosta, valitse ' Ominaisuudet 'muokataksesi käyttöoikeuksia:
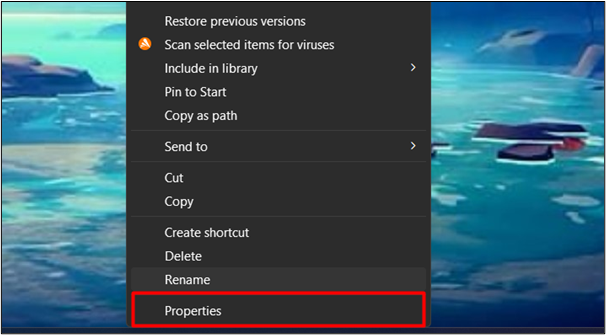
Vaihe 3: Paina Muokkaa-painiketta
Valitse käyttäjätunnuksesi ja napsauta ' Muokata ”-painike:
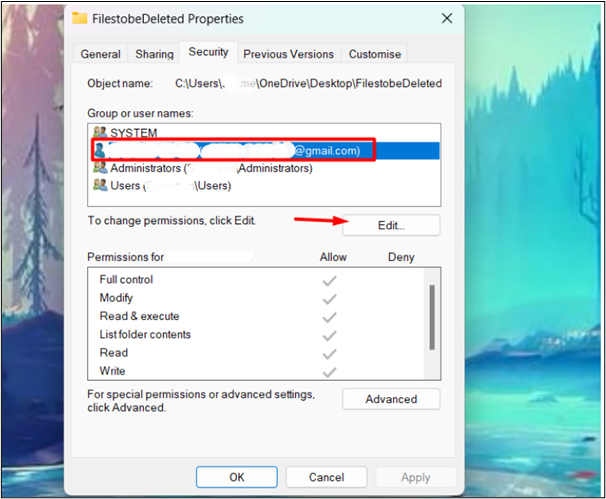
Vaihe 4: Muokkaa käyttöoikeuksia
Poista muokkausikkunassa valinta ' Kiellä -vaihtoehtoja ja napsauta ' OK ' ottaaksesi käyttöön ja tallentaaksesi muutokset:
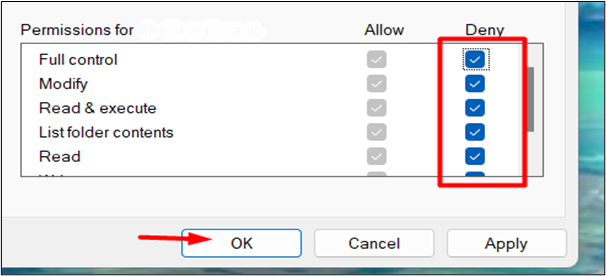
Nyt käyttäjät voivat yrittää poistaa tiedoston/kansion uudelleen. Nyt ongelma ratkaistaan.
Paina ' Vaihto + Delete ” -näppäintä näppäimistöltä valitsemalla poistettavan tiedoston/kansion. Klikkaa ' Joo ” -vaihtoehto ja tiedosto poistetaan pysyvästi:
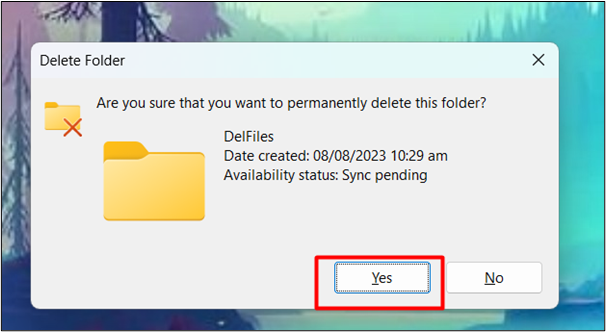
Tapa 2: CMD:n käyttö
Toinen tapa pakottaa poistamaan nämä tiedostot/kansiot on käyttää komentokehotetta. Tässä ovat vaiheet, joita voit seurata:
Vaihe 1: Avaa komentokehote
Kirjoita aloitusvalikon hakupalkkiin CMD ja napsauta sitä:
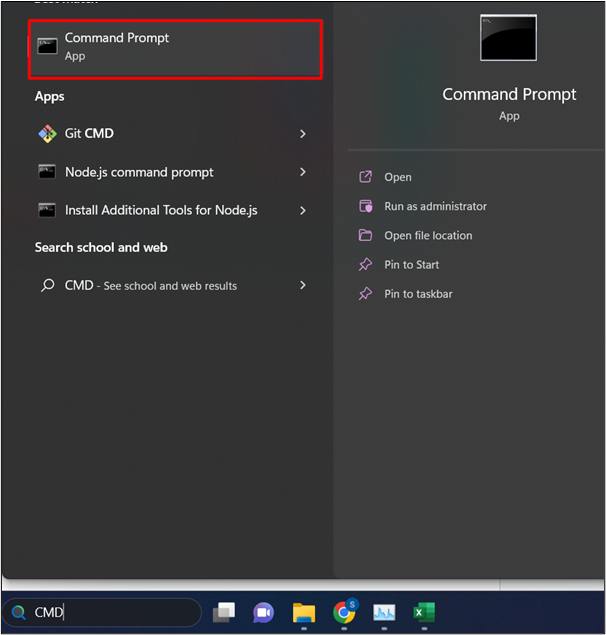
Vaihe 2: Valitse tiedosto
Etsi ja valitse tiedosto/kansio, jonka haluat poistaa. Napsauta kansiota hiiren kakkospainikkeella ja valitse ' Näytä lisää vaihtoehtoja ':
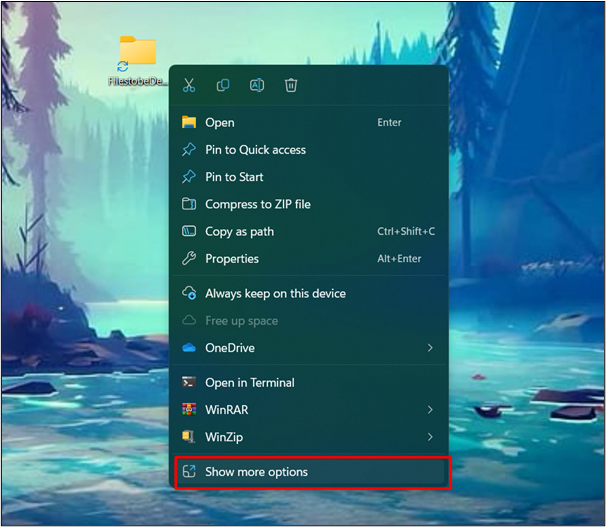
Vaihe 3: Valitse Ominaisuudet-vaihtoehto
Kohdasta ' Näytä lisää vaihtoehtoja ' -valikosta, valitse ' Ominaisuudet 'muokataksesi käyttöoikeuksia:
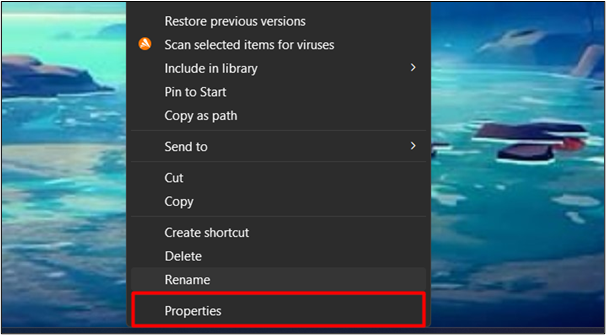
Vaihe 4: Kopioi tiedoston polku
' Kenraali ” Ominaisuudet-välilehti, kopioi tiedoston polku sijainnista.
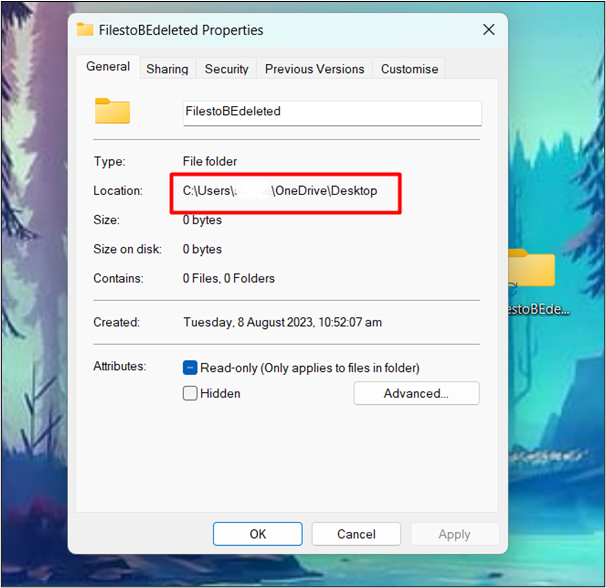
Vaihe 5: Muuta hakemistoa
Kirjoita CMD:hen ' cd /d ” ja liitä kopioidun tiedoston polku. Paina sen jälkeen ' Tulla sisään ”-painike:
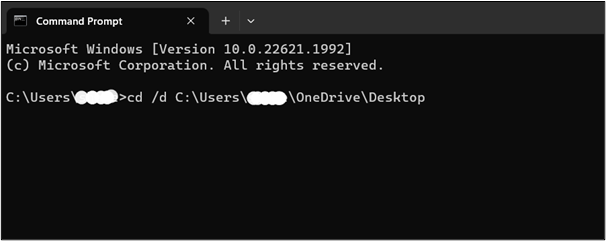
Vaihe 6: Ota kaikki tiedostot/kansiot käyttöön
Kun olemme vaihtaneet hakemistoamme, rekisteröi kaikki tiedostot/kansiot käyttämällä ' ohjaaja /x 'komento:
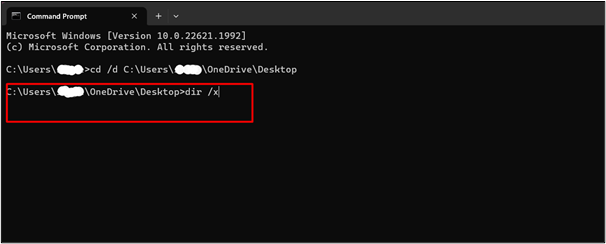
Vaihe 7: Etsi poistettava tiedosto
Etsi näytettävästä kaikkien tiedostojen luettelosta poistettava tiedosto/kansio. Tämä tarkistaa, sisältääkö hakemisto tiedoston/kansion vai ei:
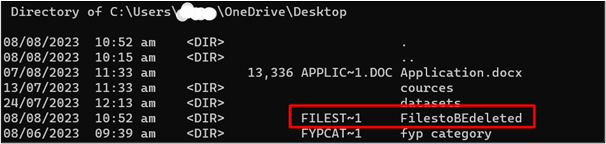
Vaihe 8: Poista hakemisto
Jos haluat pakottaa poistamaan tiedoston/kansion, anna ' rmdir /q /s

Huomautus : Tämä menetelmä on tarkoitettu kansion poistamiseen, koska rmdir viittaa ' Poista hakemisto ”.
Päivitä hakemisto joka sisälsi aiemmin kyseisen kansion/tiedoston. Tiedoston/kansion poistaminen onnistuu. Voimme myös vahvistaa onko tiedoston poistanut vai ei seuraava komento :
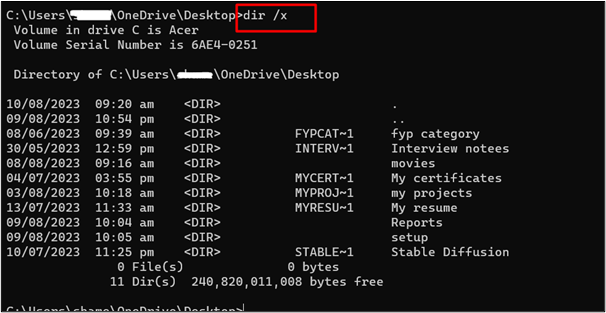
Bonusvinkki: Kolmannen osapuolen ohjelmisto
Saatavilla on myös useita kolmannen osapuolen ohjelmistoja, jotka voivat pakottaa poistamaan tiedoston/kansion. Jotkut niistä on lueteltu tässä:
- Tiedosto Assassin
- BitRaser-tiedoston pyyhekumi
- IOBit Unlocker
- Wise Force Deleter
- Lukituksen avaaja
Johtopäätös
Jos haluat pakottaa poistamaan tiedostoja/kansioita, joita ei voi poistaa Windows 11:ssä, muuta hakemiston omistajuutta CMD:n avulla tai käytä kolmannen osapuolen ohjelmistoja. On monia syitä, miksi tiettyjä tiedostoja/kansioita ei voida poistaa Windowsissa, paitsi se, että ne eivät ole tärkeitä käynnistyksen tai järjestelmän asianmukaisen toiminnan kannalta. Tässä artikkelissa on useita tapoja ja vaiheittaiset ohjeet näiden itsepäisten tiedostojen poistamiseen tilan vapauttamiseksi.