Joskus käyttäjät haluavat vaihtaa alihaaran Gitin päähaaraan eri toimintojen suorittamista varten. Päähaaran vaihtaminen Gitissä tulee kuitenkin tehdä erittäin huolellisesti. On tärkeää varmistaa, että kaikki ovat tietoisia muutoksista. Ristiriitojen ja ongelmien välttämiseksi on varmistettava, että uusi päähaara on yhteensopiva olemassa olevien haarojen kanssa.
Tämä blogiviesti käsittelee menetelmää emohaaran muuttamiseen Gitissä.
Kuinka muuttaa emohaara Gitissä?
Git-emohaaraa ei voi muuttaa suoraan. Tätä tarkoitusta varten Git tarjoaa erilaisia komentoja, joita käytetään sallimaan alihaaran toimia päähaarana. Voit tehdä tämän noudattamalla alla olevia menetelmiä:
Tapa 1: Muuta emohaaraa käyttämällä Git merge -komentoa
Voit vaihtaa päähaaran käyttämällä ' git merge ”-komento, katso annetut ohjeet:
-
- Siirry Gitin juurihakemistoon.
- Luo uusi haara ja vahvista listaamalla kaikki haarat.
- Vaihda uuteen haaraan.
- Luo tiedostoja ja seuraa niitä esitysalueelle.
- Vahvista kaikki muutokset suorittamalla ' git commit ”komento.
- Vaihda päähaaraan.
- Yhdistä lapsi' beeta ”haara emon kanssa” pää ”haara.
- Varmista tarkistamalla Git-lokihistoria.
Vaihe 1: Ohjaa paikalliseen Git-hakemistoon
Siirry ensin haluamaasi Git-tietovarastoon suorittamalla ' CD 'komento:
CD 'C:\Users\user\Git \t isdemo1'
Vaihe 2: Luo uusi haara
Luo uusi paikallinen haara '' git haara 'komento:
git haara beeta

Vaihe 3: Listaa kaikki haarat
Voit tarkistaa juuri luodun haaran käyttämällä seuraavaa komentoa:
git haara
Tuloksena oleva kuva näyttää, että juuri luotu haara on olemassa luettelossa:

Vaihe 4: Vaihda juuri luotuun haaraan
Suorita ' git-kytkin ”-komento ja vaihda juuri luotuun haaraan:
git vaihtaa beta
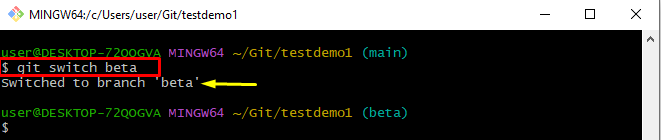
Vaihe 5: Luo uusia tiedostoja
Jos haluat tehdä uusia tiedostoja eri tunnisteilla, suorita ' kosketus 'komento:
kosketus tiedosto1.txt tiedosto2.py tiedosto3.html
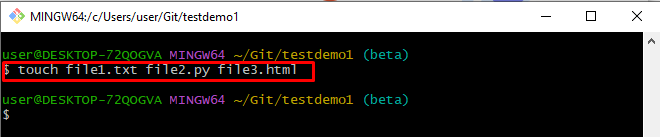
Vaihe 6: Seuraa tiedostoja
Suorita ' git add . ”-komento lisätäksesi kaikki tiedostot esityshakemistoon:
git add .
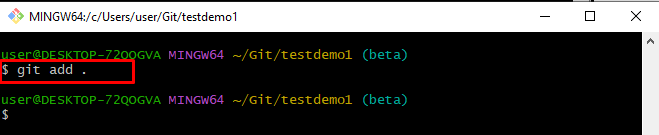
Vaihe 7: Vahvista kaikki muutokset
Tee seuraavaksi kaikki lisätyt muutokset suorittamalla ' git commit '-komento yhdessä ' -m ” -merkki lisätäksesi viestin:
git commit -m 'luotetut tiedostot'

Vaihe 8: Näytä Git-historia
Käytä ' git loki '-komento yhdessä ' -yksi linja ” -vaihtoehto näyttää jokainen toimitus yhdellä rivillä:
git loki -- verkossa
Alla oleva tulos osoittaa, että tällä hetkellä ' PÄÄ ' osoittaa ' beeta ”haara:
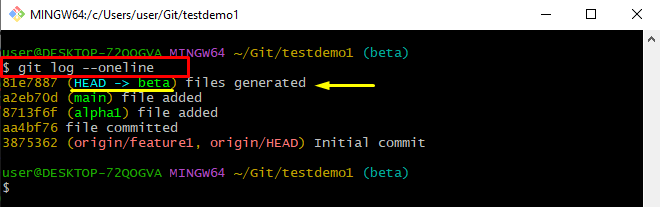
Vaihe 9: Vaihda emoyhtiöön
Suorita alla annettu komento ja vaihda ' pää ”haara:
käy kassalla pää
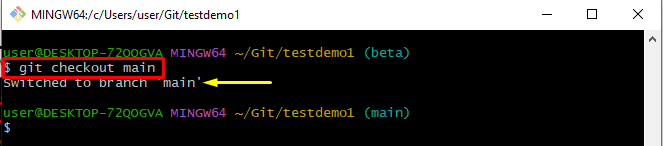
Vaihe 10: Yhdistä haarat
Yhdistä nyt beeta ' haara ' pää ”-haara, jotta se käyttäytyisi kuin päähaara Git-varastossa:
git merge beeta
Alla oleva tulos osoittaa, että molemmat haarat on yhdistetty onnistuneesti:
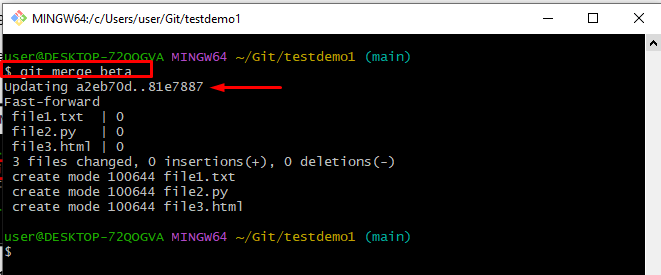
Vaihe 11: Tarkista lokihistoria
Tarkista Git-lokihistoria suorittamalla ' git log –oneline 'komento:
git loki -- verkossa
Tuloksena oleva tulos osoittaa, että ' PÄÄ ” osoittaa molempiin haaroihin:

Tapa 2: Vaihda emohaara käyttämällä 'git rebase –onto' -komentoa Gitissä
' git rebase --onto ” -komentoa voidaan käyttää päähaaran vaihtamiseen. Käytännön esittelyä varten kokeile alla annettua menettelyä:
-
- Siirry Gitin paikalliseen hakemistoon.
- Listaa kaikki olemassa olevat haarat.
- Vaihda päähaaraan.
- Suorita ' git rebase --onto ”-komento ja aseta haaran nimi niin, että se käyttäytyy kuin emo.
Vaihe 1: Siirry kohti Git Local Repository -tietovarastoa
Suorita ' CD ”-komento ja siirry tiettyyn paikalliseen Git-tietovarastoon:
CD 'C:\Users\user\Git \t estproject'
Vaihe 2: Näytä kaikki haarat
Listaa seuraavaksi kaikki käytettävissä olevat oksat käyttämällä ' git haara 'komento:
git haara
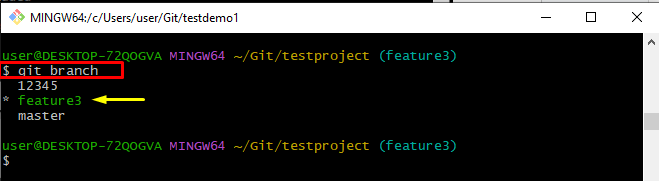
Vaihe 3: Vaihda emoyhtiöön
Suorita sitten ' käy kassalla ”-komento yhdessä päähaaran kanssa ja vaihda siihen:
käy kassalla hallita
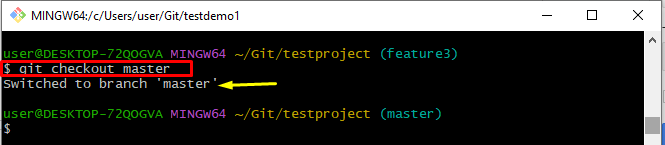
Vaihe 4: Vaihda emohaara
Jos haluat vaihtaa päähaaran, käytä ' git rebase --onto ” -komento ja määritä päähaaran nimi sekä alihaara:
git rebase --päälle pääominaisuus3
Tuloksena oleva kuva osoittaa, että ' nykyinen haarapäällikkö on ajan tasalla ':

Vaihe 5: Vahvistus
Tarkastele Git-lokihistoriaa käyttämällä varmistuskomentoa:
git loki -- verkossa
Voidaan huomata, että ' PÄÄ ' osoittaa molempiin ' hallita ' ja ' ominaisuus3 ' oksat:
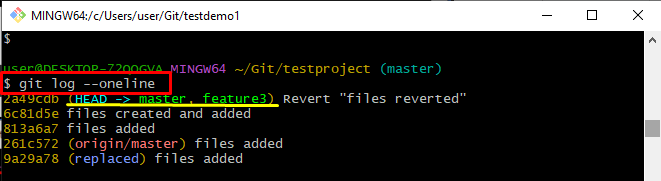
Siinä kaikki! Olemme tarjonneet erilaisia menetelmiä emohaaran vaihtamiseen Gitissä.
Johtopäätös
Gitin päähaaran muuttamiseksi ei ole käytettävissä komentoa tai suoraa menetelmää. Git-emohaaraa ei voi muuttaa suoraan. Git tarjoaa kuitenkin kaksi vaihtoehtoista menetelmää tähän tarkoitukseen. Ensimmäinen on käyttämällä ' git merge 'komento ja toinen on' git rebase --onto ', jota käytetään yhdistämään molemmat haarat ja käyttäytymään kuin vanhempi samassa arkistossa. Tässä viestissä kerrottiin menetelmät Gitin päähaaran muuttamiseksi.