The Esteettömyys Android-laitteen ominaisuudet ovat uskomattoman hyödyllisiä, etenkin sokeille tai heikkonäköisille ihmisille. Yksi tällainen ominaisuus on Talkback, joka antaa puhepalautetta ja antaa sinun navigoida sovelluksessa eleillä ja äänikomennoilla. Muita ominaisuuksia ovat suurennus, värinkorjaus ja paljon muuta.
Seuraa tätä viestiä saadaksesi lisätietoja sovelluksen käyttöönotosta ja käytöstä Esteettömyys Android-laitteen ominaisuuksia.
Kuinka käyttää Androidin esteettömyysominaisuuksia?
Esteettömyysominaisuudet Androidissa ovat välttämättömiä vammaisille henkilöille. Sen avulla käyttäjät voivat mukauttaa laitteen asetuksia ja käyttää erikoisominaisuuksia, jotka helpottavat navigointia ja vuorovaikutusta puhelimen kanssa. Tätä varten sinun on noudatettava annettuja ohjeita esteettömyysominaisuuksien käyttämiseksi.
Vaihe 1: Navigoi kohti ' asetukset '-sovellus ensin laitteellesi.
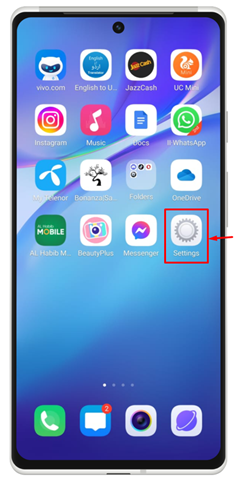
Vaihe 2: Klikkaa ' Pikanäppäimet ja saavutettavuus ' näytettävästä ikkunasta.
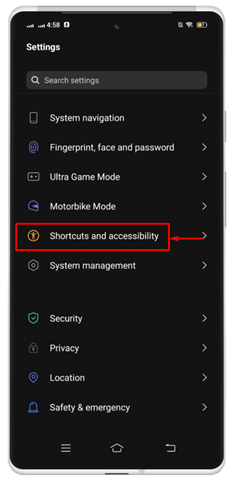
Vaihe 3: Uusi luettelo tulee näkyviin. Valitse ' Esteettömyys ”.
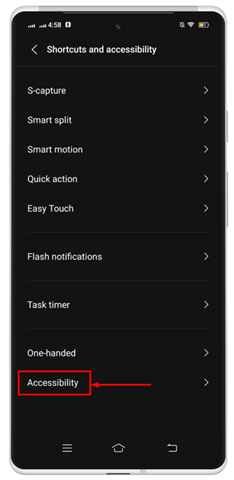
Täältä löydät kaikki laitteesi tukemat esteettömyysominaisuudet.
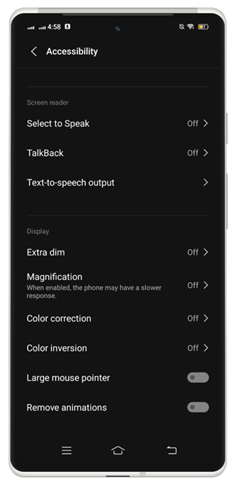
Kuinka ottaa käyttöön ja käyttää Androidin esteettömyysominaisuuksia
Androidin käyttämiseen Esteettömyys ominaisuuksia, voit ottaa käyttöön seuraavat alla luetellut käytettävissä olevat ominaisuudet:
- Select to Speak -ominaisuus
- Talkback-ominaisuus
- Tekstistä puheeksi -tulostus
- Extra Dim
- Suurennus
- Värikorjaus
- Värin käänteinen
1: Ota Select to Speak -ominaisuus käyttöön Androidissa
Tämä Esteettömyys -ominaisuuden avulla voit valita kohteita näytöltä ja kuunnella niitä ääneen luettavana. Voit ottaa tämän ominaisuuden käyttöön seuraavien vaiheiden avulla, jotta voit käyttää sitä Android-laitteellasi.
Vaihe 1: Alla ' Esteettömyys ', siirry '' Valitse puhuaksesi ” vaihtoehto.
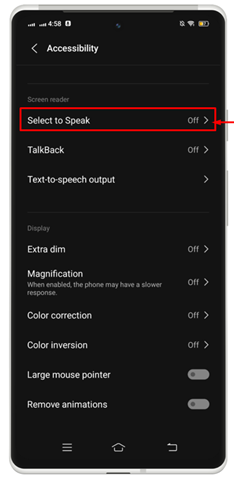
Vaihe 2: Kytke kytkin päälle pyyhkäisemällä sitä oikealle puolelle.
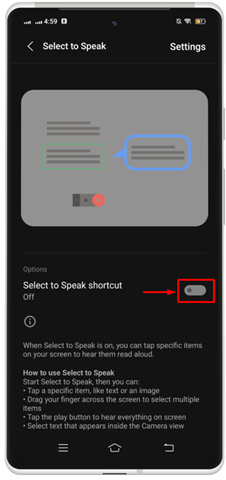
Vaihe 3: Myönnä lupa napauttamalla ' Sallia ”.
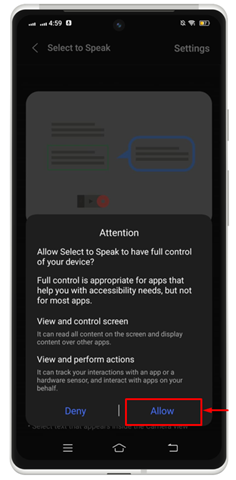
Vaihe 4: Paina ' Sain sen ' asettaaksesi tämän ominaisuuden pikakuvakkeen laitteen näytölle.
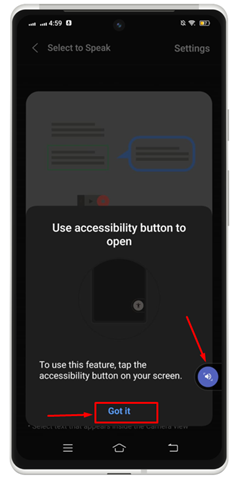
Vaihe 5: Aloita työskentely napauttamalla tiettyä kuvaketta.

Huomautus: Käyttää Valitse puhuaksesi , napauta ja pidä painettuna mitä tahansa tekstiä näytölläsi. Voit valita ääneen luettavan tekstin vetämällä sormeasi näytön poikki ja vapauttamalla sormen kuullaksesi tekstin ääneen.
2: Ota Talkback-ominaisuus käyttöön ja käytä sitä Androidissa
Voit olla vuorovaikutuksessa laitteesi kanssa kosketuksen ja puhepalautteen avulla ottamalla käyttöön Puhua takaisin näytönlukija. Puhua takaisin kuvaa kaikkia toimiasi ja selittää ilmoitukset ja hälytykset. Ota käyttöön Puhua takaisin ominaisuus Androidissa, tarkista seuraavat vaiheet:
Vaihe 1: Alla ' Esteettömyys ', Näpäytä ' Puhua takaisin ”-ominaisuus.
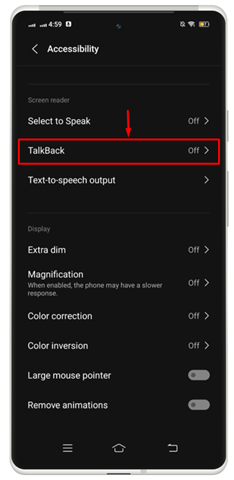
Vaihe 2: Ota tämä ominaisuus käyttöön kytkemällä kytkin päälle.
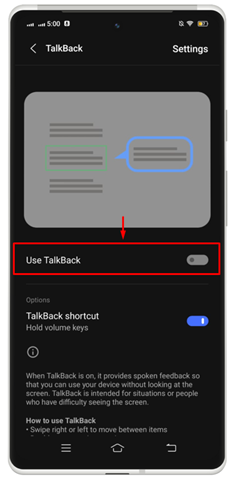
Tämä avaa ikkunan, joka lukee kaiken ikkunassa olevan tekstin.
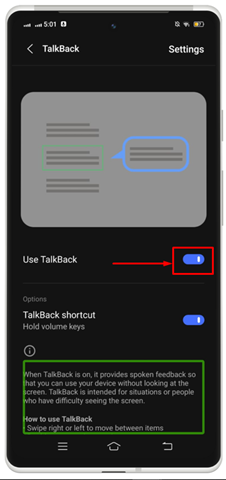
Huomautus: Voit nyt käyttää eleitä navigoidaksesi laitteellasi ja ollaksesi vuorovaikutuksessa sovellusten kanssa. Voit esimerkiksi vaihtaa vasemmalle tai oikealle siirtyäksesi nykyisessä näytössä tai kaksoisnapauttamalla avataksesi sovelluksen puhelimessasi.
3: Ota tekstistä puheeksi -lähtö käyttöön ja käytä sitä Androidissa
Sisällä Esteettömyys Ominaisuus Androidissa, voit nollata Teksti puheeksi tulosta Android-laitteellesi mieltymystesi mukaan. Voit valita moottorin teknisten tietojen, minkä tahansa kielen, puhenopeuden ja äänenkorkeuden mukaan. Oletusarvo Teksti puheeksi moottorivalinnat vaihtelevat laitteittain.
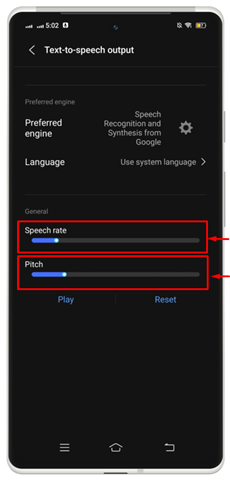
4: Ota Extra Dim käyttöön ja käytä sitä Androidissa
Extra Dim on Esteettömyys ominaisuus, jonka avulla Android-käyttäjät voivat pakottaa laitteensa alhaisempaan kirkkaustasoon kuin puhelimen laitteiston valmistaja alun perin tarkoitti. Tätä varten sinun on avattava Esteettömyys asetukset laitteellesi ja suorita annettu menettely.
Vaihe 1: Napauta ' erityisen hämärä ”-ominaisuuden käynnistääksesi sen laitteessasi.
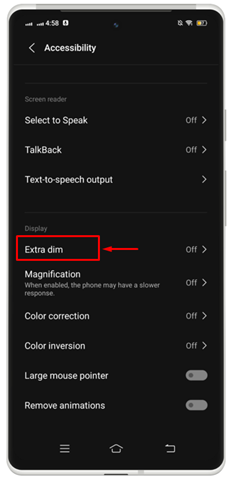
Vaihe 2: Ota tämä ominaisuus käyttöön kytkemällä kytkin päälle. Se himmentää näyttöäsi erityisen himmeänä aina, kun avaat sovelluksen. Voit myös asettaa näytölle pikakuvakkeen ottaaksesi sen suoraan käyttöön ja poistaaksesi sen käytöstä.
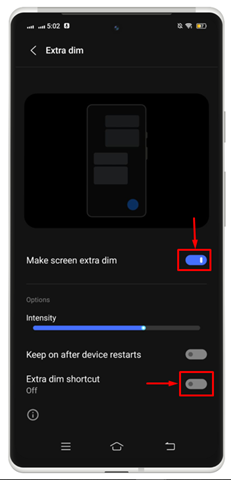
Vaihe 3: Näpäytä ' Sain sen ' asettaaksesi sen Android-näytölle.
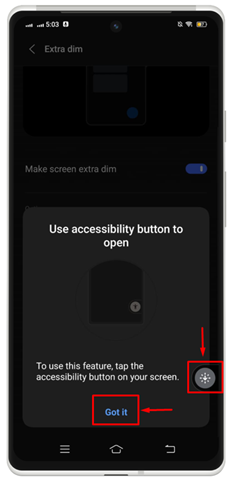
Tämän seurauksena voit milloin tahansa ottaa sen suoraan käyttöön tai poistaa sen käytöstä mobiilinäytöltä.

5: Ota suurennus käyttöön ja käytä sitä Androidissa
Suurennusominaisuutta käytetään lähentämään sisältöä mobiilinäytöllä. Jos haluat nähdä asiat suuremmassa näkymässä, sinun on otettava käyttöön ' Suurennus ”työkalu. Voit tehdä tämän kokeilemalla alla olevia vaiheita:
Vaihe 1: Osu ' Suurennus ”-ominaisuutta eteenpäin.
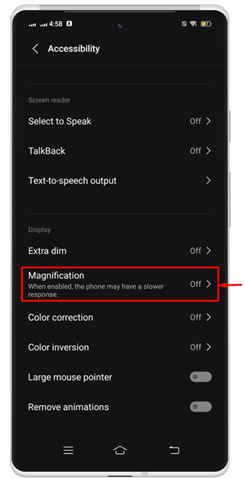
Vaihe 2: Ota käyttöön '' Suurennuksen pikakuvake ' käynnistääksesi tämän ominaisuuden Android-laitteellasi. Voit valita suurennustyypin valintasi mukaan.
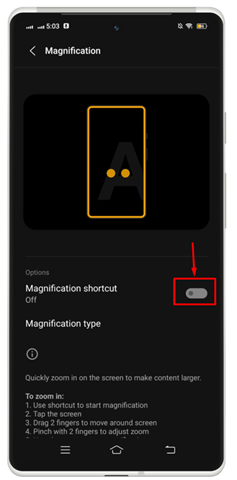
Vaihe 3: Näpäytä ' Sain sen ' ottaaksesi sen käyttöön laitteessasi.
Vaihe 4: Voit tarkistaa tulokset, kun otat tämän ominaisuuden käyttöön, se loitontaa sisältöä.
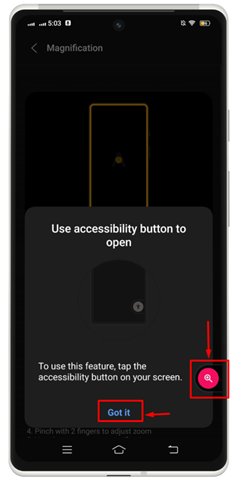
6: Ota värinkorjaus käyttöön ja käytä sitä Androidissa
Jokaisessa Android-laitteessa on värinkorjausominaisuus, joka määrittää värin tarkemmin. Ota se käyttöön tarkistamalla vaiheet.
Vaihe 1: Napauta ilmoitettua vaihtoehtoa ' Värikorjaus ' ottaaksesi sen käyttöön.
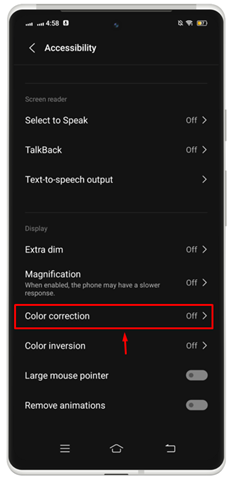
Vaihe 2: Laita päälle 'Käytä värinkorjausta ” -vaihtoehto pyyhkäisemällä kytkintä oikealle.
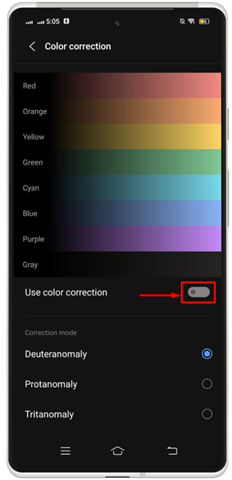
Vaihe 3: Mennä jonkun kanssa ' Sain sen ' käynnistääksesi tämän ominaisuuden laitteen näytöllä.
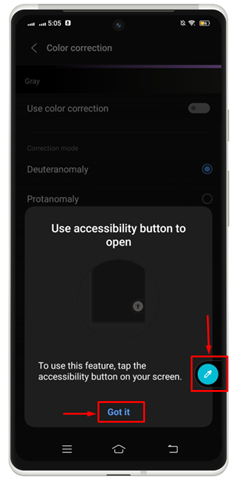
7: Ota värin käännös käyttöön ja käytä sitä Androidissa
Värien inversiota voidaan käyttää kaikkeen laitteellesi, mukaan lukien mediaan. Esimerkiksi musta teksti valkoisella näytöllä muuttuu valkoiseksi ja mustaksi näytöksi. Värien laadussa tai luettavuudessa voi olla ongelmia, joten saatat kokea haastavaa lukea ja katsella sisältöä käänteisillä väreillä. Voit ottaa värin käänteisen käyttöön Androidissa kokeilemalla alla olevia vaiheita:
=
Vaihe 1: Osuma ' Värin inversio ”vaihtoehto siirtyä eteenpäin.
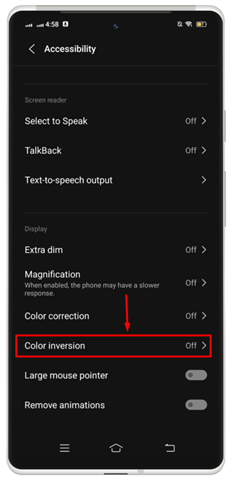
Vaihe 2: Kytke kytkin päälle ' Käytä värin inversiota ' ja ' värin inversion pikakuvake ”.
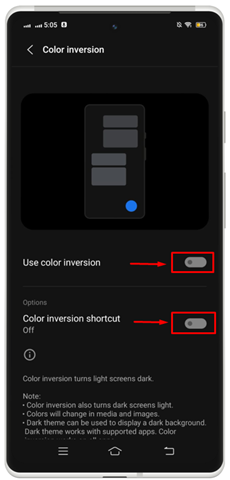
Vaihe 3: Näpäytä ' Sain sen ' käynnistääksesi pikakuvakkeen laitteellasi.
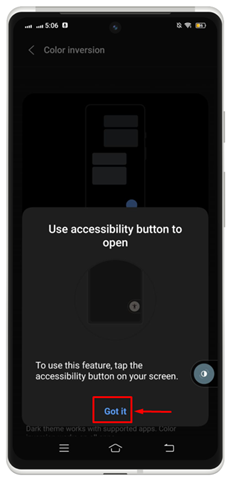
Tämän seurauksena värin käännösominaisuus on käynnistetty onnistuneesti Android-näytöllä.

Sieltä voit ottaa käyttöön tai poistaa käytöstä värin käänteisominaisuuden iPhonessa.
8: Ota käyttöön ja käytä esteettömyysvalikkoa Androidissa
Voit myös käynnistää kaikki esteettömyysasetukset valikosta. Voit tehdä tämän tarkistamalla alla olevat vaiheet:
=
Vaihe 1: Näpäytä ' Esteettömyysvalikko ' alla ' VUOROVAIKUTUKSEN HALLINTA ”-osio.
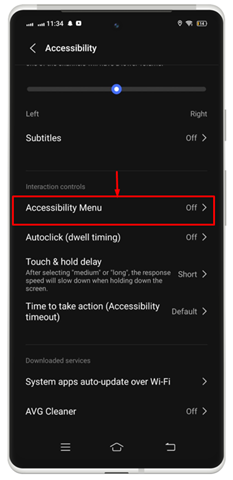
Vaihe 2: Kytke kytkin päälle ' Esteettömyysvalikon pikakuvake ”.
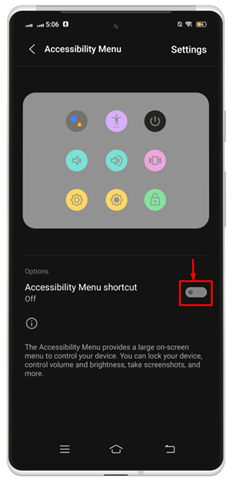
Vaihe 3: Mobiilinäytölle avautuu ikkuna, joka pyytää lupaa. Näpäytä ' Sallia ' pääsyn myöntämiseen.
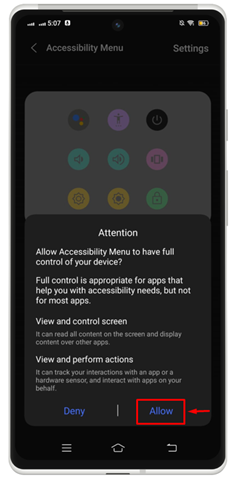
Vaihe 4: Paina seuraavaksi ' Sain sen ' käynnistää täydellinen Esteettömyys valikko mobiilinäytöllä.
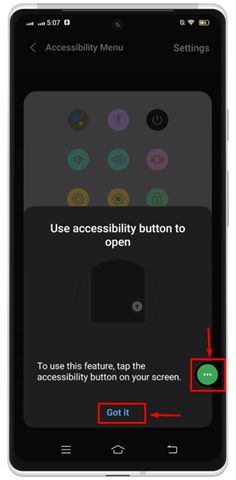
Tämän seurauksena kaikki esteettömyysvalikon käytettävissä olevat vaihtoehdot näkyvät näytöllä.
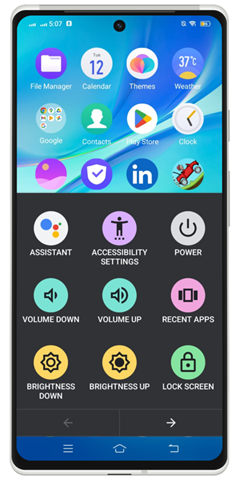
Johtopäätös
Androidin esteettömyysominaisuuksien käyttöönotto ja käyttö auttaa sinua mukauttamaan laitteesi asetuksia ja käyttämään erikoisominaisuuksia, jotka helpottavat Android-puhelimien navigointia ja vuorovaikutusta. Siellä on useita ominaisuuksia, kuten ' Valitse puhuaksesi ', ' Puhua takaisin ', ' Tekstistä puheeksi -tulostus ', ' Extra Dim ', ' Suurennus ', ' Värikorjaus ”, ja ” Värin käänteinen ”.