Tämä opetusohjelma esittelee PowerShell-cmdlet-muodon.
Kuinka käyttää muotokomentoja tulosnäkymän muuttamiseen PowerShellissä?
Alla toimitettuja cmdlet-komentoja käytetään PowerShellin tulosteen muotoiluun:
Komento 1: Format-Wide
cmdlet' Muoto-leveä ” PowerShellin cmdletillä muotoillaan objektit leveässä taulukossa, joka tulostaa jokaisen objektin yhden ominaisuuden.
Otetaan esimerkki paremman ymmärtämisen vuoksi!
Esimerkki: Muotoile Get-Service-cmdlet-tulostus kolmen sarakkeen taulukkoon
Suorita alla annettu komento muotoillaksesi taulukon laajaan tyyliin:
Hanki palvelu | Muoto-leveä - Pylväs 3
Yllä olevan koodin mukaan:
- Anna ensin cmdlet ' Hanki palvelu ' ja ' | ”putki.
- Kirjoita sitten ' Muoto-leveä ”komento.
- Mainitse lopuksi ' - Pylväs ' parametri ja anna sille arvo ' 3 ”:
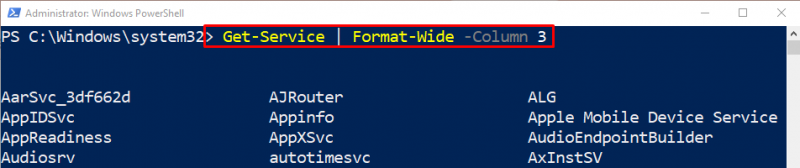
Komento 2: Format-List
cmdlet' Format-List ' käytetään objektin saamiseen luettelon muodossa, jossa jokainen ominaisuus näytetään erillisellä rivillä.
Käytännön esittelyä varten katso toimitettu esimerkki!
Esimerkki: Muotoile tulos List-muodossa käyttämällä 'Format-List' -komdlet-komentoa
Suorita alla annettu komento formatoidaksesi tulos luettelon muodossa:
Hanki-prosessi laskinsovellus | Format-List Nimi , Id , PolkuYllä olevan koodin mukaan:
- Kirjoita ensin ' Hanki-prosessi ” cmdlet yhdessä ilmoitetun prosessin nimen kanssa.
- Määritä sitten ' | ”putki.
- Mainitse sen jälkeen ' Format-List ” cmdlet ja määritä ilmoitettu parametri pilkuilla erotettuna:
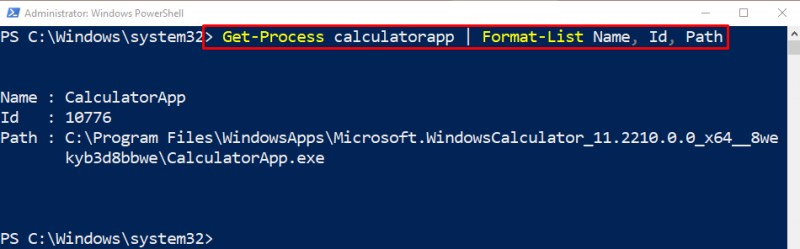
Komento 3: Format-Table
Voit hakea taulukkomuodon tulosteen ' Muoto-taulukko ” cmdletiä voidaan käyttää PowerShellissä.
Esimerkki: Hanki tulos taulukkomuodossa 'Format-Table' -cmdletillä
Muotoile tulos taulukkomuotoon suorittamalla alla annettu komento:
Hanki-prosessi | Muoto-taulukko Nimi , Id , JOO , Prosessin nimi -Automaattinen koonmääritysNoudattamalla yllä olevaa koodia:
- Kirjoita ensin mainittu cmdlet ja ' | ”putki.
- Lisää sitten ' Muoto-taulukko ”-komento, jossa ilmoitettu parametri on määritetty pilkuilla erotettuna.
- Määritä lopuksi ' -Automaattinen koonmääritys ”-parametri, joka laskee sarakkeiden leveydet katseltujen toimitettujen tietojen perusteella ja tekee taulukon sarakkeista luettavampia:
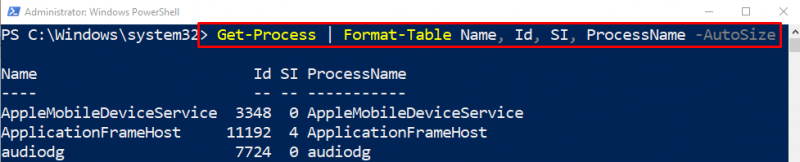
Siinä kaikki! Olemme keskustelleet lyhyesti PowerShellista ' Muoto ”komentoi.
Johtopäätös
' Muoto ” -komento PowerShellissä on suunniteltu muuttamaan konsolin tulosnäkymää. Siinä on useita muita cmdlet-komentoja, joita käytetään mukautetun tulosnäkymän saamiseksi PowerShell-konsolissa. Tässä opetusohjelmassa olemme näyttäneet erilaisia 'Muotoile'-cmdlet-komentoja erilaisten esimerkkien avulla.