Windows-käyttäjille Microsoft kehitti digitaalisen jakelualustan, joka tunnetaan yleisesti nimellä ' Microsoft Store ”. Se on online-kauppapaikka, jossa käyttäjät voivat selata, ladata ja ostaa erityyppistä digitaalista sisältöä, kuten pelejä, elokuvia, musiikkia, sovelluksia jne.
Se on esiasennettu Windowsiin ja on valmis käytettäväksi käyttäjien kanssa ilman ongelmia. Joskus käyttäjien on kuitenkin ehkä asennettava se uudelleen Microsoft Store useista syistä, kuten yhteensopimattomista versioista, puuttuvista tai vioittuneista tiedostoista, reagoimattomista virheistä jne.
Tämä kirjoitus havainnollistaa pari tapaa nollata Microsoft Store tai asentaa se uudelleen Windows-käyttöjärjestelmään.
Kuinka nollata / asentaa uudelleen Microsoft Store Windowsissa?
Microsoft Store voidaan asentaa uudelleen Windowsiin seuraavilla tavoilla:
Tapa 1: Kuinka nollata / asentaa uudelleen Microsoft Store PowerShellin avulla?
Microsoft Storen uudelleenasentaminen PowerShellin avulla vaatii seuraavat vaiheet:
Vaihe 1: Käynnistä PowerShell
Avaa PowerShell järjestelmänvalvojana Windowsin hakupalkista:
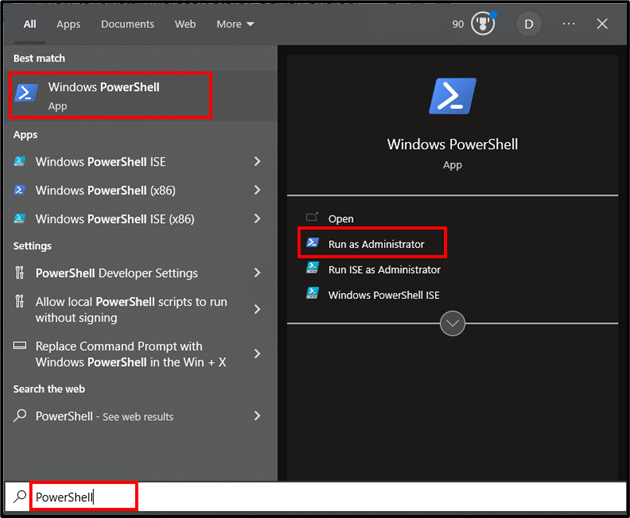
Vaihe 2: Asenna / palauta Microsoft Store uudelleen
Suorita seuraava PowerShellin komento asentaaksesi myymälän uudelleen Windowsiin:
Hanki-AppxPackage -kaikki käyttäjät Microsoft.WindowsStore | Jokaiselle { Add-AppxPackage -DisableDevelopmentMode - Rekisteröidy ' $($_.InstallLocation) \AppXManifest.xml' }
Yllä olevassa koodinpätkässä:
- ' Get-AppxPackage -allusers ” cmdlet hakee Microsoft Store -sovellusta koskevat tiedot kaikille laitteen/järjestelmän käyttäjille.
- ' Hanki-AppxPackage ' cmdlet hakee tulokset määritetyn paketin nimen perusteella, eli ' WindowsStore '.
- The putki merkki' | ” ottaa edellisen komennon lähdön ja välittää sen syötteenä seuraavaan komentoon.
- ' Jokaiselle ' -silmukka toistuu jokaisen edellisen komennon palauttaman paketin yli.
- Sisällä ' Jokaiselle 'silmukka, ' Add-AppxPackage ' cmdletiä käytetään paketin lisäämiseen/asentamiseen uudelleen käyttämällä ' DisableDevelopmentMode ' ja ' Rekisteröidy ”parametreja.
- ' -DisableDevelopmentMode ”-parametri poistaa sovelluspaketin kehitystilan käytöstä.
- ' - Rekisteröidy ' parametri rekisteröi sovelluspaketin antamalla polun 'AppXManifest.xml' -tiedostoon.
Lähtö
Seuraava tulos kehottaa näytölläsi, kun yllä oleva cmdlet on suoritettu onnistuneesti:
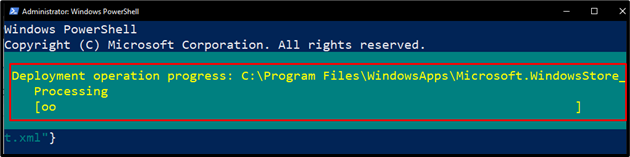
Tapa 2: Kuinka nollata / asentaa Microsoft Store uudelleen järjestelmäasetusten avulla?
Noudata alla olevia vaiheittaisia ohjeita palauttaaksesi Microsoft Storen järjestelmäasetusten avulla:
Vaihe 1: Avaa Järjestelmäasetukset
Avaa 'Lisää tai poista ohjelmia' järjestelmäasetuksista:
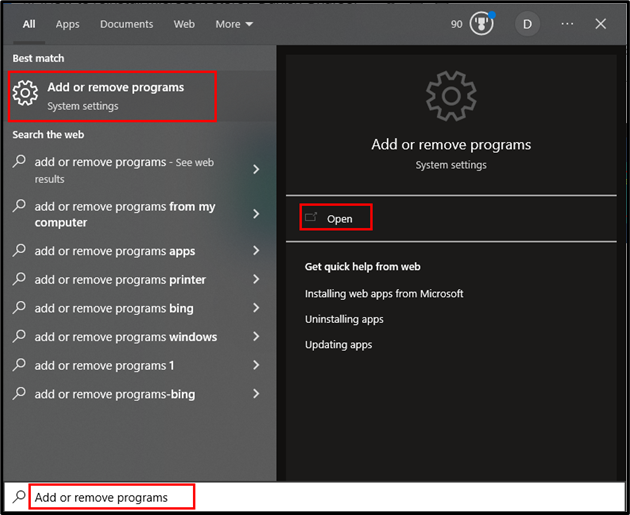
Alla ' Sovellukset ja ominaisuudet '-osio, hae ' Microsoft Store ':
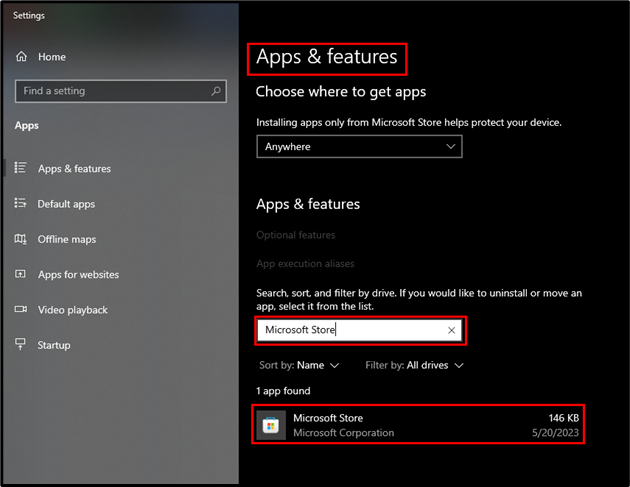
Klikkaa ' Microsoft Store ' ja valitse ' Edistyneet asetukset ':
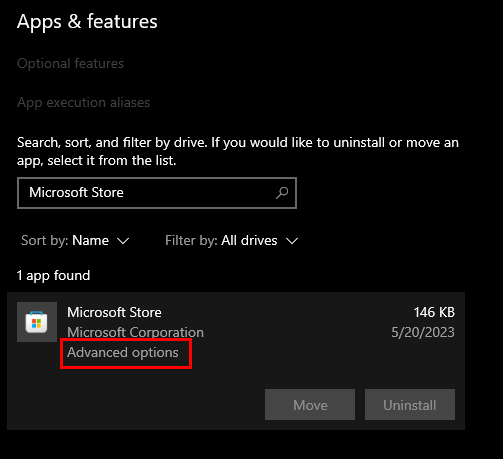
Vaihe 2: Korjaa Microsoft Store
Napsauta 'Korjaa' -painiketta korjataksesi 'Microsoft Store' -sovelluksen vaikuttamatta sen tietoihin:
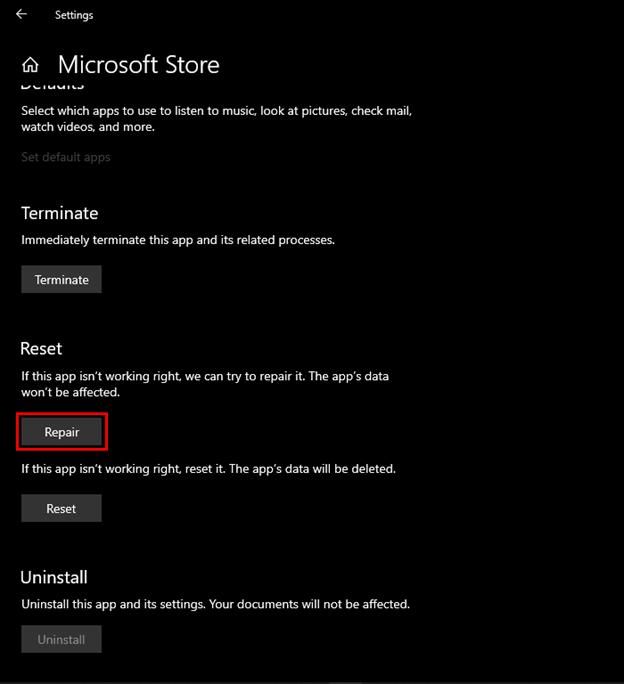
Vaihe 3: Palauta Microsoft Store
Jos sovelluksen korjaaminen ei korjaa ongelmaa, voit nollata sen napsauttamalla 'Palauta' -painiketta:
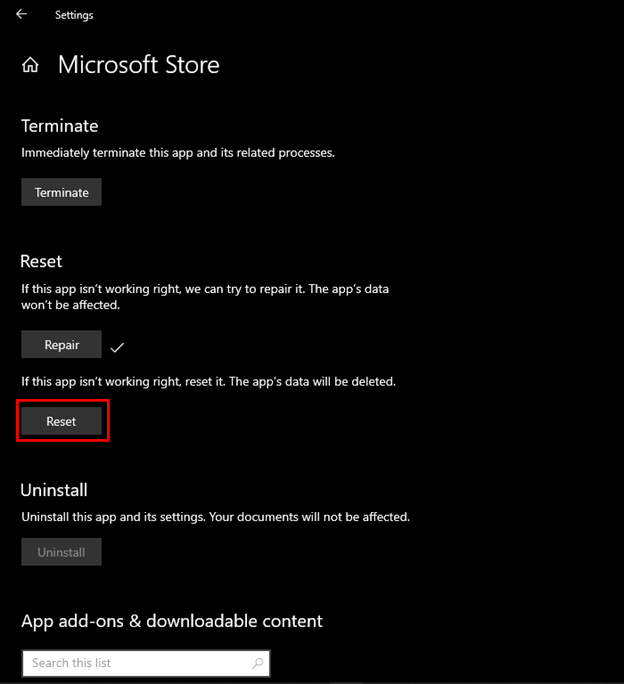
Napsauttamalla 'Palauta' -painiketta saat vahvistusilmoituksen. Paina 'Palauta' -painiketta nollataksesi Microsoft Storen:
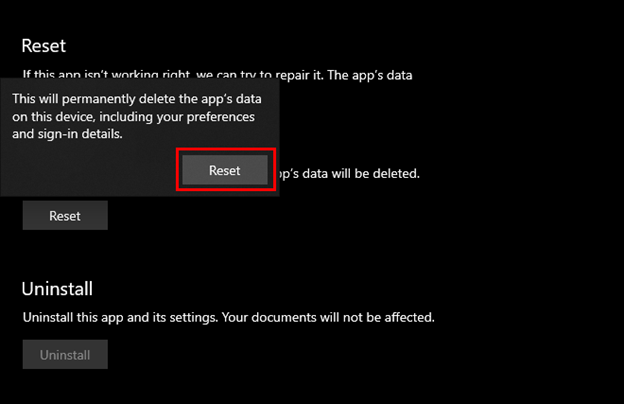
Siinä on kyse Microsoft Storen nollaamisesta tai uudelleenasentamisesta Windowsiin.
Johtopäätös
Microsoft Store voidaan asentaa uudelleen Windowsiin Windows PowerShellin (CLI) tai järjestelmäasetusten (GUI) avulla. Tarve asentaa Microsoft Store uudelleen johtuu useista syistä, kuten yhteensopimattomat versiot, puuttuvat tai vioittuneet tiedostot, vastaamattomat virheet jne. Tämä kirjoitus on osoittanut pari tapaa palauttaa Microsoft Store tai asentaa se uudelleen Windows-käyttöjärjestelmään. .