Tässä blogissa on vaiheittaiset ohjeet järjestelmänvalvojan ja vierastilien uudelleennimeämiseen Windows Serverissä.
Kuinka nimetä järjestelmänvalvojan tili uudelleen Windows Serverissä?
Kohteeseen ' Nimeä järjestelmänvalvojan tili uudelleen ' Microsoft Windows Serverissä, toimi seuraavasti:
Vaihe 1: Kirjaudu sisään 'järjestelmänvalvojan tilillä'
Windows Serverissä järjestelmänvalvojaa pidetään lopullisena käyttäjänä, ja vain hän voi muokata tärkeitä järjestelmäasetuksia, kuten nimetä järjestelmänvalvojan tilin uudelleen. Jos haluat nimetä järjestelmänvalvojan tilin uudelleen, varmista, että olet kirjautunut sisään järjestelmänvalvojana.
Vaihe 2: Käynnistä 'Tietokoneiden hallinta'
'Tietokoneen hallinta' antaa järjestelmänvalvojille mahdollisuuden hallita järjestelmiään tai verkkoaan. Avaa se napsauttamalla hiiren kakkospainikkeella 'Windows' -kuvaketta näytön vasemmassa alakulmassa ja valitsemalla 'Tietokoneen hallinta':
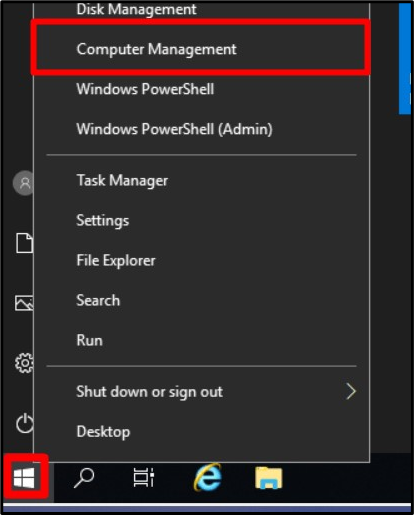
Vaihe 3: Nimeä järjestelmänvalvojan tili uudelleen
Laajenna 'Tietokoneiden hallinta' -ikkunassa 'Paikalliset käyttäjät ja ryhmät', valitse 'Käyttäjät' ja kaksoisnapsauta 'Järjestelmänvalvoja':
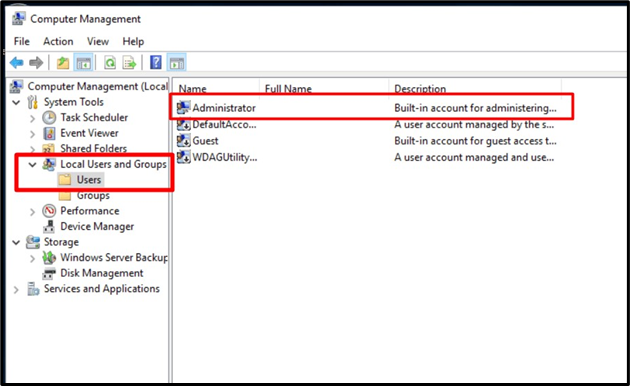
'Yleiset'-välilehdellä sinun pitäisi nähdä 'Koko nimi' ja tekstiruutu sen vieressä. Tässä tekstikentässä voit määrittää uuden nimen, jota haluat käyttää oletusnimen (järjestelmänvalvoja) sijaan. Tässä nimetään se uudelleen 'Linuxhintiksi'. Kun olet valmis, paina 'OK'-painiketta:
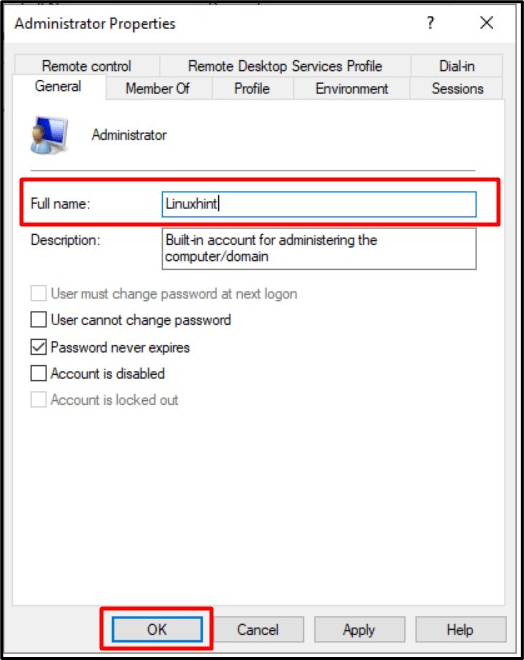
Käynnistä nyt järjestelmä uudelleen, ja seuraavan kirjautumisen yhteydessä näet asettamasi järjestelmänvalvojan käyttäjänimen, 'Linuxhint' tässä tapauksessa:
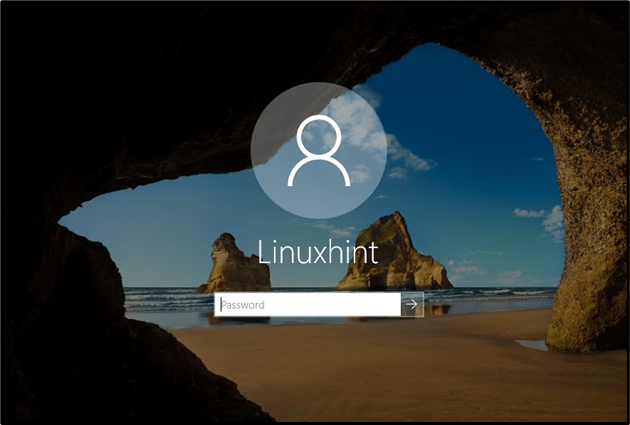
Huomautus : Ainoa tapa ' Nimeä järjestelmänvalvoja uudelleen ' -tili Windows Serverissä tapahtuu edellä käsiteltyjen 'Tietokoneen hallinta' -työkalujen kautta.
Kuinka 'Nimeä vierastili uudelleen Windows Serverissä'?
Windows Serverin 'Järjestelmänvalvoja'- ja 'Vieras'-tilien uudelleennimeämisprosessi on melko sama. Kohteeseen ' Nimeä vierastili uudelleen ', suunnata ' Tietokoneen hallinta => Paikalliset käyttäjät ja ryhmät => Käyttäjät ' ja kaksoisnapsauta 'Vieras' avataksesi sen ominaisuudet. Seuraavasta ikkunasta voit nimetä uudelleen vierastilin, joka tässä tapauksessa nimetään uudelleen nimellä 'LinuxhintGuest', ja laukaista 'OK':
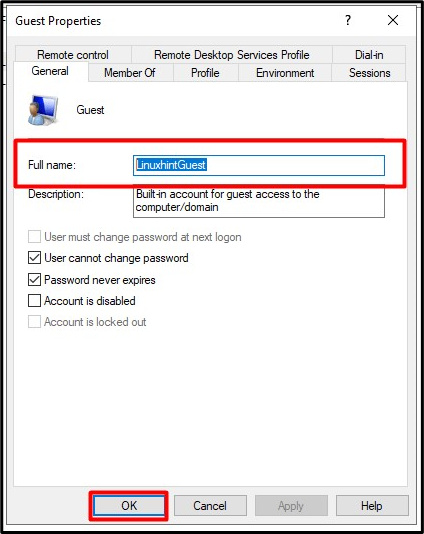
Toinen tapa ' Nimeä vierastili uudelleen ' Windows Serverissä käyttää ' PowerShell ' noudattamalla näitä ohjeita:
Vaihe 1: Käynnistä Admin PowerShell
Käynnistä 'Admin PowerShell' Windows Serverissä käynnistämällä 'Windows' -painike vasemmassa alakulmassa ja valitsemalla 'Windows PowerShell (Admin)':
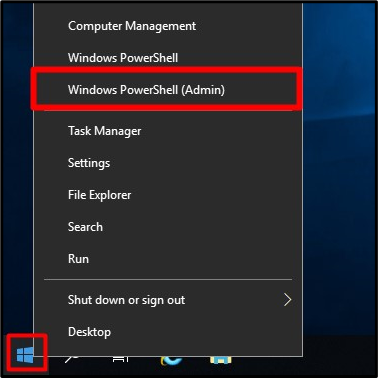
Vaihe 2: Nimeä vierastili uudelleen Windows Serverissä
Harkitse nyt seuraavaa komentosyntaksia:
Nimetään 'Guest'-tili uudelleen nimellä 'LinuxhintGuest' käyttämällä seuraavaa määritettyä komentoa yllä olevan syntaksin mukaisesti:
Nimeä uudelleen-paikallinen käyttäjä - Nimi 'Vieras' -NewName LinuxhintGuest 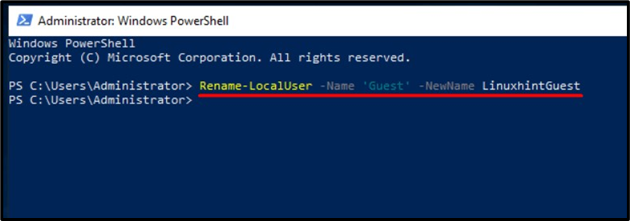
'Vieras'-tili nimetään nyt uudelleen 'LinuxhintGuest'-tiliksi.
Johtopäätös
Kohteeseen ' Nimeä järjestelmänvalvoja ja vieras uudelleen '-tilejä Windows Serverissä, Microsoft lisäsi 'tietokoneenhallintatyökalun', jossa meillä on erilaisia työkaluja järjestelmän hallintaan. Kohteeseen ' Nimeä Vieras uudelleen '-tiliä Windows Serverissä, 'PowerShell' voidaan myös käyttää. Tilien uudelleennimeämistä voidaan pitää lisäturvakerroksena, joka estää nimien arvaamisen järjestelmän ollessa hyökkäyksen kohteena. Tässä oppaassa tutkittiin, kuinka käyttäjät voivat nimetä uudelleen järjestelmänvalvoja- ja vierastilit Windows Serverissä.