Lataa, asenna ja avaa JDK
Aloitamme lataamalla ja asentamalla Java Development Kitin tai 'JDK:n'. Avaa 'Oraclen' virallinen verkkosivusto ja valitse 'Windows':ksi 'Java 19'. Napauta 'MSI Installer' -tiedoston edessä olevaa 'Lataa'-linkkiä ja odota, että se ladataan kokonaan.
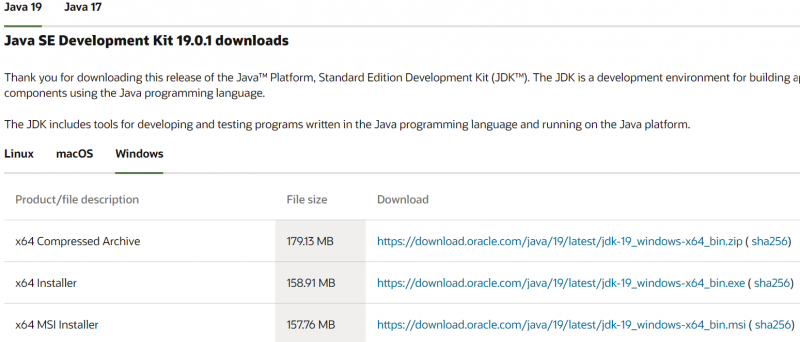
Lataamisen jälkeen avaa se järjestelmänvalvojan oikeuksilla ja napauta 'Seuraava'-painiketta jokaisessa vaiheessa.

Aseta ympäristömuuttuja Javalle
Avaa järjestelmäympäristömuuttujien asetukset ja katso 'Järjestelmämuuttujat' -osiota. Valitse muuttuja 'JAVA_HOME' ja napauta 'Muokkaa' -painiketta.
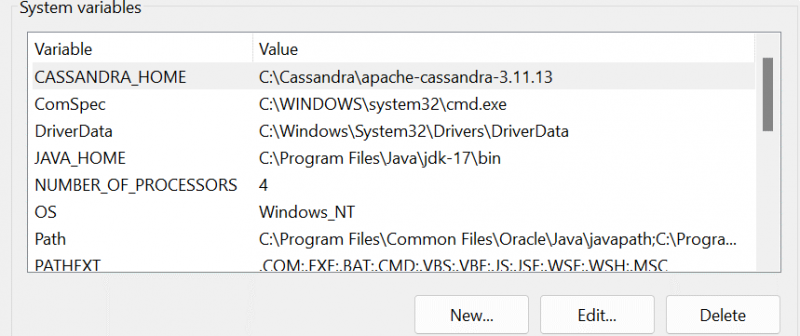
Selaa muokkausikkunassa ja valitse polku JDK-19:ään käyttämällä 'Selaa hakemistoa' -painiketta. Varmista, että lisäät saman polun myös 'Path'-muuttujaan.
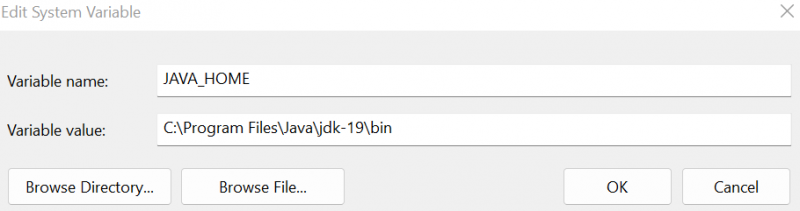
Asenna MongoDB
JDK-19:n asennuksen jälkeen sinun on ladattava 'msi'-tiedosto MongoDB:lle. Suorita se järjestelmänvalvojan oikeuksilla ja noudata ohjatun asennustoiminnon ohjeita.

Odota, kunnes järjestelmä on suorittanut MongoDB:n asennuksen, ja määritä sitten paikallinen isäntä.

Kun MongoDB-kompassi käynnistyy Windows-näytölläsi, löydät 'Tietokastot'-osion, joka sisältää sisäänrakennetut tietokannat. Kuten näet, loimme myös 'testi'-tietokannan.
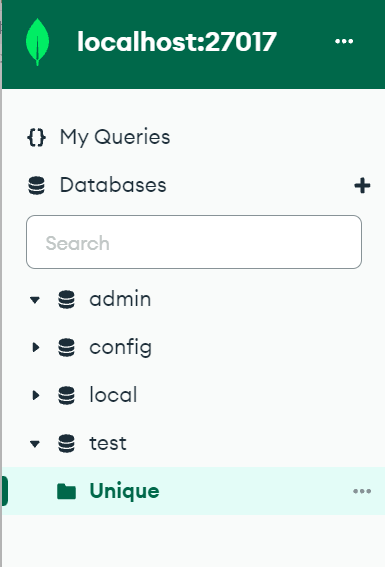
Asenna Eclipse IDE
On Java-kehitysympäristön 'Eclipse IDE' vuoro ladata ja asentaa. Etsi se ja 'Lataa' sen 'exe'-tiedosto. Suorita tämä 'exe'-tiedosto asentaaksesi se.

Asennusohjelma näyttää joitain vaihtoehtoja. Napauta 'Eclipse IDE Java-kehittäjille'.
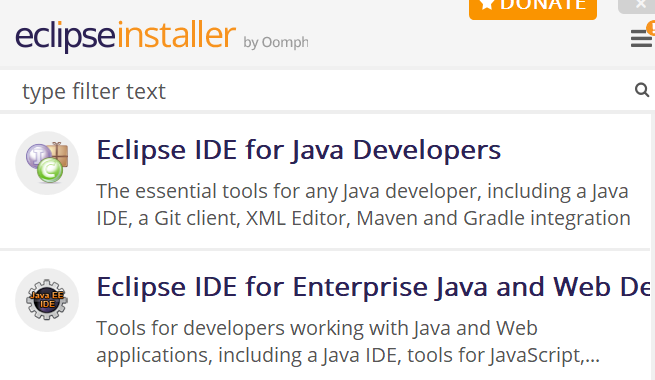
Napauta 'Asenna' -painiketta seuraavassa näytössä ja odota, kunnes se on asennettu kokonaan.
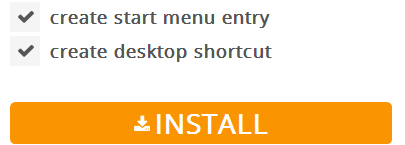
Asenna Java-projekti Eclipsessä
Luo uusi projekti nimeltä 'Mongo' Eclipse IDE:ssä nykyisessä työtilassasi.
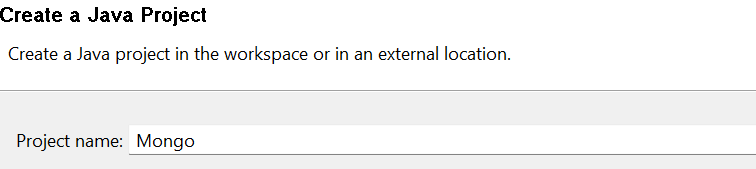
Muista ladata Mongo-Java-liitinohjain.

Napsauta hiiren kakkospainikkeella 'Mongo' -projektia ja 'ominaisuudet'. Lisää 'Java Build Path' -osioon ulkoinen 'JAR'-tiedosto, jota käytetään yhteyden MongoDB:n ja Javan välillä.
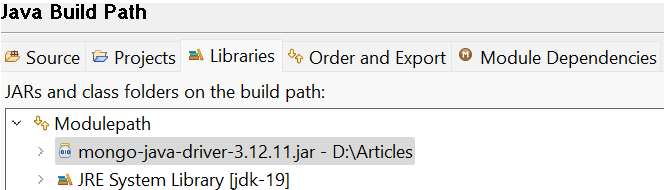
Löydät tämän liittimen 'jar'-tiedoston etsinnän 'Viitekirjastot' -kohdan Package Explorer -osiosta.
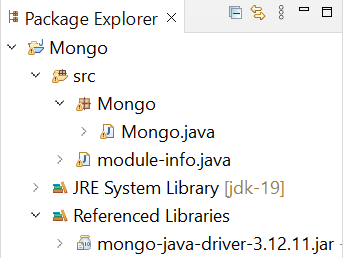
Java-koodi alkaa tuomalla tarvittavat paketit, jotka ovat tarkoituksenmukaisia, kuten lisäykset ja valinta jne. Tämän jälkeen luomme 'Mongo' Java-luokan, joka alkaa main()-suoritusmenetelmällä. Ensimmäinen vaihe MongoDB:n yhdistämiseksi Javaan on luoda MongoDB-asiakasyhteys käyttämällä 'MongoClient'-luokan 'mongo'-objektia, joka aloitetaan täällä. Välitä sille paikallinen isäntäosoite ja MongoDB:n porttinumero. MongoCredential-luokan 'c' -objekti on ilmoitettu, ja se ottaa käyttäjätiedot 'createCredential'-toiminnon kautta.
Ensimmäinen argumentti, jonka se käyttää, edustaa 'käyttäjänimeä'. Toinen edustaa tietokannan otsikkoa. Ja kolmas argumentti on salasana, joka on muutettava merkkijonoksi. Kun yhteys “MongoDB”-asiakkaaseen on muodostettu, println()-käsky näyttää onnistuneen yhteyden muodostamisviestin. On aika saada äskettäin luotu 'Mongo'-tietokanta 'MongoDatabase'-luokan 'db'-objektissa MongoDB-asiakkaalta käyttämällä 'mongo'-tietokantaobjektia kutsumalla getDatabase()-funktio ja välittämällä se tietokannan nimeksi. Seuraavaksi luomme uuden 'Data'-kokoelman 'Mongo'-tietokantaan käyttämällä 'mongoCollection'-luokan getCollection()-metodia ja tallennamme sen 'col'-objektiin. Seuraava 'println'-lause näyttää menestysviestin.
Luomme “Data”-kokoelmaan kaksi dokumenttityyppistä tietuetta käyttämällä “Dokumentti”-luokkaa. Kaksi objektia, 'doc1' ja 'doc2', edustavat kahta lisättävää dokumenttityyppistä tietuetta. Jokaiseen tietueeseen liitetään yhteensä 4 kenttää 'Liitä'-toiminnolla. Nyt kun asiakirjat ovat valmiit, luomme dokumenttityyppisen listan “l” käyttämällä “List”-luokkaa ja sen “ArrayList”-superluokkaa. Add()-funktiota kutsutaan lisäämään sekä 'doc1'- että 'doc2' -asiakirjat luetteloon 'l', koska MongoDB ottaa arvot array-list muodossa.
Lista “l” lisätään “col”-kokoelmaan käyttämällä “insertMany”-toimintoa. FindIterable “iter”-luokan objekti saa kokoelman tietokannasta “find”-toiminnon kautta, kuten teemme MongoDB:ssä. Viimeinkin, jotta voimme näyttää tietokantaan juuri lisätyt tietueet, käytämme Iterator 'iter' -luokan objektia, joka iteroi tietueita. While-silmukka tarkistaa seuraavan seuraavan tietueen, joka näytetään konsolissa käyttämällä hasNext() ja next. ()-funktiot, näin ollen.
paketti Mongo ;importcom. mongodb . asiakas . FindIterable ;
importcom. mongodb . asiakas . MongoCollection ;
importcom. mongodb . asiakas . Mongo-tietokanta ;
maahantuonti. util . ArrayList ;
maahantuonti. util . Iteraattori ;
maahantuonti. util . Lista ;
importorg. bson . Asiakirja ;
importcom. mongodb . MongoClient ;
importcom. mongodb . MongoCredential ;
julkinen luokka mongo {
publicstaticvoidmain ( Stringargs [ ] ) {
MongoClientmongo = uusi MongoClient ( 'paikallinen isäntä' , 27017 ) ;
MongoCredentialc ;
c = MongoCredential. luo Credential ( 'Saeed' , 'Mongo' , '' . toCharArray ( ) ) ;
Järjestelmä . ulos . println ( 'Yhdistetty MongoDB:hen onnistuneesti!' ) ;
MongoDatabasedb = mongo. getDatabase ( 'Mongo' ) ;
MongoCollectioncol = db. getCollection ( 'Data' ) ;
Järjestelmä . ulos . println ( 'Kokoelma 'Data' luotiin!' ) ;
Asiakirja doc1 = uusi asiakirja ( 'Meikkibrändi' , 'Huda Beauty' ) . liittää ( 'Hinta' , 10 000 ) . liittää ( 'Määrä' , 100 ) . liittää ( 'Maa' , 'Amerikka' ) ;
Asiakirja doc2 = uusi asiakirja ( 'Meikkibrändi' , 'Nars' )
. liittää ( 'Hinta' , 86 000 ) . liittää ( 'Määrä' , 560 ) . liittää ( 'Maa' , 'UAE' ) ;
Listl = uusiArrayList ( ) ;
l. lisätä ( doc1 ) ;
l. lisätä ( doc2 ) ;
kol. insertMany ( l ) ;
FindIterableiter = kol. löytö ( ) ;
sisäinen = yksi ;
Iteraattori = iter. iteraattori ( ) ;
sillä aikaa ( i. hasNext ( ) ) {
Järjestelmä . ulos . println ( i. Seuraava ( ) ) ;
n ++;
} } }
Ajettuamme edellisen Java-koodin Eclipse IDE:ssä, saamme seuraavan liitetyn lähdön. Se osoittaa, että MongoDB:n ja Javan välille ei luoda vain yhteyttä, vaan myös kokoelma luodaan ja näytetään.
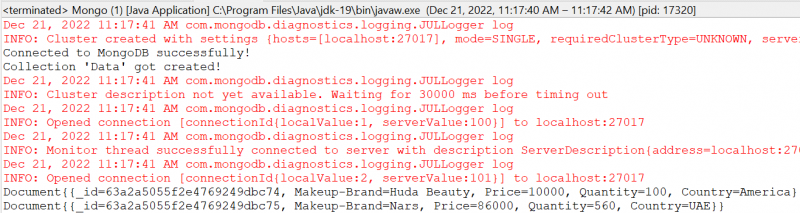
Varmistus MongoDB Compassissa
Varmistaaksesi, että yhteys on muodostettu ja kokoelma on lisätty onnistuneesti, avaa MongoDB Compass, päivitä paikallinen isäntä ja siirry Tietokannat-osiossa. 'Mongo'-tietokanta näkyy siellä liitteenä olevan kuvan mukaisesti. Laajentamalla 'Mongo'-tietokantaa ja sen jälkeen 'Data'-kokoelmaa saamme kaksi lisäämäämme tietuetta. Voit myös tarkistaa tämän käyttämällä MongoDB CLI:tä.
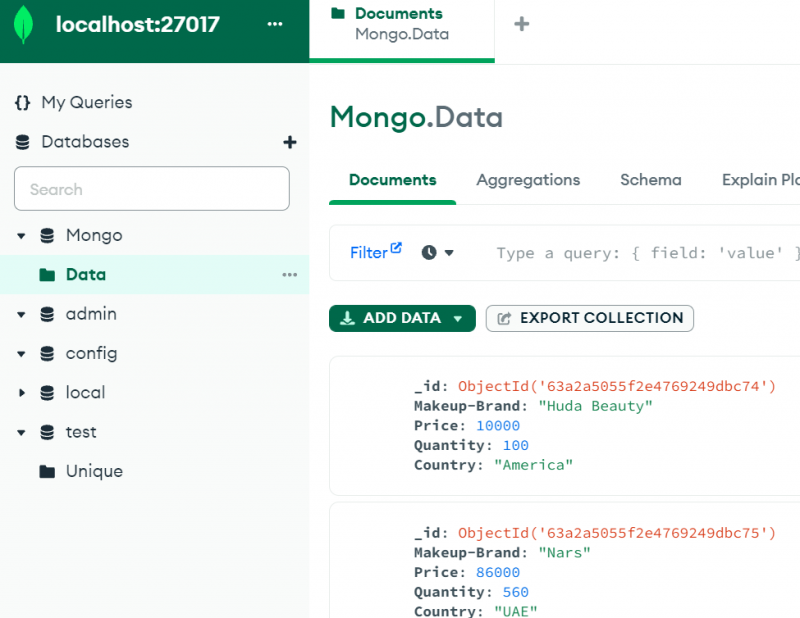
Johtopäätös
Tämä artikkeli näyttää kaiken, mitä tarvitset MongoDB:n yhdistämiseen Java-ympäristöön, kuten Eclipse IDE:hen. Vaikka jokainen toteutettu vaihe on tärkeä, 'jar'-tiedoston käyttö on välttämätöntä, eli 'mongo-java-driver'. Jos et käytä tätä tiedostoa projektin 'Java Build Path' -polussa, et voi muodostaa yhteyttä MongoDB:hen Javalla, vaikka suorittaisit kaikki tämän oppaan muut vaiheet.