Amazon ECS tulee sanoista Elastic Container Service, jonka avulla kehittäjät voivat suorittaa, hallita ja skaalata Docker-säilöjä Amazonissa. Se tarjoaa erittäin skaalautuvan ja luotettavan foorumin konttisovellusten käyttöönotolle AWS:ssä (Amazon Web Service). Se on AWS:n tarjoama Docker-säiliörekisteri. Sen avulla kehittäjät voivat säilyttää, käsitellä ja ottaa käyttöön Docker-säiliökuvia.
Tämä artikkeli osoittaa:
- Kuinka luoda / rakentaa Docker-kuva Amazon ECS: lle?
- Kuinka työntää / ladata Docker-kuva Amazon ECR: ään?
Kuinka luoda / rakentaa Docker-kuva Amazon ECS: lle?
Docker CLI:tä voidaan käyttää kuvien työntämiseen, vetämiseen ja hallintaan Amazon ECR -varastoissa. Voit luoda säilökuvan Amazon ECS:lle noudattamalla alla olevia ohjeita:
- Rakenna Docker-tiedosto.
- Luo Docker-kuva ' Docker build -t
. ”komento. - Tarkista Docker-kuva.
- Suorita Docker-kuva ' docker run -t -i -p 80:80
”komento.
Vaihe 1: Luo Docker-tiedosto
Luo Visual Studio -koodiin uusi tiedosto nimeltä ' Docker-tiedosto ' ja liitä siihen alla oleva koodi:
Ubuntu: uusin
JUOSTA apt-get update && apt-get -ja Asentaa apache2 && apt-puhdistu
JUOSTA kaiku 'Hei AWS!' > / oli / www / html / index.html
PALJISTA 80
CMD [ 'apache2ctl' , '-D' , 'ETULOMAA' ]
Yllä olevassa katkelmassa:
- ' FROM ”-komento määrittelee käytettävän peruskuvan, eli meidän tapauksessamme Ubuntun.
- ' JUOSTA ' -ohjetta käytetään pakettiluettelon päivittämiseen ja ' apache2 ' verkkopalvelin käyttäen ' apt-get ' paketinhallinta. ' apt-puhdistu ” -komento vapauttaa levytilaa poistamalla kaikki välimuistissa olevat pakettitiedostot, joita ei enää tarvita.
- ' RUN echo ' luo yksinkertaisen index.html-tiedoston verkkopalvelimen juurihakemistoon ' /var/www/html ' joka näyttää viestin ' Hei AWS! ”.
- ' PALJISTA ” -komento paljastaa portin 80, joka on oletusportti, jota Apache palvelee verkkoliikennettä.
- ' CMD ”-komento määrittää komennon, joka suoritetaan, kun kontti käynnistyy. Meidän tapauksessamme se on Apache-verkkopalvelin ja suorittaa sen etualalla.
Tämä Docker-tiedosto luo Ubuntu-pohjaisen säilökuvan, joka asentaa Apache2-verkkopalvelimen ja paljastaa portin 80.
Vaihe 2: Luo Docker-kuva Amazon ECS:lle
Luo sitten Docker-kuva Docker-tiedostosta kirjoittamalla ' docker build -t

Docker-kuva on luotu.
Vaihe 3: Vahvista luotu kuva
Varmistaaksesi, että Docker-kuva on luotu onnistuneesti, suorita alla oleva komento:
telakkakuvia
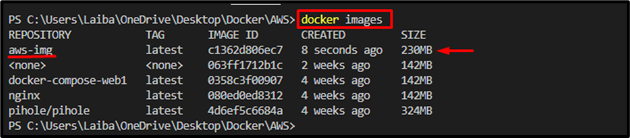
Yllä olevassa kuvassa korostettu osa osoittaa, että Docker-kuva ' aws-img ” on luotu onnistuneesti.
Vaihe 4: Suorita Docker Image
Käytä nyt ' telakkajuoksu '-komento yhdessä ' -t ' ja ' -i ” -valinnat ja määritä portti ja kuvan nimi juuri luodun Docker-kuvan suorittamiseksi:
telakkajuoksu -t -i -s 80 : 80 aws-img
Tässä:
- ' -t ” -vaihtoehtoa käytetään pseudo-TTY-päätelaitteen käynnistämiseen.
- ' -i ” -lippu mahdollistaa vuorovaikutuksen Docker-säilön kanssa.
- ' -s '-vaihtoehtoa käytetään portin määrittämiseen' 80:80 ”.
- ' aws-img ”on Docker-kuva:

Tämän jälkeen Docker-kuva alkoi toimia määritetyssä portissa, joka näkyy alla olevassa kuvakaappauksessa:
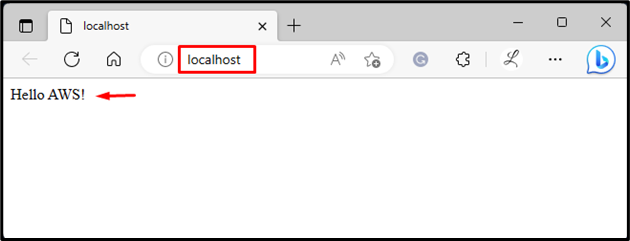
Kuinka työntää / ladata Docker-kuva Amazon ECR: ään?
Jos haluat työntää/ladata säilön kuvan Amazon ECR:ään, tarkista seuraavat vaiheet:
- Määritä AWS CLI
- Luo Amazon ECR -arkisto käyttämällä ' aws ecr luoda-arkisto –varaston-nimi
–alue ”komento. - Merkitse Docker-kuva ' Docker-tunniste
- Kirjaudu Amazon ECR:ään Dockerin avulla.
- Työnnä Docker-kuva Amazon ECR:ään ' Docker push
”komento. - Todentaminen.
Huomautus: Tutustu omistettuun lähettää asentaaksesi AWS CLI:n Windowsiin.
Vaihe 1: Määritä AWS CLI
Suorita ensin annettu komento ja anna tarvittavat valtuustiedot AWS CLI:n määrittämiseksi:
aws-asetukset

Huomautus: Katso lisätietoja AWS CLI -määrityksestä meidän lähettää siitä.
Vaihe 2: Luo Amazon ECR -varasto
Luo sitten Amazon ECR -arkisto Docker-kuvien lataamista varten käyttämällä ' aws ecr luoda-arkisto –varaston-nimi

Yllä mainittu komento on luonut arkiston Amazon ECR:lle, joka näkyy alla olevassa kuvakaappauksessa:
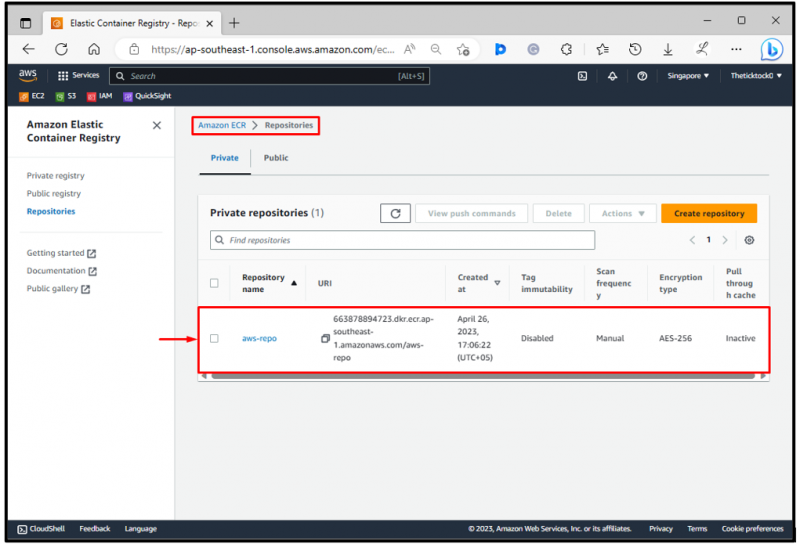
Yllä olevassa tulosteessa ' aws-repo ” arkiston voi nähdä.
Vaihe 3: Tag Docker Image
Merkitse nyt haluamasi Docker-kuva arkiston URL-osoitteella käyttämällä ' Docker-tunniste

Vaihe 4: Kirjaudu sisään Amazon ECR:ään
Suorita sen jälkeen ' aws ecr get-login-password –region
Tässä,
- ' aws ecr get-login-password ” -komentoa käytetään todennustunnisteen noutamiseen määritetylle ECR-rekisterille.
- ' -alue ” -lippua käytetään määrittämään AWS-alue, jossa ECR-rekisteri sijaitsee. Meidän tapauksessamme se on ' ap-southeast-1 ” alue, joka on Aasian ja Tyynenmeren Singapore.
- ' Docker-kirjautuminen ” -komentoa käytetään kirjautumiseen haluttuun Docker-rekisteriin. Se tarvitsee käyttäjätunnuksen ja salasanan tunnistautuakseen rekisterin avulla.
- ' – käyttäjätunnus ” -vaihtoehto määrittää käyttäjänimen, jota käytetään kirjautuessasi ECR-rekisteriin. Olemme esimerkiksi määrittäneet ' AWS ”käyttäjätunnus.
- ' -salasana-stdin ” -vaihtoehto käskee Dockeria hakemaan salasanan vakiosyötteestä.
- ' dkr.ecr.ap-southeast-1.amazonaws.com ” on ECR-rekisterin URL-osoite. Se sisältää AWS-tilin tunnuksen ja AWS-alueen, jolla ECR-rekisteri sijaitsee:

Yllä oleva tulos osoittaa, että olemme onnistuneesti kirjautuneet sisään Amazon ECR:ään.
Vaihe 5: Työnnä Docker-kuva Amazon ECR:ään
Työnnä lopuksi Docker-kuva Amazon ECR:ään ' Docker push
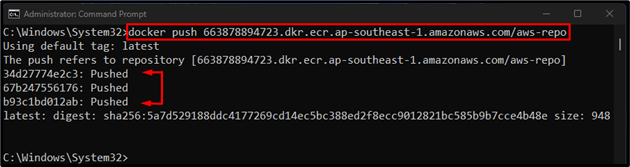
Yllä olevan tulosteen mukaan Docker-kuva on työnnetty Amazon ECR: ään.
Vaihe 6: Vahvistus
Ohjaa lopuksi Amazonin elastisen säiliön rekisteriin ja tarkista, onko Docker-kuva työnnetty sinne vai ei:
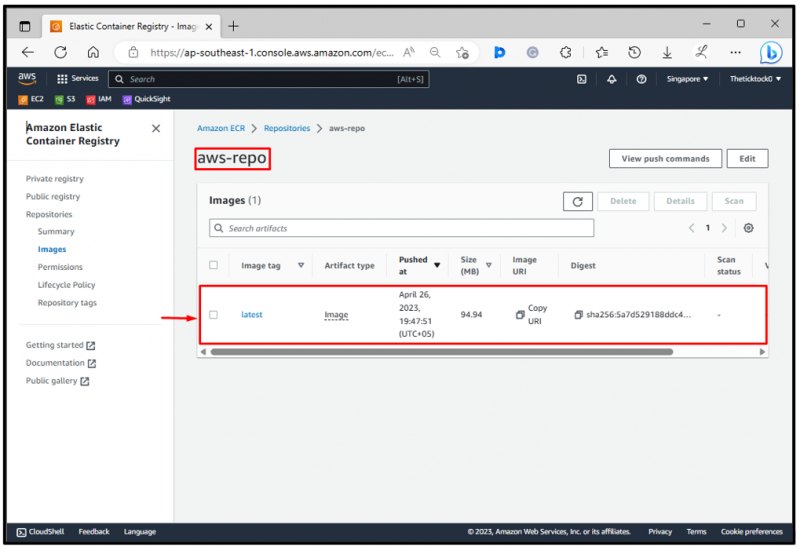
Yllä olevassa tulosteessa Docker-kuva on onnistuneesti työnnetty Amazon ECR: hen.
Johtopäätös
Jos haluat luoda säilökuvan Amazon ECS:lle, luo ensin Docker-tiedosto. Luo sitten Docker-kuva halutusta Docker-tiedostosta käyttämällä ' Docker build -t