Proxmox VE 8 on Proxmox Virtual Environmentin uusin versio. Proxmox VE on avoimen lähdekoodin Enterprise Type-I virtualisointi- ja konttialusta.
Tässä artikkelissa aion näyttää sinulle kuinka ladata Proxmox VE 8:n ISO-kuva ja luoda Proxmox VE 8:lle käynnistettävä USB-muistiasema Windows 10/11:ssä ja Linuxissa, jotta voit käyttää sitä Proxmox VE 8:n asentamiseen. palvelimellesi ja käytä virtuaalikoneita (VM:itä) ja LXC-säilöjä.
Sisällysluettelo
- Ladataan Proxmox VE 8 ISO -kuvaa
- Proxmox VE 8:n käynnistettävän USB-muistiaseman luominen Windows 10/11:ssä
- Käynnistettävän USB-muistiaseman luominen Proxmox VE 8:lle Linuxissa
- Johtopäätös
Ladataan Proxmox VE 8 ISO -kuvaa
Voit ladata Proxmox VE 8:n ISO-kuvan osoitteesta Proxmox VE:n virallinen lataussivu suosikkiselaimestasi.
Kun sivu on latautunut, napsauta ladata alkaen Proxmox VE ISO Installer osio.

Selaimesi pitäisi aloittaa Proxmox VE 8 ISO -kuvan lataaminen. Sen valmistuminen kestää jonkin aikaa.

Tässä vaiheessa Proxmox VE 8 ISO -kuva pitäisi ladata.

Proxmox VE 8:n käynnistettävän USB-muistiaseman luominen Windows 10/11:ssä
Windows 10/11:ssä voit käyttää Rufus luodaksesi käynnistettävät USB-muistitikut eri käyttöjärjestelmille.
Lataa Rufus käymällä osoitteessa Rufuksen virallinen verkkosivusto suosikkiselaimestasi.
Kun sivu latautuu, napsauta Rufus-latauslinkkiä alla olevan kuvakaappauksen mukaisesti.

Rufus pitäisi ladata.

Aseta USB-muistitikku tietokoneeseesi ja kaksoisnapsauta Rufus-sovellustiedostoa Lataukset Windows 10/11 -järjestelmän kansio Rufusin käynnistämiseksi.
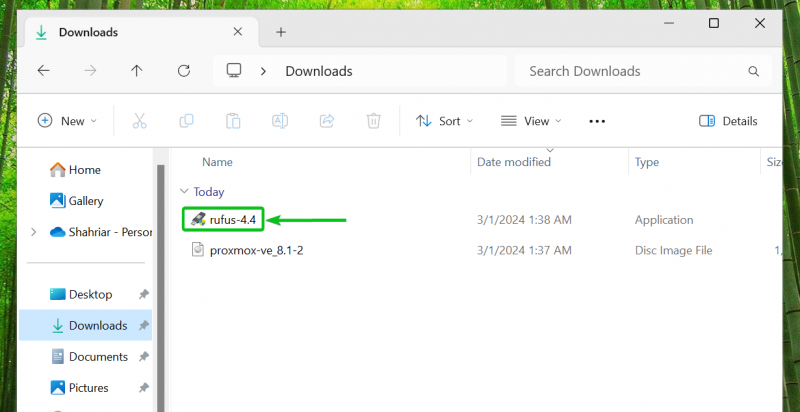
Klikkaa Joo .
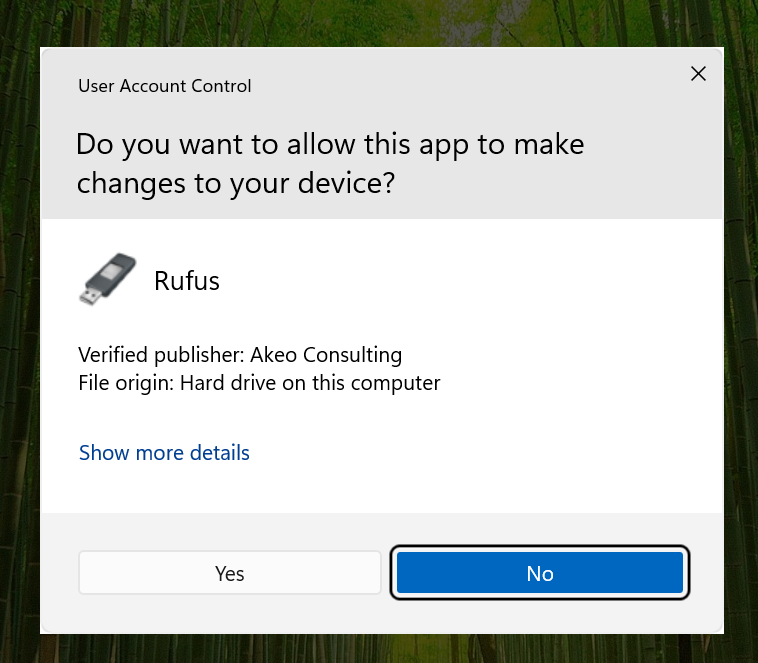
Klikkaa Ei .

Rufuksen pitäisi aloittaa.
Valitse ensin USB-muistitikku valikosta Laite pudotusvalikosta [1] .
Napsauta sitten VALITSE valitaksesi Proxmox VE 8 ISO -kuvan [2] .

Valitse Proxmox VE 8 ISO -kuva valikosta Lataukset Windows 10/11 -järjestelmäsi kansio käyttämällä tiedostovalitsinta [1] ja klikkaa Avata [2] .

Klikkaa OK .

Klikkaa ALKAA .

Klikkaa OK .

Klikkaa OK .
USB-muistitikun sisältö poistetaan. Muista siis siirtää tärkeät tiedostot ennen kuin napsautat OK .

Proxmox VE 8 ISO -kuvaa kirjoitetaan USB-muistitikulle. Sen valmistuminen kestää jonkin aikaa.

Kun Proxmox VE ISO -kuva on kirjoitettu USB-muistitikulle, napsauta KIINNI .
USB-muistitikun pitäisi olla valmis Proxmox VE 8:n asentamista varten palvelimellesi.

Käynnistettävän USB-muistiaseman luominen Proxmox VE 8:lle Linuxissa
Linuxissa voit käyttää dd työkalu eri käyttöjärjestelmien käynnistettävän USB-muistitikun luomiseen ISO-kuvasta.
Aseta ensin USB-muistitikku tietokoneeseesi ja suorita seuraava komento löytääksesi USB-muistitikun laitenimen.
$ sudo lsblk -e7
Minun tapauksessani 32 Gt:n USB-muistitikun laitenimi on sda kuten näet alla olevasta kuvakaappauksesta.
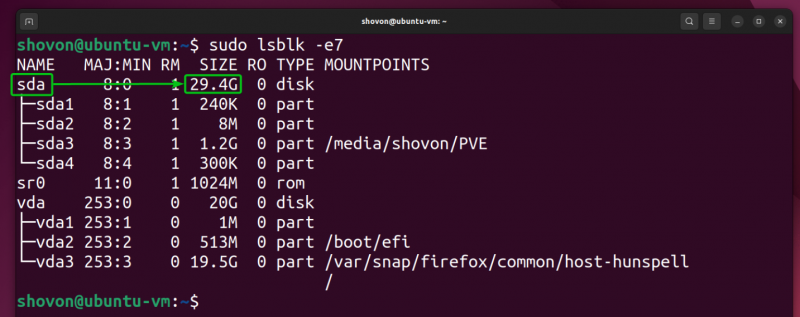
Navigoi kohtaan Lataukset Linux-järjestelmäsi hakemistosta ja sieltä pitäisi löytyä Proxmox VE 8 ISO -otos.
$ cd ~/Lataukset$ ls - lh

Proxmox VE 8 ISO -kuvan kirjoittaminen proxmox-ve_8.1-2.iso USB-muistitikulle sda , suorita seuraava komento:
$ sudo dd if=proxmox-ve_8.1-2.iso of=/dev/sda bs=1M status=progress conv=noerror,syncUSB-muistitikun sisältö tyhjennetään. Muista siis siirtää tärkeät tiedostot ennen kuin suoritat yllä olevan komennon.
Proxmox VE 8 ISO -kuvaa kirjoitetaan USB-muistitikulle sda . Sen valmistuminen kestää jonkin aikaa.

Tässä vaiheessa Proxmox VE 8 ISO -kuva tulee kirjoittaa USB-muistitikulle.

Poista USB-muistitikku turvallisesti tietokoneesta suorittamalla seuraava komento:
$ sudo eject /dev/sda
USB-muistitikun pitäisi olla valmis Proxmox VE 8:n asentamista varten mille tahansa palvelimelle.
Johtopäätös
Tässä artikkelissa olen näyttänyt sinulle, kuinka voit ladata Proxmox VE 8:n ISO-kuvan. Olen myös näyttänyt sinulle, kuinka ladata Rufus ja käyttää sitä Proxmox VE 8:n käynnistettävän USB-muistiaseman luomiseen Windows 10/11:ssä. Olen näyttänyt sinulle, kuinka voit luoda käynnistettävän Proxmox VE 8:n USB-muistiaseman Linuxissa käyttämällä dd komento myös.