Ymmärrämme termi-muuttujan, tämän virheen mahdolliset syyt ja kuinka korjata se useissa ympäristöissä vaiheittaisen menettelyn mukaisesti.
Termimuuttujan merkityksen ymmärtäminen
Termimuuttujan tärkeyttä voidaan korostaa, koska sillä on keskeinen rooli Linux-ympäristössä. Lisäksi se määrittää myös päätteen graafisen käyttöliittymän ja käyttäytymisen.
Ennen kuin aloitat sen korjaamisen, on toivottavaa ymmärtää, miksi virhe saattaa ilmetä.
Virheen mahdolliset syyt
Alla on mahdollisia syitä virheeseen:
1. Määräaikaa ei ole asetettu
Kuten virheilmoituksesta voi ymmärtää, voi olla mahdollista, että käyttäjä ei ole asettanut termiä muuttuja, termimuuttujan asettaminen osoittaa 'päätelaitteen', jota käyttäjä haluaa käyttää koodiskriptin suorittamiseen. Termimuuttujan määrittämättä jättäminen johtaa 'termimuuttujaa ei ole asetettu Crontabissa' virhe.
Oletetaan, että yrität suorittaa komentosarjan päätteestä, jonka on ilmoitettava, minkä tyyppistä päätettä haluat käyttää. Tässä tilanteessa komentosarjan suoritus epäonnistuu, koska odotettua päätelaitetta ei pystytä tunnistamaan, mikä johtaa ilmoitettuun virheeseen.
2. Ei suorita päätekomentoa päätteestä
On otettava huomioon, että päätekomennot voidaan suorittaa vain päätteestä. Jos joku kuitenkin suorittaa komennon IDE:stä, joka ei ole pääte tai pääteemulaattori, virhe ' termimuuttujaa ei ole asetettu C:hen tulee näkyviin.
Jos työskentelet Eclipse IDE:ssä C++-kielellä, ohjelma kutsuu system()-funktiota ja määrittää näytön tyhjentämiskomennon. Toteutuksen yhteydessä ' Termimuuttujaa ei ole asetettu C++:ssa' virhe tulee esiin .
Tämä syy voi liittyä myös alla olevaan virheeseen:
- TERM-muuttujaa ei ole asetettu Macissa
- TERM-muuttujaa ei ole asetettu XCodessa
- TERM-muuttujaa ei ole asetettu IntelliJ:ssä
- TERM-muuttujaa ei ole asetettu Pythonissa
Kun käyttäjä on ymmärtänyt Term-muuttujan ja mahdolliset virheen syyt, hän voi korjata ongelman halutussa ympäristössä vaiheittaisten ohjeiden mukaisesti.
Kuinka korjata 'TERM-muuttuja ei asetettu'?
Virheen ratkaisemiseksi voidaan harkita useita vaiheita. Käyttäjä voi päästä eroon virheestä asettamalla TERM-ympäristömuuttujan, jos sitä ei ole aiemmin asetettu, ja suorittamalla päätelaitteen komennot ensisijaisesti päätteestä. Myös mukautetun tyhjennystoiminnon lisääminen näytön tyhjentämiseksi tai pääteemulaattorin käyttö voi olla optimaalisempia strategioita.
Harkitse alla olevia ratkaisuja korjataksesi virhe haluamassasi ympäristössä.
Kuinka korjata 'TERM-muuttuja ei asetettu' Linuxissa?
Korjataksesi 'TERM-muuttujaa ei ole asetettu' Linux-ympäristössä seuraa alla olevia ohjeita.
Vaihe 1: Yhdistä/kirjaudu palvelimeen juurikäyttäjänä
Kirjaudu Linux-palvelimellesi pääkäyttäjänä:
sudo hänenKirjoita sisäänkirjautuneen käyttäjän salasana:

Vaihe 2: Määritä TERM-arvosi
Suorita seuraava komento terminaalissa:
kaiku $TERMTämän rivin tulos näkyy seuraavasti:

Jos näytölle tulee jokin muu tulos, käyttäjä voi käyttää tätä arvoa vertaamaan tulostetta alla annettuun komentoon:
printenv TERMVaihe 3: Vie muuttuja
Vie nyt muuttuja seuraavalla komennolla:
viedä TERMI =xterm-256väriVaihe 4: Liitä se ~/.bashrc-tiedostoon
Yllä oleva vaihe toimii vain nykyisessä pääte-istunnossa, palvelimen uudelleenkäynnistyksen jälkeen se unohtuu, joten se on tarpeen laittaa ~/.bashrc-tiedostoon seuraavalla komennolla:
kaiku 'export TERM=xterm-256color' >> ~ / .bashrcSymbolin ”>” käyttö korvaa kaiken tiedoston sisällä. Varmista siis, että käytät ”>>”-symbolia rivin lisäämiseen.
Vaihe 5: Lataa '~./bashrc' uudelleen
Lopuksi lataa .bashsrc uudelleen varmistaaksesi muutokset. Se on sama kuin ulos- ja sisäänkirjautuminen:
lähde ~ / .bashrcVaihe 6: Päivitä TERM-muuttuja tiedostossa '/etc/environment'
Pysyvän virheen ratkaisun saamiseksi on suositeltavaa korjata virhejärjestelmä kaikille käyttäjille päivittämällä muuttuja '/etc/environment'-tiedoston sisällä:
sudo kaiku TERM=xterm-256color >> / jne / ympäristöönSiinä kaikki TERM-muuttujan korjaamiseksi Linux-ympäristössä.
Kuinka korjata 'TERM-muuttuja ei asetettu' Windowsissa?
Jos virhe johtuu Windows-ympäristöstä, noudata alla olevia ohjeita.
Vaihe 1: Tarkista järjestelmätiedot
Napsauta hiiren kakkospainikkeella 'Käynnistä' -kuvaketta näytön vasemmassa alakulmassa.
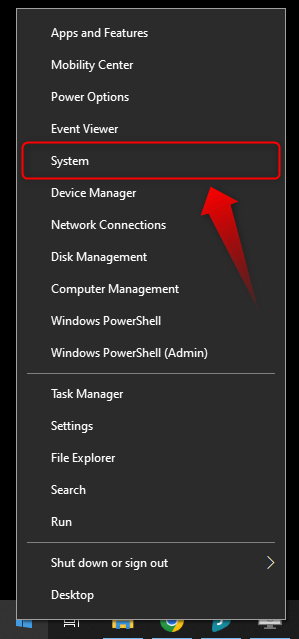
Valitse valikosta 'Järjestelmä'-vaihtoehto avataksesi järjestelmän asetukset.
Vaihe 2: Siirry kohtaan Lisäasetukset
Seuraava alla oleva ikkuna tulee näkyviin ja valitse tästä ikkunasta 'Advanced System Settings'.
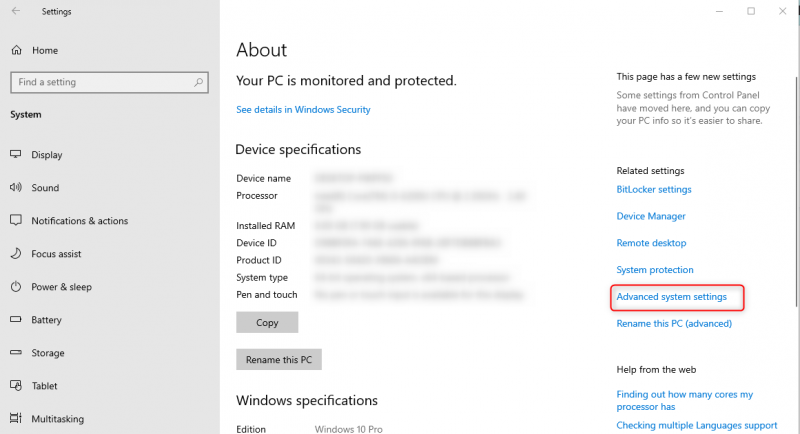
Vaihe 3: Avaa Ympäristömuuttujien asetukset
Napsauta 'Ympäristömuuttujat' -painiketta avataksesi ympäristömuuttujien asetukset ja napsauta 'Kyllä'-painiketta (jos kysytään).
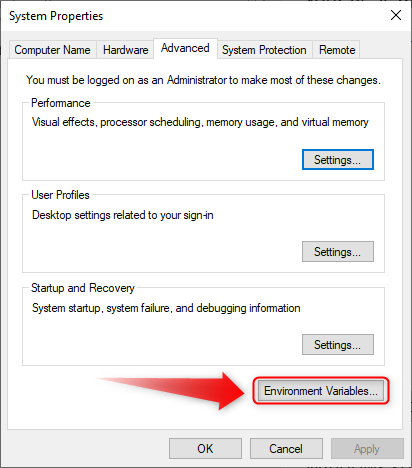
Vaihe 4: Lisää uusi asetus
Ympäristömuuttujien asetus avautuu, napsauta Uusi-painiketta lisätäksesi uuden polkumuuttujan järjestelmämuuttujiin.
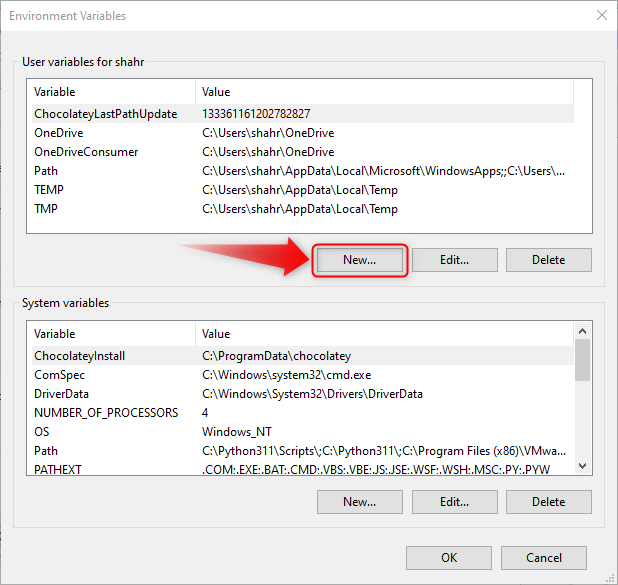
Lisää uusi asetus nimeltä TERM ja kirjoita 'xterm' tai 'xterm-256color' (ilman lainausmerkkejä)
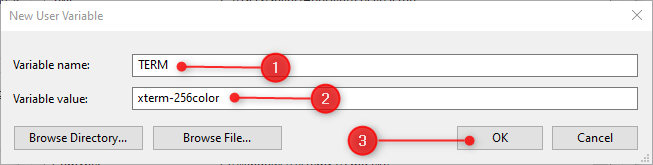
Näiden vaiheiden jälkeen virhe korjataan Windows-ympäristössä.
Kuinka korjata 'TERM-muuttuja ei asetettu' PyCharmissa?
PyCharmin virheen korjaamiseksi käy läpi alla olevat vaiheet.
Vaihe 1: Avaa PyCharm-asetukset
Kun olet käynnistänyt PyCharm IDE:n laitteessasi, napsauta 'Tiedosto' ja valitse 'Asetukset'. Jos käytössä on Mac OS, valitse 'Preferences'.
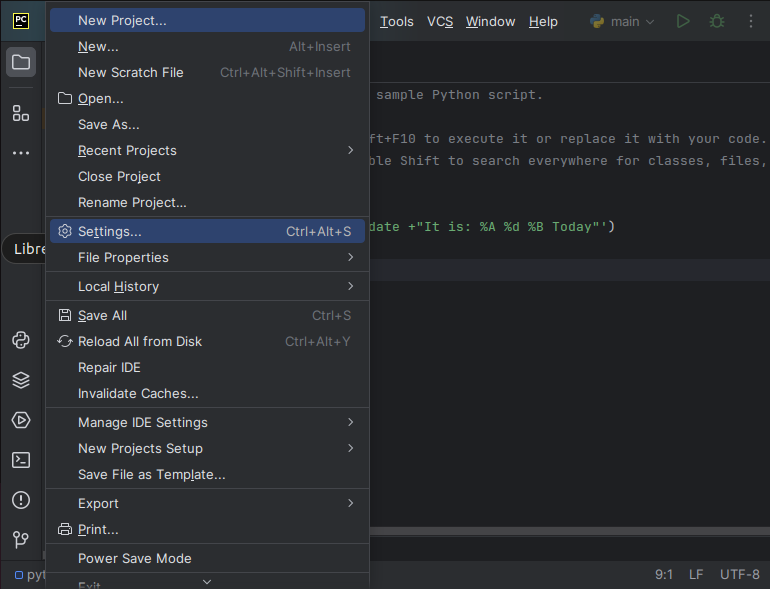
Vaihe 2: Siirry työkalujen Pääte-osioon
Etsi 'Työkalut' -vaihtoehto ja napsauta sitä napsauttamalla 'Pääte'.
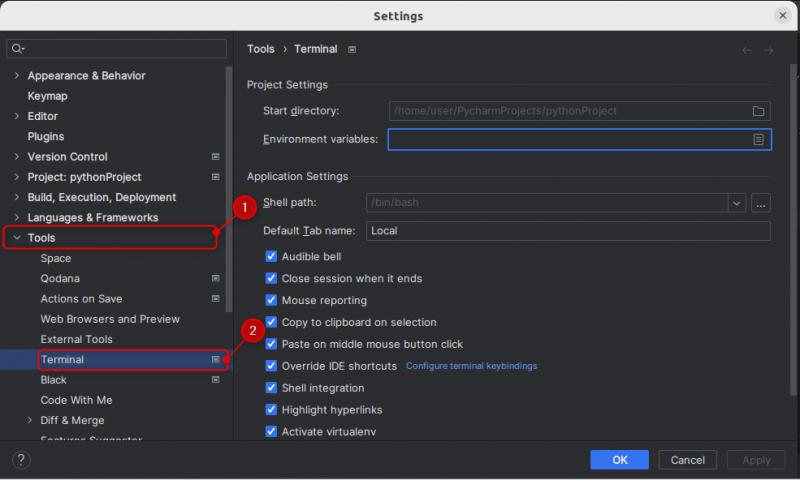
Vaihe 3: Tarkista Shell-integrointi
Varmista, että 'Shell Integration' -valintaruutu on valittuna.
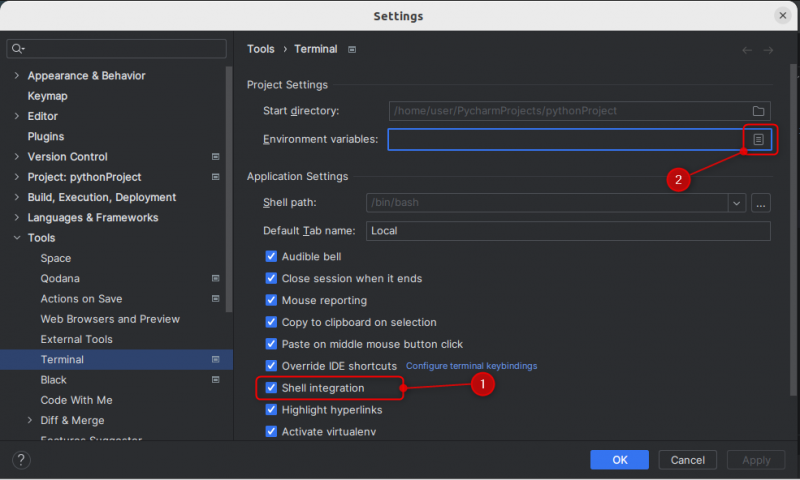
Vaihe 4: Lisää TERM-muuttuja ympäristömuuttujiin
Napsauta '+' -painiketta ja lisää 'TERM' nimeksi ja 'xterm-256color' -arvo sille.
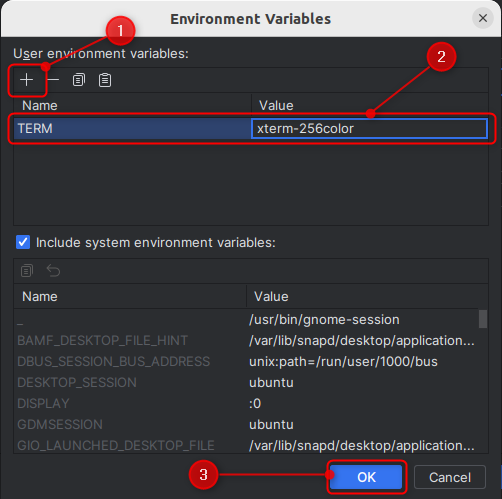
Vaihe 5: Tallenna muutokset
Ota lopuksi käyttöön ja tallenna muutokset napsauttamalla ' Käytä ' ja sitten ' okei ”-painiketta.
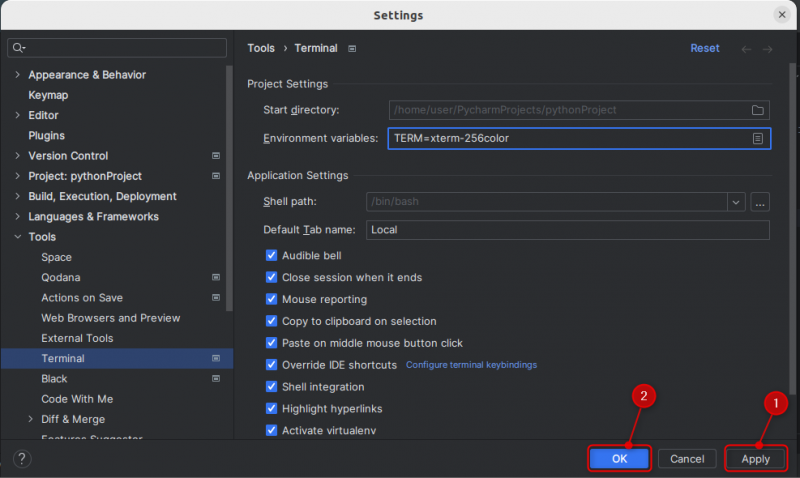
Vaihe 6: Käynnistä PyCharm uudelleen
Käynnistä PyCharm nyt uudelleen varmistaaksesi muutokset.
Tämä kaikki korjaa virheen, joka johtuu ' TERM-muuttujaa ei ole asetettu ” halutussa ympäristössä.
Ratkaisu 2: Päätteen komentojen rajoittaminen
'TERM-muuttuja ei asetettu' -virheen välttämiseksi on toivottavaa rajoittaa päätekomennot todellisiin pääteympäristöihin. Tarpeettoman komennon ohittaminen ei-pääteympäristössä voi johtaa virheettömään suoritukseen. Tämä käytäntö estää ongelmia suoritettaessa komentoja, kuten system('clear') muista kuin pääteympäristöistä.
Luo mukautettuja toimintoja näytön tyhjentämiseksi
Harkitse mukautettujen toimintojen luomista näytön tyhjentämiseksi sen sijaan, että luottaisit järjestelmä ('tyhjä') toiminto. Tämä lähestymistapa tarjoaa joustavamman lähestymistavan työskentelyyn Linux-ympäristössä.
Linuxille
#include#include
mitätön ScreenClearence ( ) {
jos ( ! cur_term ) {
int uudelleenkäynnistää ;
asetusaika ( TYHJÄ , STDOUT_FILENO , & uudelleenkäynnistää ) ;
jos ( uudelleenkäynnistää <= 0 )
palata ;
}
putp ( tigetstr ( 'asia selvä' ) ) ;
}
Windowsille
#includemitätön ScreenClearence ( )
{
HANDLE kahva standardilähtö;
CONSOLE_SCREEN_BUFFER_INFO tiedot;
DWORD numberOf;
DWORD numberOfCells;
COORD-koordinaatit = { 0 , 0 } ;
käsittele vakiolähtö = GetStdHandle ( STD_OUTPUT_HANDLE ) ;
jos ( handstandardoutput == INVALID_HANDLE_VALUE )
palata ;
jos ( ! Hanki ConsoleScreenBufferInfo ( kaupankäynnin vakiotuotanto, & tiedot ) )
palata ;
solujen lukumäärä = tiedot.dwKoko.X * tiedot.dwKoko.Y;
jos ( ! FillConsoleOutputCharacter ( kaupankäynnin vakiotuotanto, ( TCHAR ) ',cellQuanity,coords,&quantity))
palata;
if (!FillConsoleOutputAttribute(handlestandardoutput,information.wAttributes,
solujen lukumäärä, koordinaatit ja määrä))
palata;
SetConsoleCursorPosition(käsittele vakiotulostusta, koordinaatit);
}
Käytä yllä annettua näytön tyhjennyskoodinpätkää välttääksesi tämän virheen nykyisessä pääteistunnossa.
Johtopäätös
Korjataksesi TERM-muuttuja ei määritetty -virheen, sinun on asetettava tai tarkistettava TERM-muuttuja, rajoitettava päätekomennot sopiviin ympäristöihin ja otettava käyttöön mukautettuja näytön puhdistustoimintoja. Nämä käytännön menetelmät varmistavat optimaalisen päätekokemuksen riippumatta siitä, käytätkö Linuxia tai Windowsia. Käytä näitä strategioita parantaaksesi komentosarjojasi.