Tämä kirjoitus kuvaa ratkaisuja mainitun kuolemannäytön ongelman korjaamiseksi.
Kuinka korjata 'Blue Screen Error intelppm.sys' -virhe Windows 10:ssä?
Voit korjata 'Blue Screen error intelppm.sys' -virheen Windows 10:ssä kokeilemalla seuraavia korjauksia:
Tapa 1: Muokkaa järjestelmän rekisteriä
Muokkaa järjestelmärekisteriä noudattamalla alla olevia ohjeita. Huomaa, että ole varovainen, kun muokkaat ' Järjestelmän rekisteri '-tiedostoja, koska yksi virhe voi vahingoittaa järjestelmääsi.
Vaihe 1: Avaa Rekisterieditori
Kirjoita ' regedit ' Käynnistä-valikon hakukentässä ja paina Enter avataksesi '' Rekisterieditori ':
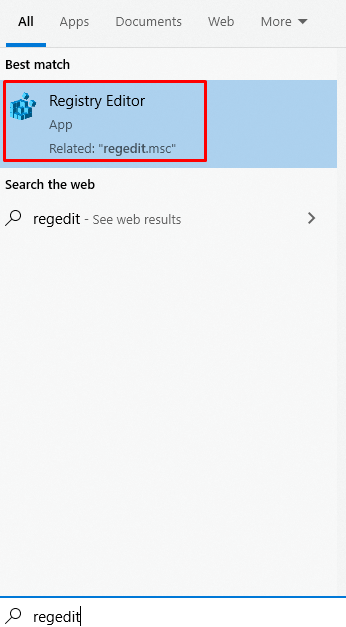
Vaihe 2: Selaa tiedostot
Navigoida johonkin ' HKEY_LOCAL_MACHINE\SYSTEM\CurrentControlSet\Services\Intelppm ':
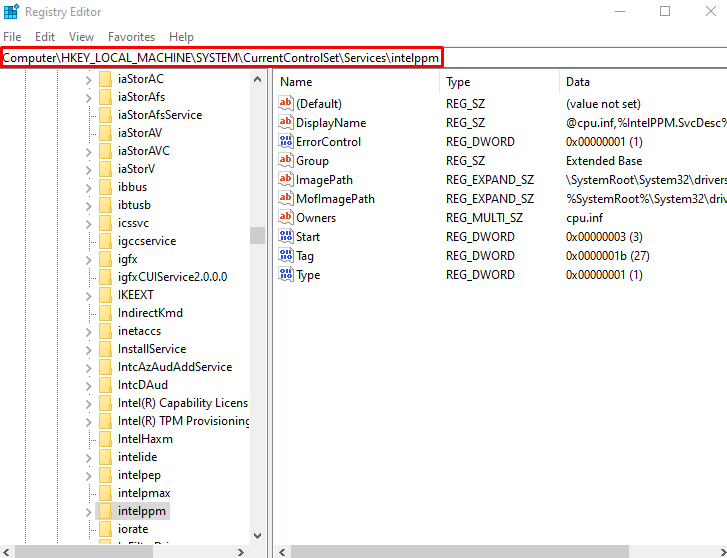
Vaihe 3: Muokkaa DWORD-aloitusarvoa
Napsauta nyt hiiren oikealla painikkeella ' alkaa 'DWORD-arvo ja napsauta ' Muuttaa ':
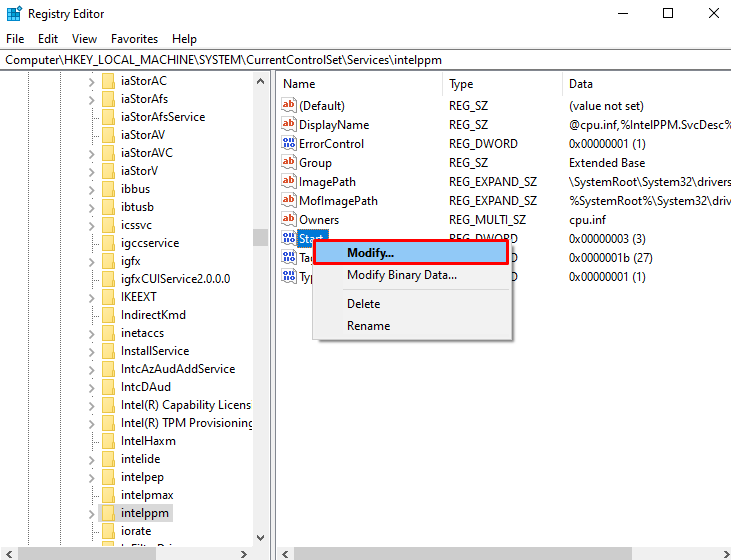
Vaihe 4: Aseta arvo
Aseta arvo ' alkaa ', joka on oletuksena 3 ' 4 ':
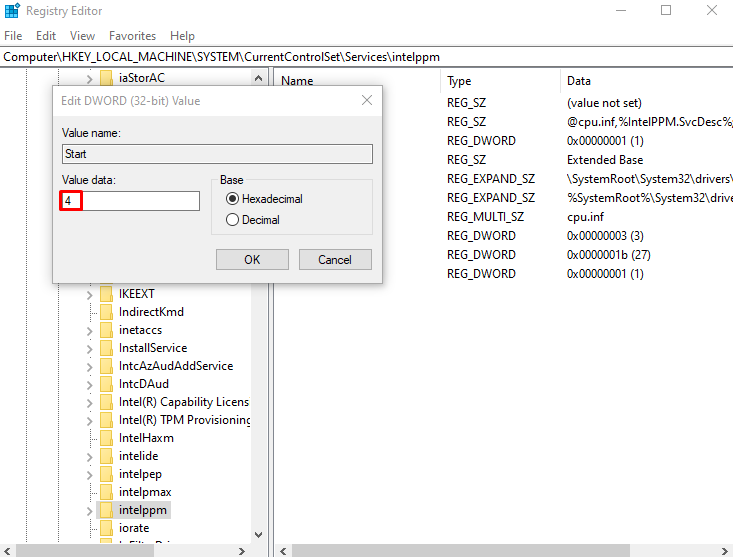
Tapa 2: Poista Intel Power Management -ohjain käytöstä
Intelppm-ajuri päättää ja asettaa laitteen virran eri tiloissa, kuten laitat tietokoneen nukkumaan tai työskentelet tietokoneellasi. Tämä saattaa olla syy tämän virheen/ongelman esiintymiseen. Siksi poista ' Intel Power Management -ohjain ' noudattamalla alla olevia ohjeita.
Vaihe 1: Avaa Asetukset-sovellus
Avataksesi ' asetukset ' -sovellus ja paina ' Windows + I ' näppäimistön näppäimet:
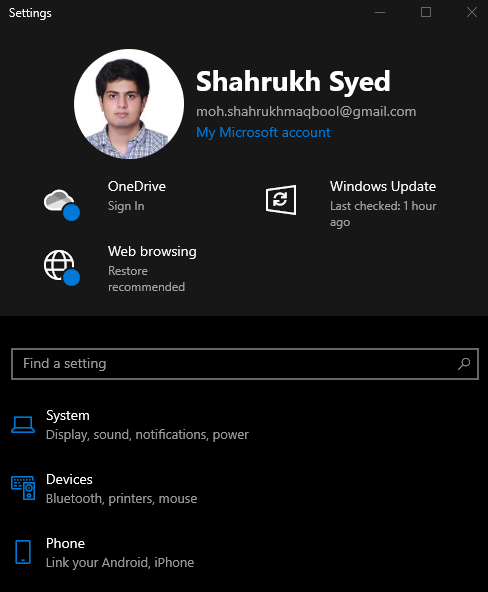
Vaihe 2: Siirry kohtaan Päivitys ja suojaus
Vieritä alas ja etsi ' Päivitys ja suojaus ” ja napsauta sitä, kun löydät:
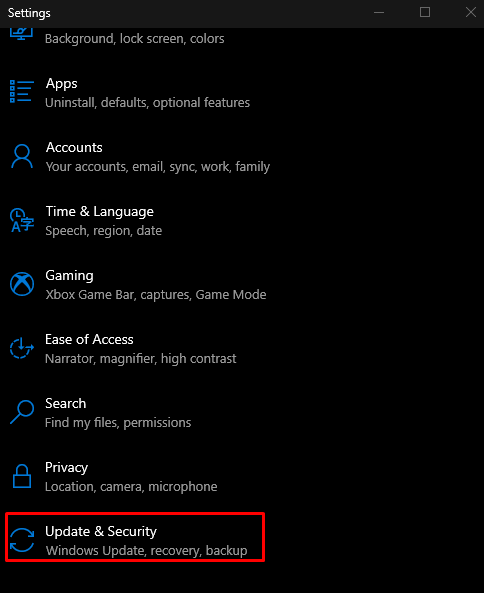
Vaihe 3: Valitse palautusvaihtoehto
Valitse ' Elpyminen ” luettelosta, kuten alla olevassa kuvassa on korostettu:
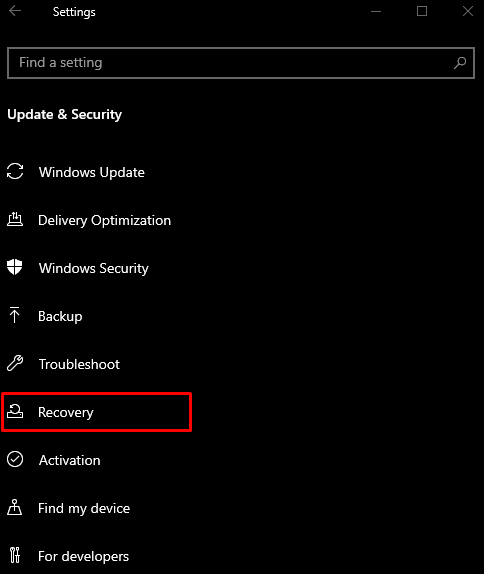
Vaihe 4: Napsauta 'Käynnistä uudelleen nyt'
Alla ' Edistynyt käynnistys ' -osiossa, napsauta ' Käynnistä uudelleen nyt ”-painike:
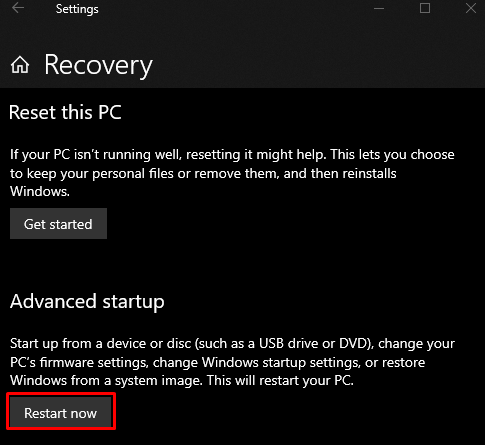
Vaihe 5: Siirry komentokehotteeseen
Järjestelmäsi käynnistyy ' Palautus tila ”. Klikkaa ' Vianmääritys' > 'Lisäasetukset' > 'Komentokehote ”.
Vaihe 6: Nimeä ohjaintiedosto uudelleen
Anna annettu komento muuttaaksesi hakemistoa:
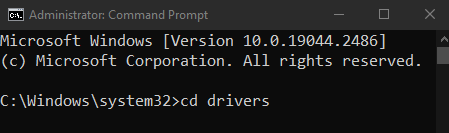
Nimeä sitten ohjaintiedosto uudelleen:
> ren intelppm.sys intelppm.sys.bak 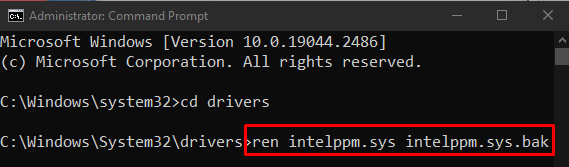
Tapa 3: Palauta järjestelmä
Järjestelmän nollaaminen:
- Klikkaa ' Käynnistä uudelleen nyt ' -painiketta ' Elpyminen ”-ikkuna, kuten aiemmin keskusteltiin.
- Navigoida johonkin ' Nollaa tämä tietokone ' valitsemalla ' Vianetsintä ”vaihtoehto.
- Sinulle esitetään 2 vaihtoehtoa. Voit joko valita ' Päivitä tietokoneesi ' jos haluat säilyttää kaiken ennallaan, mutta poistaa vain joitain asetuksia, tai valitse ' Nollaa tietokoneesi ', joka poistaa kaiken järjestelmästäsi. Tee valintasi ja napsauta sitä.
- Käynnistyksen jälkeen järjestelmä alkaa toimia normaalisti.
Johtopäätös
' Sinisen näytön virhe intelppm.sys ” -virhe Windows 10:ssä voidaan korjata eri tavoilla. Näitä menetelmiä ovat muun muassa järjestelmärekisterin muokkaaminen, Intelin virranhallintaohjaimen poistaminen käytöstä tai järjestelmän nollaus. Tämä opas tarjosi ratkaisuja mainitun blue screen of death -virheen korjaamiseen.