Hallitse ja järjestä Android-tiedostoja ja kansioita
Pääset käsiksi Androidin tietoihin siirtymällä tiedostonhallintaan ja valitsemalla haluamasi tiedoston. Androidilla on rajoitettu mahdollisuus tallentaa tietoja tietokoneisiin verrattuna. Tiedostojen ja kansioiden hallinta ei ole suuri haaste, voit käyttää muistikorttia tai tallentaa suuren tiedostosi tietokoneellesi. On olemassa erilaisia tapoja tallentaa tiedostoja ja kansioita Android-laitteeseen.
Tapa 1: Google Driven käyttäminen
Google Drive mahdollistaa jopa 15 Gt:n tiedon tallentamisen ilmaiseksi, ja tämä on valtava tila Android-laitteesi pienille tiedostoille. Se on turvallinen ja organisoitu tapa tallentaa tietoja.
Kansion luominen tai tiedoston lataaminen
Avaa Google Drive napauttamalla vaihtoehtoa. Tiedostot näytetään oikein järjestettyinä. Jokainen kansio sisältää tiedostoja, ja voit lisätä uuden tiedoston tai kansion napauttamalla nuolenpään mainitsemaa plusmerkkiä:
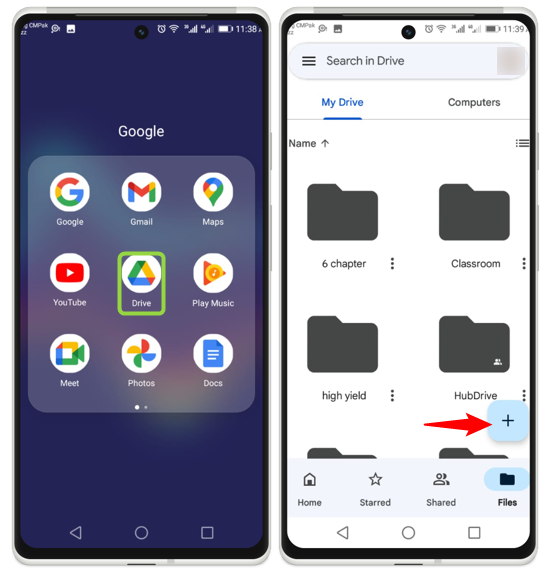
Kuten aiemmin mainittiin, plus-merkin napauttaminen avaa jonkin tässä näkyvän kuvakkeen. Täältä voit ladata suoraan minkä tahansa tiedoston tai kansion, luoda minkä tahansa uuden kansion ja monet muut tehtävät suoritetaan helposti:
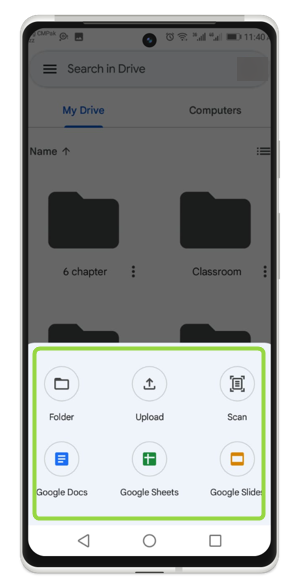
Tiedoston ja kansioiden jakaminen
Napauta kolmen pisteen vaihtoehtoa, kun tämä kuvake ilmestyy näytölle täältä, napauta Jaa tai Hallinnoi käyttöoikeuksia:
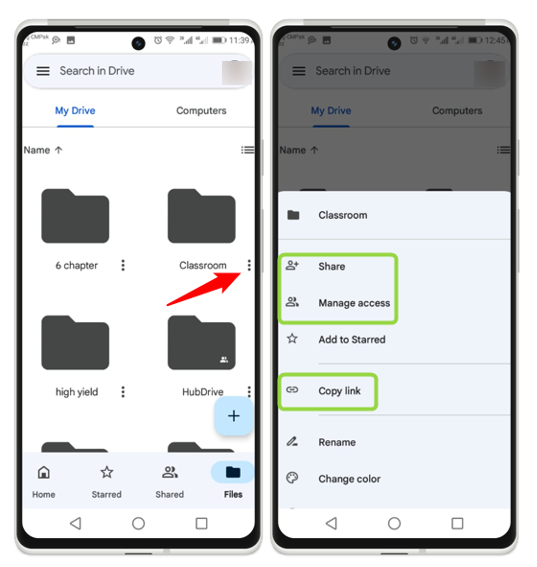
Kirjoita tästä sähköpostiosoite, jolle haluat antaa pääsyn tiedostoihisi:
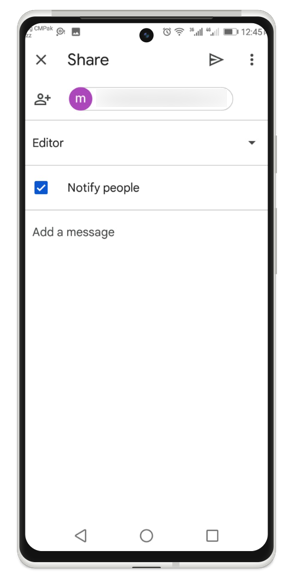
Tiedostojen ja kansioiden mukauttaminen
Voit helposti nimetä uudelleen ja muuttaa tiedoston tai kansion väriä tarpeidesi mukaan:
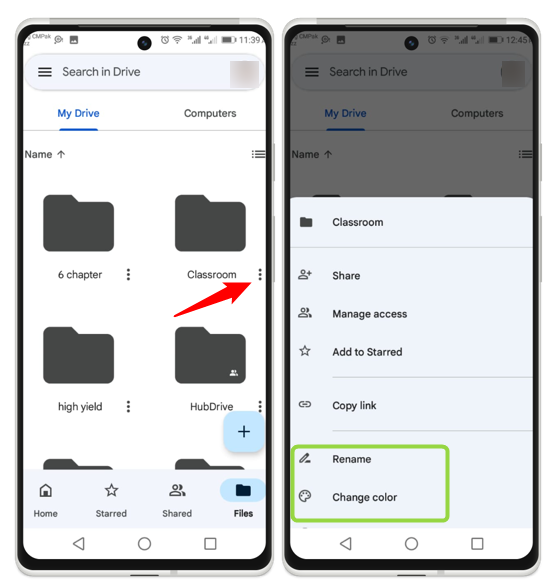
Muuta vain tiedoston nimi ja napauta Nimeä uudelleen , ja värinvaihto tehdään valitsemalla haluamasi väri:
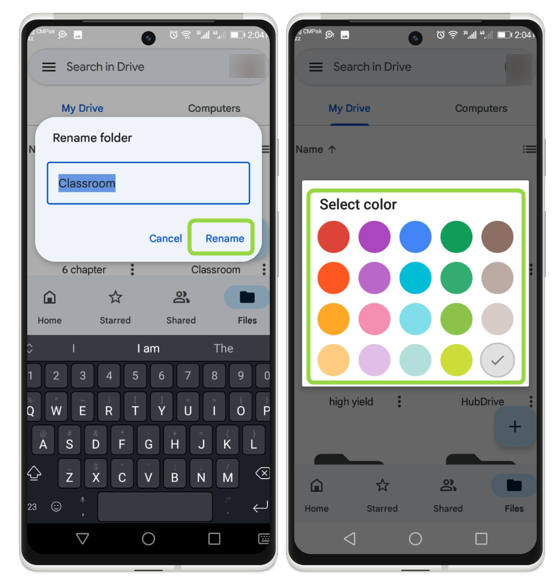
Tiedostojen poistaminen ja siirtäminen
Poista tiedosto napauttamalla Poista , napauta sitten Siirtää roskakoriin:
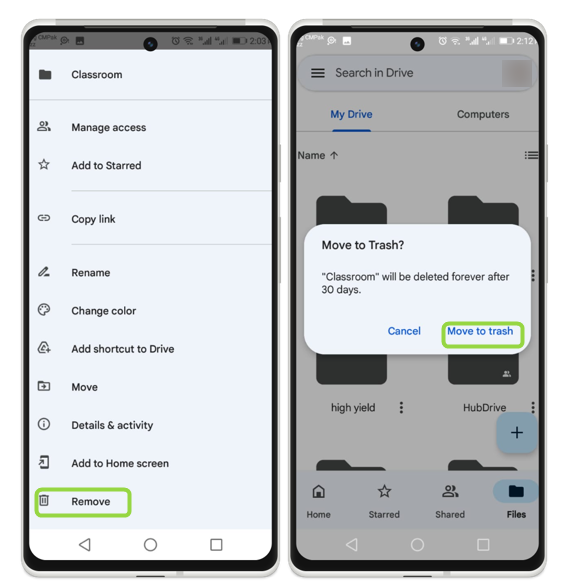
Siirrä tiedosto toiseen kansioon napauttamalla Liikkua ja valitse sitten kansio, johon haluat sijoittaa tämän tiedoston:
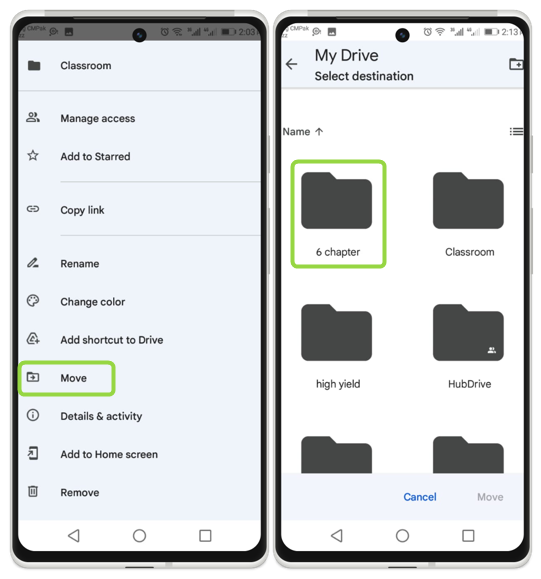
Napauta vain Liikkua , ja sitten tiedosto tulee näkyviin tähän:
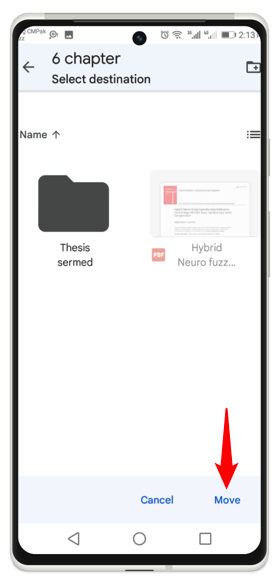
Tapa 2: Tiedostonhallinnan käyttäminen
Oletusarvoisesti jokaisessa Androidissa on tiedostonhallintasovellus, jota voidaan käyttää tiedostojen hallintaan ja järjestämiseen:
Tiedostojen käyttäminen
Avaa Android-sovelluskuvakkeet ja napauta Tiedostot tai Tiedostonhallinta-vaihtoehto, napauta nyt Paikallinen :
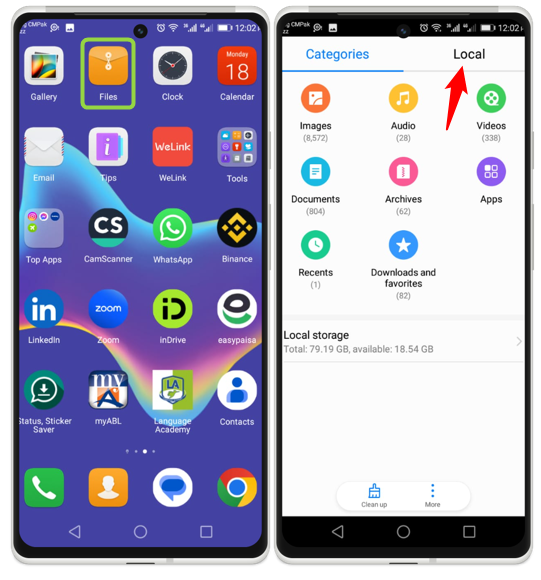
Alla olevassa kuvassa näkyy kaksi tallennuskuvaketta, kuten Sisäistä tallennustilaa ja Sd-kortti , napauttamalla yhtä pääset tiedostoihin:
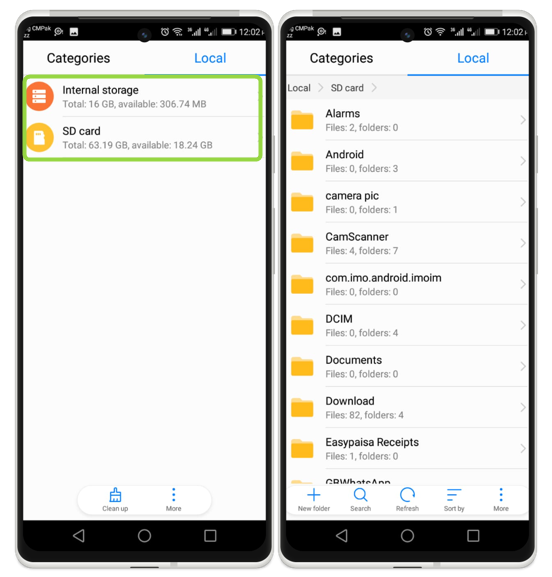
Kansion ja tiedostojen järjestäminen
Järjestä tiedosto haluamallasi tavalla napauttamalla Järjestä eri vaihtoehdot tulevat näkyviin ja napauta sitten haluttua vaihtoehtoa. Saatavilla on neljä vaihtoehtoa Tyyppi, nimi, koko, ja Päivämäärä :
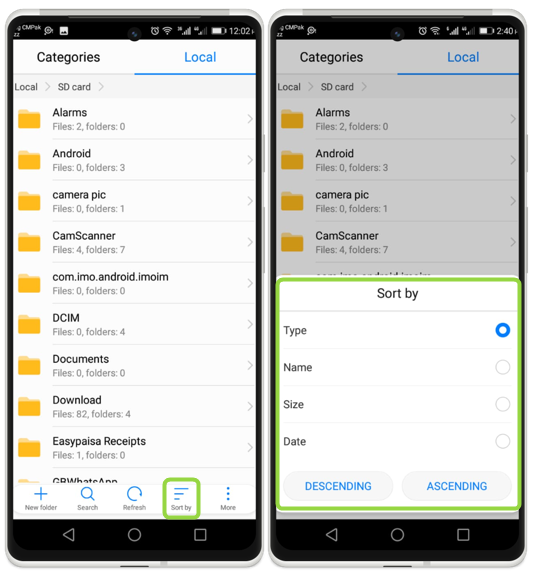
Johtopäätös
Tiedostojen ja kansioiden hallinta ja järjestäminen Androidissa voi säästää paljon aikaa ja tilaa, koska tiettyjen tiedostojen löytäminen on melko helppoa. Lisäksi on kaksi ensisijaista tapaa, joista toinen on oletustiedostonhallinnan kautta ja toinen Google Driven kautta.