Jos kohtaat ongelmia käytön aikana Microsoft Store voit asentaa sovelluksen uudelleen kannettavassa tietokoneessasi, koska se kaatuu jatkuvasti tai sen avaaminen vie paljon aikaa. Uudelleenasentaminen Microsoft Store ei vaikuta järjestelmääsi jo asennettuihin sovelluksiin.
Quick Outline
- Syitä Microsoft Storen asennuksen poistamiseen
- Kuinka asentaa Microsoft Store -sovellus uudelleen
- Asenna Microsoft Store uudelleen PowerShellin avulla
- Palauta Microsoft Store asetuksista
- Bottom Line
Asennuksen poistamisen syyt Microsoft Store
Haluat ehkä poistaa asennuksen Microsoft Store koska se ei toimi kunnolla tai et tarvitse sitä Microsoft Store enää laitteellasi. Jos Microsoft Store ei toimi kunnolla, syyt voivat olla seuraavat:
- Puuttuvat tiedostot: Jotkut tiedostot kohteesta Microsoft Store poistetaan vahingossa tai niitä ei ole asennettu oikein järjestelmään.
- Internet-ongelma: Hidas ja epävakaa Internet saattaa olla syynä Microsoft Store ei toimi kunnolla.
- Palvelinongelma: Tekniset ongelmat palvelinpäässä.
- Teknisiä ongelmia: Muutamat perusongelmat voivat johtaa a Microsoft Store avausvirhe.
Ennen kuin asennat Microsoft Storen uudelleen, seuraa näitä korjauksia
Jos kohtaat ongelmia avaamisen tai käytön aikana Microsoft Store, voit seurata näitä korjauksia ennen sovelluksen poistamista laitteestasi:
1: Suorita Windows Store -sovelluksen vianmääritys
Jos suoritat Windows-kannettavan vianmäärityksen, se korjaa ongelmat, jotka liittyvät tietokoneeseen Microsoft Store . Voit suorittaa vianmäärityksen seuraavasti:
Vaihe 1: Avaa laitteen asetukset
Ensimmäinen vaihe on avata järjestelmän asetukset etsimällä asetukset hakukentässä. Vaihtoehtoisesti voit painaa Windows + I käynnistää asetukset :
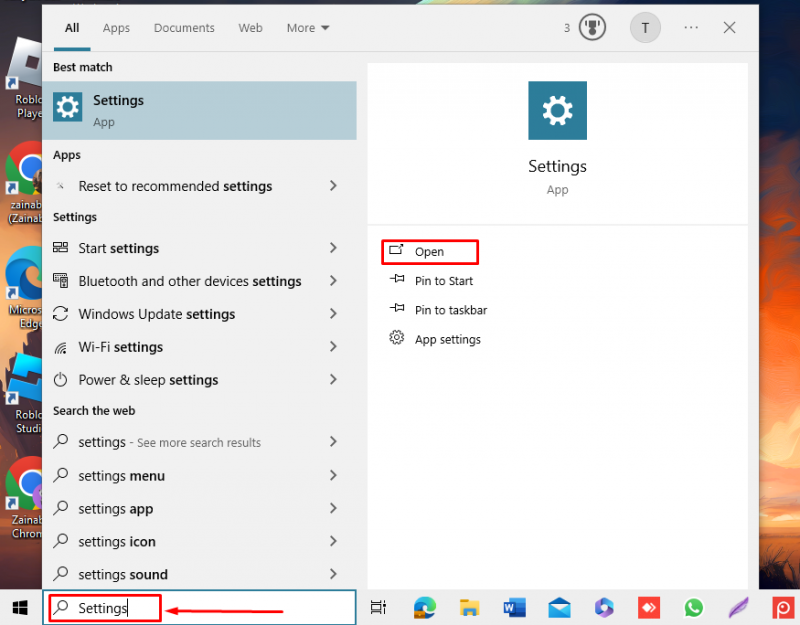
Vaihe 2: Suorita vianmääritys
Klikkaa Päivitys ja suojaus käytettävissä olevista vaihtoehdoista Windows 10:ssä ja Järjestelmä Windows 11 -kannettavassa:
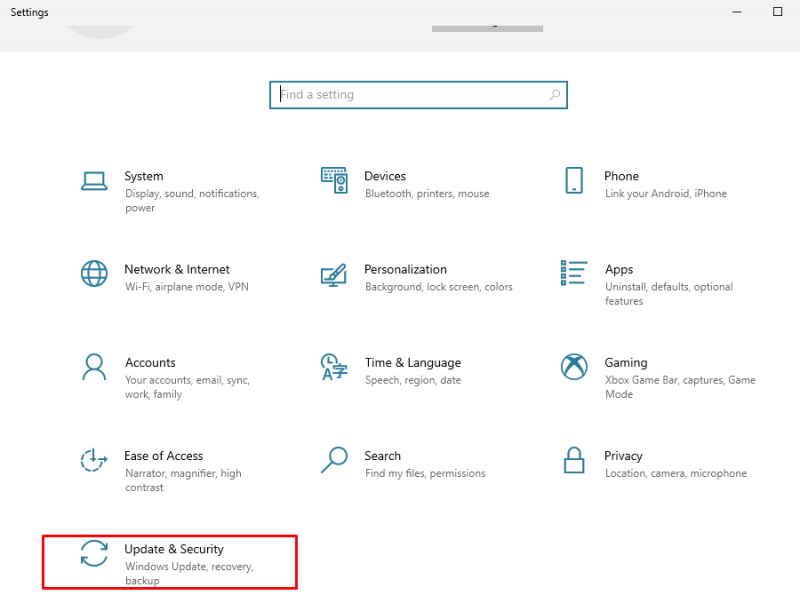
Klikkaa Vianetsintä vasemmasta paneelista ja valitse Muita vianmäärityksiä :
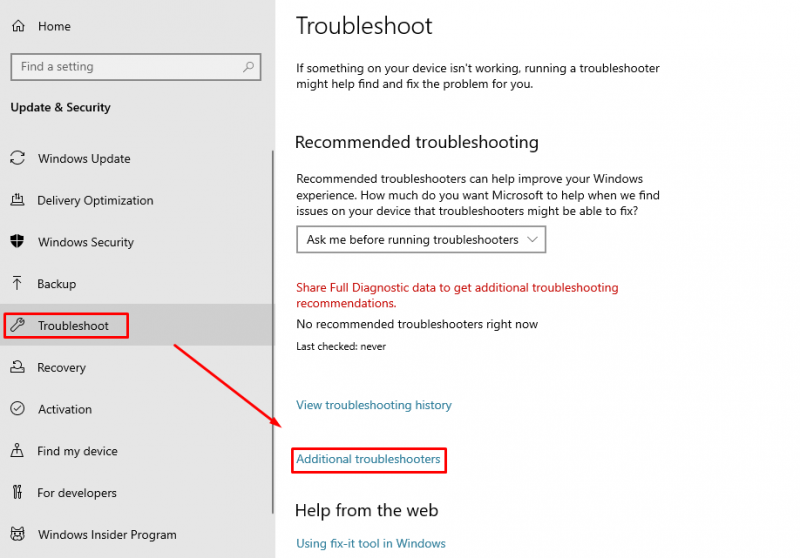
Vieritä alas ja napsauta Suorita vianmääritys vieressä Windows Store -sovellukset :
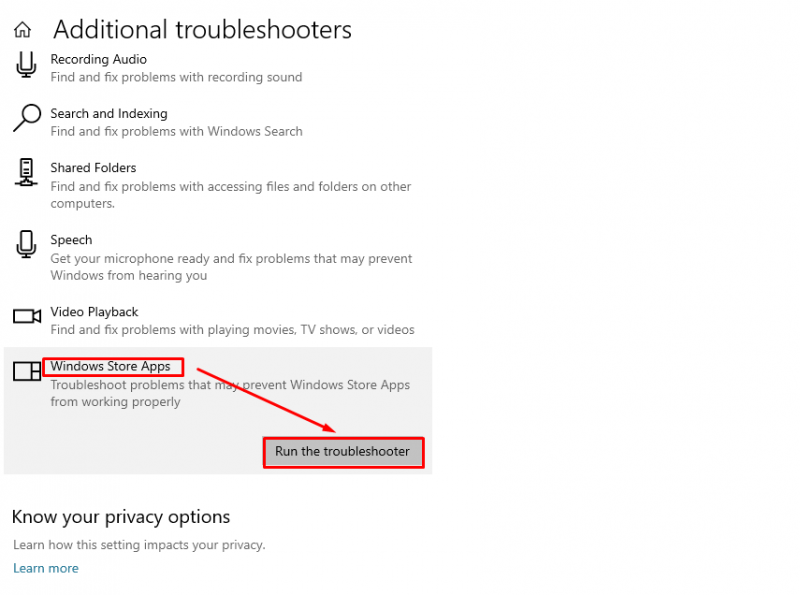
2: Korjaa Microsoft Store -sovellus
Toinen korjaus on korjaus Microsoft Store sovellus poistaaksesi vioittuneet tiedostot sisäänrakennettujen asetusten avulla seuraavasti:
Vaihe 1: Käynnistä järjestelmän asetukset
Avaa asetukset napsauttamalla Windows-kuvaketta ja napsauttamalla sitten -kuvaketta vaihde kuvake tai asetukset vaihtoehto:
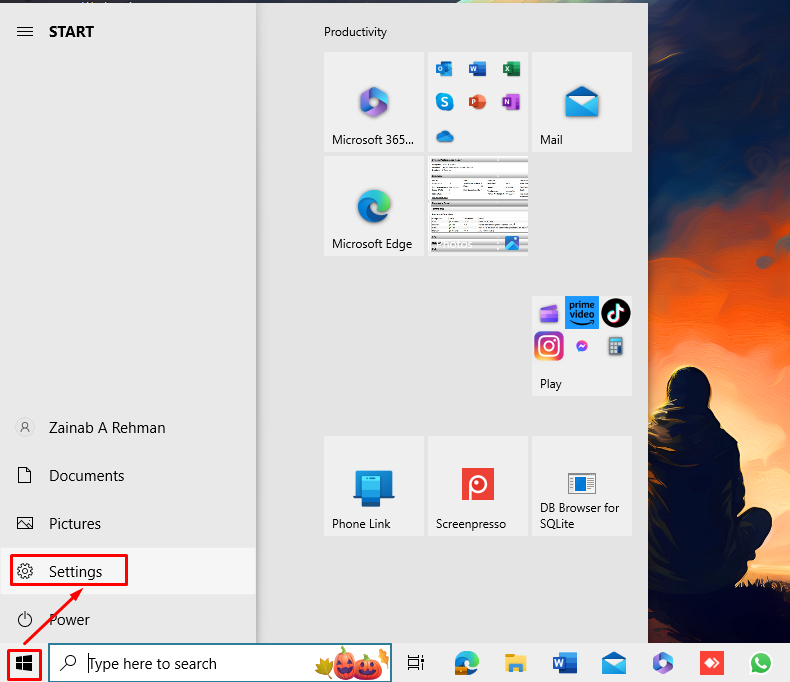
Vaihe 2: Korjaa Microsoft Store
Napsauta seuraavaksi Sovellukset Asetuksissa:
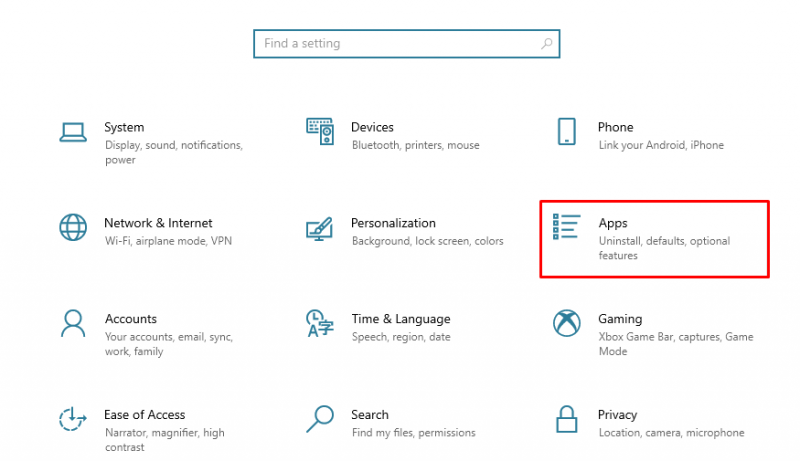
Valitse vasemmalta puolelta Sovellukset ja ominaisuudet , Etsi Microsoft Store sovellus oikealta puolelta ja napsauta sen alla Edistyneet asetukset :
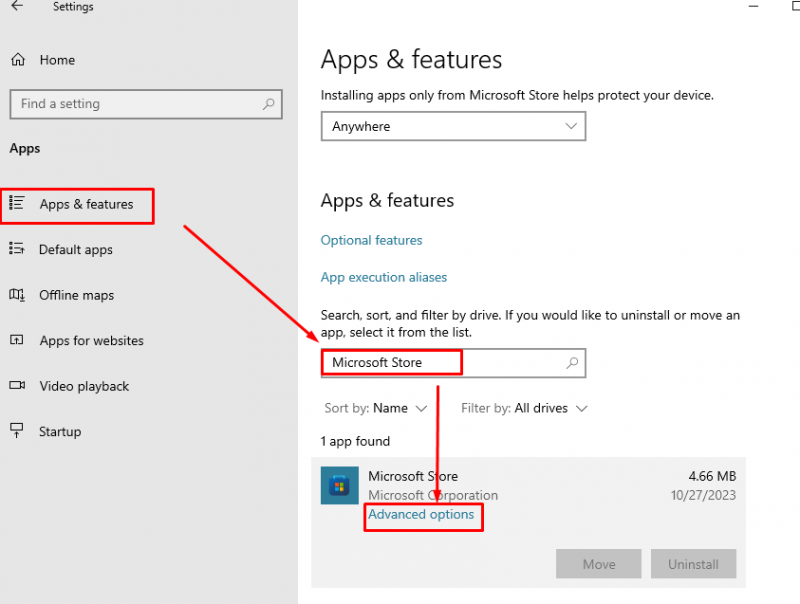
Etsi Korjaus vaihtoehto ja napsauta sitä:
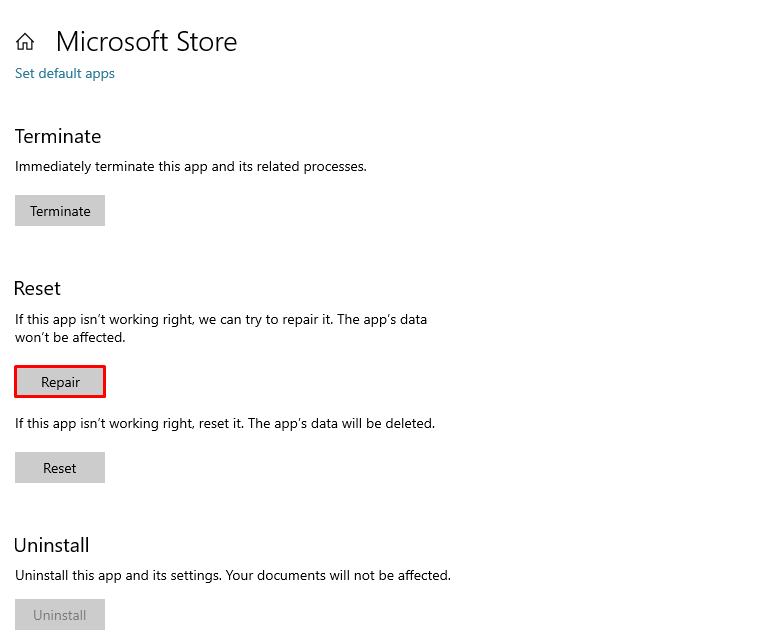
Avaa nyt Microsoft Store ja varmista, että ongelma on ratkaistu.
Kuinka asentaa Microsoft Store -sovellus uudelleen
Kun käytät Microsoft Store sovellus Windows-kannettavassa, käyttäjät kohtaavat ongelmia. On olemassa useita tapoja korjata tämä ongelma, ja yksi tällainen korjaus on asentaa uudelleen Microsoft Store sovellus järjestelmässäsi. Et voi poistaa sisäisiä tai oletussovelluksia Windows-kannettavan käyttöliittymästä. Sinun on käytettävä PowerShell-komentoja asennuksen poistamiseen Microsoft Store tai muita Windows-kannettavien oletussovelluksia.
Seuraavassa on kaksi tapaa asentaa uudelleen Microsoft Store sovellus Windows-kannettavassa tietokoneessa:
- Tapa 1: Asenna Microsoft Store uudelleen PowerShellin avulla
- Tapa 2: Palauta Microsoft Store asetuksista
1: Asenna Microsoft Store uudelleen PowerShellin avulla
Windows-kannettavissa tietokoneissa on kahdenlaisia komentorivisovelluksia: Komentokehote ja PowerShell . The PowerShell on Command Promptin edistynyt versio, jonka avulla käyttäjät voivat tehdä muutoksia järjestelmiinsä komentojen avulla. Noudata alla olevia ohjeita asentaaksesi uudelleen Microsoft Store PowerShellistä:
Vaihe 1: Avaa Powershell
Lehdistö Windows + X avaa valikko ja valitse Windows PowerShell (järjestelmänvalvoja) :
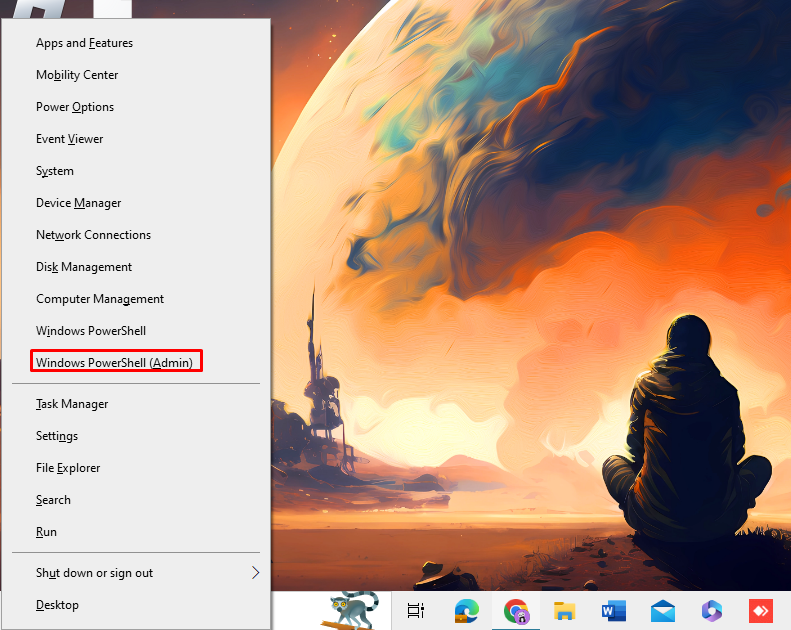
Vaihe 2: Poista Microsoft Storen asennus
Kopioi ja liitä seuraava komento PowerShelliin ja paina Tulla sisään -näppäintä näppäimistöltä poistaaksesi asennuksen Microsoft Store :
Hanki-AppxPackage -kaikki käyttäjät * WindowsStore * | Poista-AppxPackage 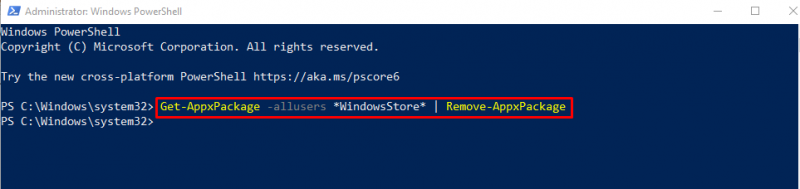
Jos etsit Microsoft Store asennettujen sovellusten hakukentästä, se ei enää näy.
Vaihe 3: Asenna Microsoft Store uudelleen
Suorita seuraava komento asentaaksesi uudelleen Microsoft Store Windows-tietokoneellasi:
Hanki-AppxPackage -kaikki käyttäjät Microsoft.WindowsStore | Jokaiselle { Add-AppxPackage -DisableDevelopmentMode - Rekisteröidy '$ ( $_ .Asennussijainti ) \AppXManifest.xml” } 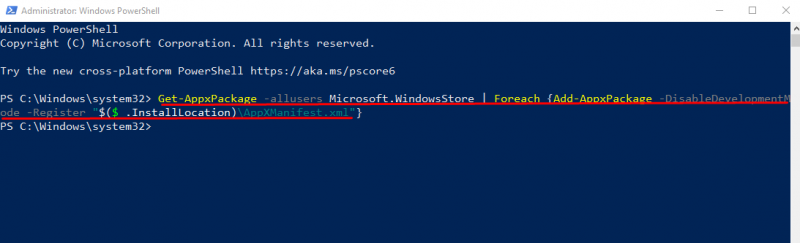
2: Palauta Microsoft Store -asetukset asetuksista
Käyttäjät voivat helposti siirtyä kannettavan tietokoneen asetuksiin ja nollata Microsoft Store . Kaikki välimuistissa olevat tiedot poistetaan nollauksen jälkeen Microsoft Store ja se on samanlainen kuin sovelluksen uudelleenasentaminen. Nollataksesi Microsoft Store Asetuksista, toimi seuraavasti:
Vaihe 1: Avaa Laitteesi asetukset
Ensimmäinen vaihe on avata laitteesi asetukset painamalla Windows + I näppäimistöltäsi , ja löytää Sovellukset vaihtoehto:
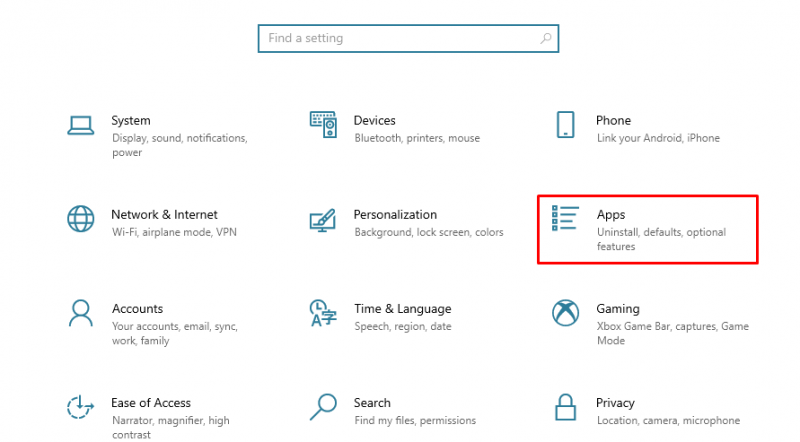
Vaihe 2: Etsi Microsoft Store -sovellus
Vuonna Sovellukset osio, napsauta Sovellukset ja ominaisuudet vasemmasta paneelista ja etsi hakukentästä Microsoft Store :
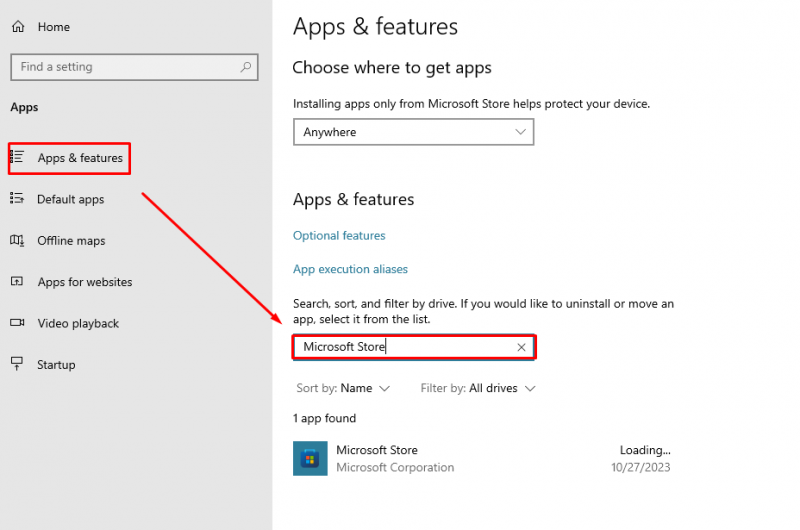
Vaihe 3: Palauta Microsoft Store
Klikkaa Edistyneet asetukset alla Microsoft Store avataksesi sen asetustiedot:
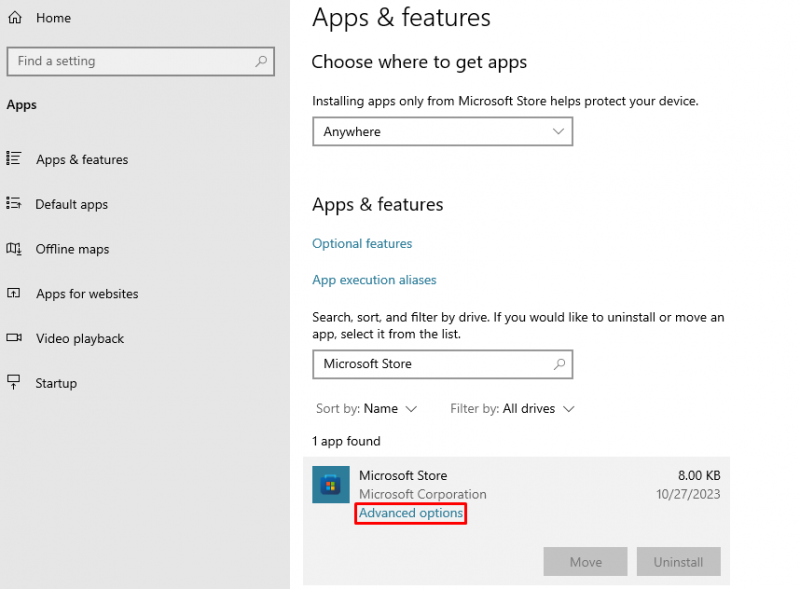
Napsauta seuraavaksi Nollaa sovellustietojen poistaminen:
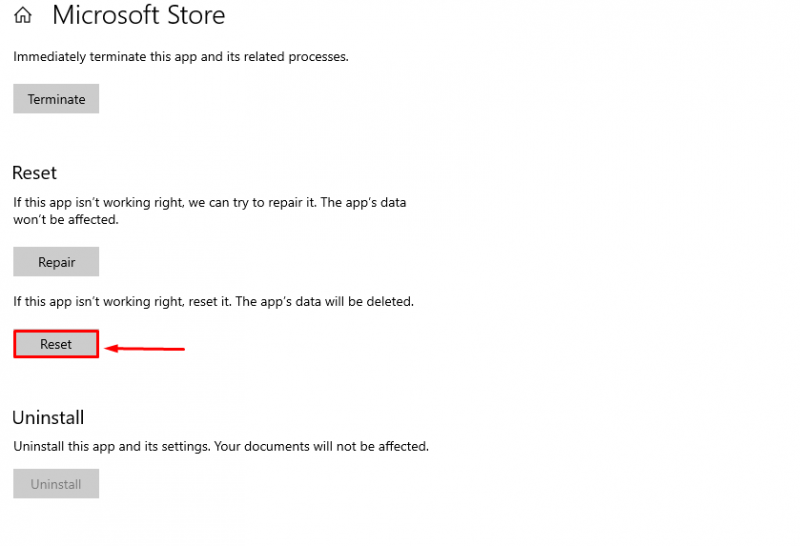
Valintaikkuna tulee näyttöön, napsauta Nollaa , vahvistaaksesi prosessin:
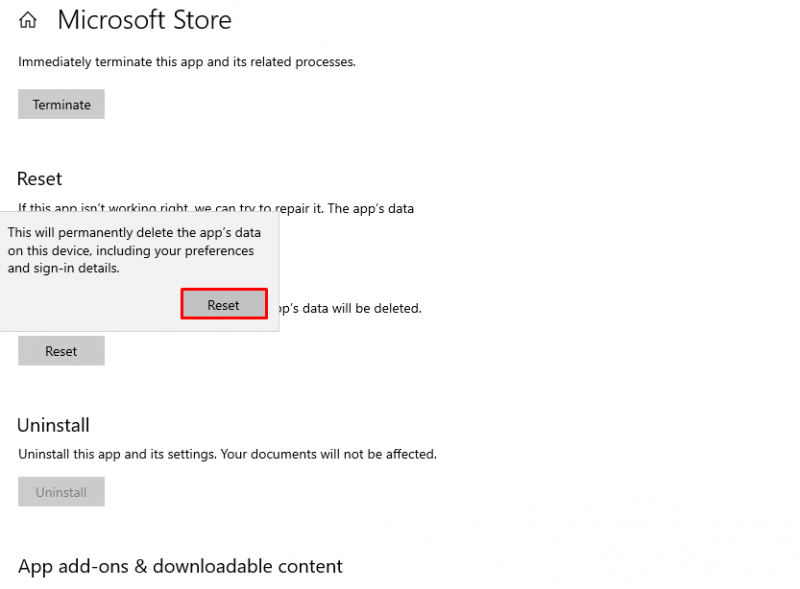
Avaa Microsoft Store sovellus ja tiedot tyhjennetään.
Bottom Line
Microsoft Store on Windows-kannettavien oletussovellus, jonka avulla käyttäjät voivat asentaa sovelluksia järjestelmiinsä. Se on turvallinen ja käyttäjäystävällinen sovellus, mutta joskus käyttäjät kohtaavat ongelmia käyttäessään Microsoft Store . Voit ratkaista nämä tilapäisten häiriöiden, tiedostojen vioittumisen ja huonojen päivitysten aiheuttamat ongelmat suorittamalla sovelluksen vianmäärityksen tai asentamalla sen uudelleen. Olemme keskustelleet kahdesta tavasta asentaa sovellus uudelleen: Asenna sovellus uudelleen Powershellistä tai Palauta sovellus asetuksista järjestelmästä. Sovelluksen nollaus on samanlainen kuin sovelluksen uudelleenasentaminen, koska kaikki tiedot tyhjennetään nollauksen jälkeen.