Toisen työpöytäympäristön asentaminen Raspberry Pi -laitteeseen on hauskaa, etenkin niille, jotka ovat aiemmin käyttäneet Raspberry Pi -käyttöjärjestelmää järjestelmissään. Siinä tapauksessa vaihtaminen toiseen työpöytäympäristöön, kuten GNOME on hyödyllinen sen tyylikkään ja yksinkertaisen ulkonäön ansiosta, jonka avulla voit käynnistää minkä tahansa sovelluksen helposti. Ystävällisen ympäristönsä lisäksi se sisältää myös useita hyödyllisiä sovelluksia ja pelejä, jotka kannustavat sinua korvaamaan sen aiemmalla työpöytäympäristölläsi menettämättä tietojasi.
Tämä artikkeli näyttää, kuinka asentaa GNOME-työpöytäympäristö Raspberry Pi -järjestelmässäsi ja vaihda asennettuun käyttöjärjestelmään helposti muutamassa sekunnissa.
Kuinka asentaa GNOME-työpöytäympäristö Raspberry Pi:hen
Asentaaksesi GNOME Raspberry Pi:n työpöytäympäristössä, toimi seuraavasti:
Vaihe 1: Lataa GNOME Desktop Stable Setup -tiedosto Raspberry Pi:stä
Ensinnäkin sinun on palautettava GNOME työpöytäympäristön asennustiedosto Raspberry Pi:ssä GitHub-verkkosivustolta seuraavalla komennolla:
$ wget https: // github.com / TerraGitHuB / gnome pois / arkisto / refs / päät / vakaa.zip
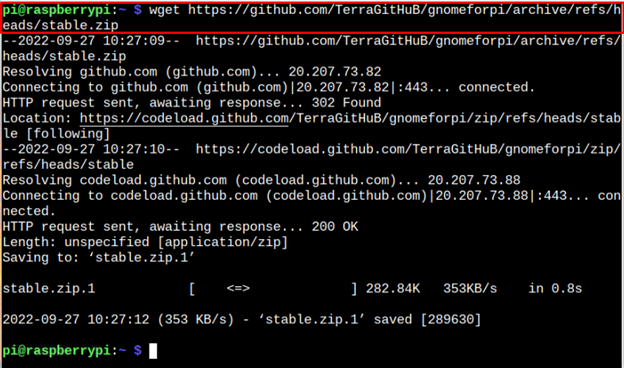
Vaihe 2: Pura GNOME-työpöydän asennustiedosto Raspberry Pi:ssä
Koska GNOME työpöydän asennustiedostossa on .zip-tunniste, sinun tulee purkaa tiedoston sisältö seuraavalla komennolla:
$ pura vetoketju vakaa.zip
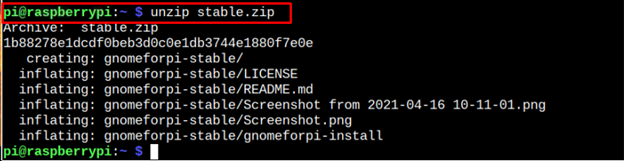
Vaihe 3: Avaa GNOME-työpöytähakemisto
Yllä oleva komento purkaa tiedostot ja sijoittaa ne hakemistoon “gnomeforpi-stable” ja avataksesi tämän hakemiston, sinun tulee käyttää seuraavaa komentoa:
$ CD gnomeforpi-stabiili 
Vaihe 4: Suorita GNOME-työpöytäympäristön asennus
Aloita asennus GNOME Raspberry Pi -järjestelmän työpöytäympäristössä, sinun tulee suorittaa komentosarjatiedosto 'gnomeforpi-install' sisällä tonttu hakemistoon seuraavalla komennolla:
$ sudo . / gnomeforpi-install 
Yllä oleva komentosarjatiedosto alkaa asentaa GNOME työpöytäympäristö Raspberry Pi -järjestelmässäsi ja sinun on odotettava, kunnes asennusprosessi on valmis.
Asennuksen aikana prosessi saattaa tarvita vahvistuksesi, jotta voit määrittää näytönhallinnan, joka näyttää käyttäjille kirjautumisnäytön, ja sinun on vahvistettava se painamalla Enter-painiketta.
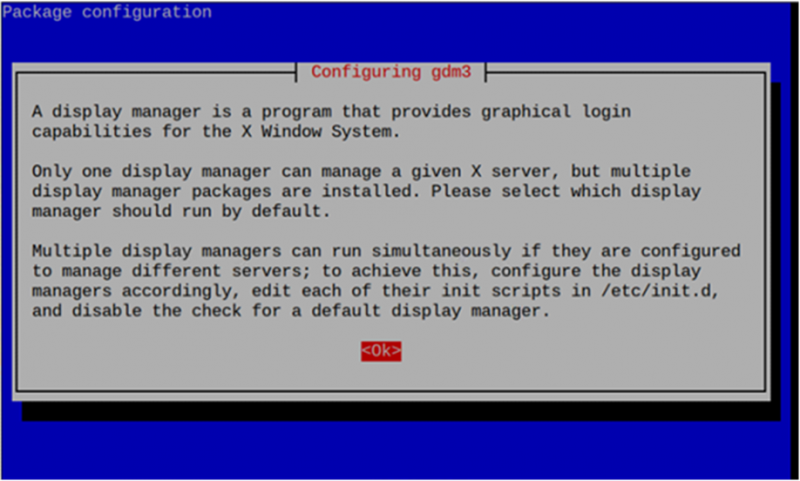
Valitse sitten näytönhallinta ja se on parempi lightdm koska olet asentamassa GNOME-työpöytäympäristö Raspberry Pi -laitteellasi, koska se käyttää vähemmän muistia.
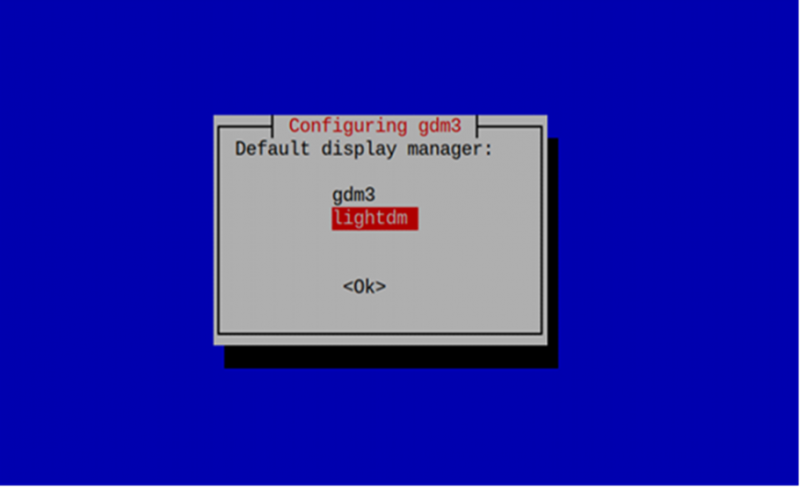
Vaihe 5: Vaihda Raspberry Pi -järjestelmästä GNOME-työpöytäympäristöön
Jos olet onnistuneesti asentanut GNOME Raspberry Pi -käyttöjärjestelmän työpöytäympäristössä, sinun tulee käyttää seuraavaa komentoa valitaksesi työpöytäistunnon, jonka haluat ladata:
$ sudo päivitysvaihtoehdot --config x-session-manager 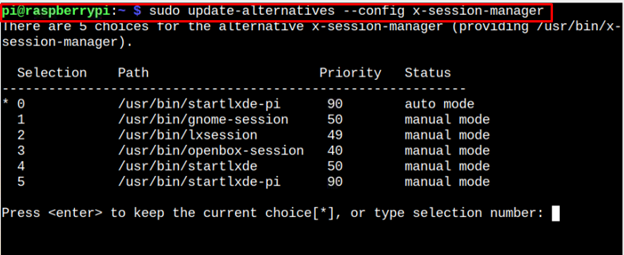
Koska olet nyt vaihtamassa kohteeseen GNOME työpöytäympäristössä, sinun tulee valita vaihtoehto gnome-istunto , mikä on '1' meidän tapauksessamme.
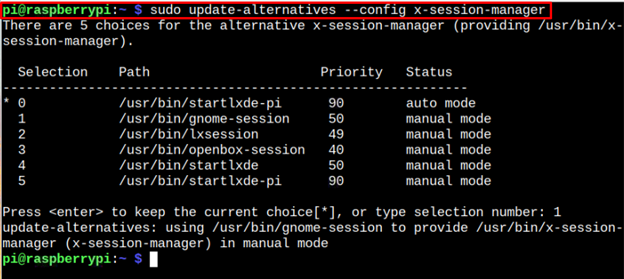
Käynnistä laite uudelleen nähdäksesi GNOME työpöytäympäristö, kun se käynnistyy uudelleen.
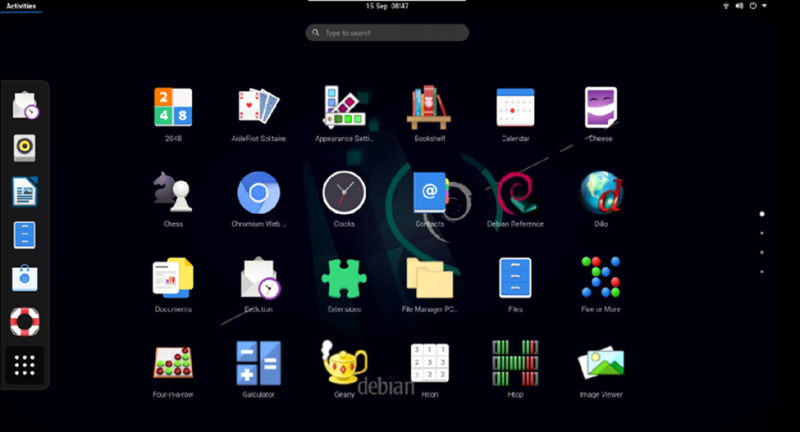
The GNOME työpöytätila näyttää tältä, kuten yllä olevassa kuvassa näkyy, ja näet, että käyttöjärjestelmään on jo asennettu useita sovelluksia. Lisäksi se tallentaa aiemmat Raspberry Pi -asetuksesi ja voit vaihtaa takaisin järjestelmään käyttämällä samaa komentoa uudelleen ja painamalla enteriä '0' vaihtoehto.
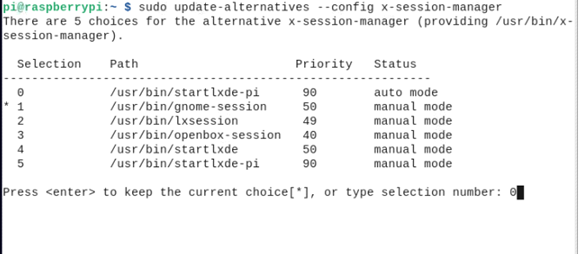
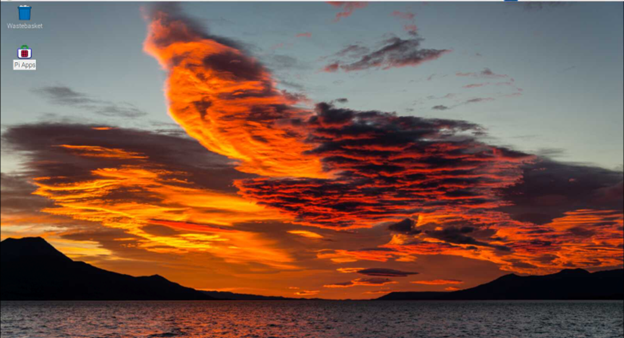
Johtopäätös
The GNOME työpöytäympäristö on yksinkertainen ja käyttäjäystävällinen ympäristö Raspberry Pi -käyttäjille, joka sisältää useita hyödyllisiä sovelluksia jokapäiväiseen käyttöön. Vaiheittaisten ohjeiden avulla voit asentaa tämän työpöytäympäristön edelliselle Raspberry Pi -työpöydällesi. Kun työpöytäympäristö on asennettu, voit vaihtaa ympäristöön avaamalla istunnonhallinnan Raspberry Pi -päätteessäsi ja valitsemalla GNOME työpöytäympäristö, joka ladataan, kun järjestelmä käynnistyy uudelleen.