Tämä kirjoitus havainnollistaa ratkaisuja käsitellyn Windows-päivitysvirheen korjaamiseksi.
Kuinka korjata / ratkaista päivitysvirhe 0x800703F1 Windows 10:ssä?
Voit korjata tai ratkaista Windows 10 -päivitysvirheen 0x800703F1 kokeilemalla seuraavia ratkaisuja:
- Poista virustorjunta käytöstä
- Peruuta ajurit
- Päivitä ajurit
- Tarkista vioittuneiden tiedostojen varalta
- Windowsin päivityksen vianmääritys
- Käynnistä Windows Update Components uudelleen
Tapa 1: Poista virustorjunta käytöstä
Järjestelmäsi virustentorjunta saattaa estää joidenkin palveluiden toiminnan ja on saattanut pitää niitä haittaohjelmina tai troijalaisina. Virustorjunta on saattanut asettaa karanteeniin tai poistaa joitakin tärkeitä tiedostoja. Joten siirry eteenpäin kohti virustentorjunnan poistamista käytöstä järjestelmässäsi.
Vaihe 1: Avaa Asetukset-sovellus
Paina ' Windows + I ”-näppäintä näppäimistölläsi avataksesi Asetukset-sovelluksen:
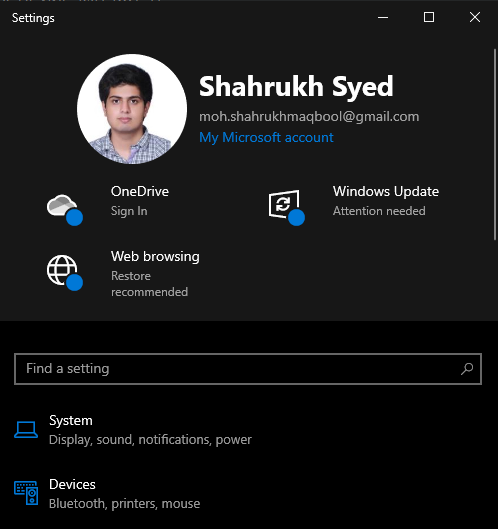
Vaihe 2: Siirry kohtaan Päivitys ja suojaus
Valitse ' Päivitys ja suojaus ' kategoria:
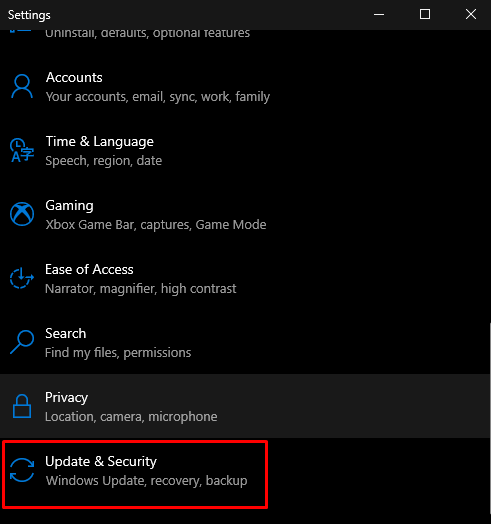
Vaihe 3: Siirry kohtaan Windows Security
Klikkaa ' Windowsin suojaus ”vaihtoehto:
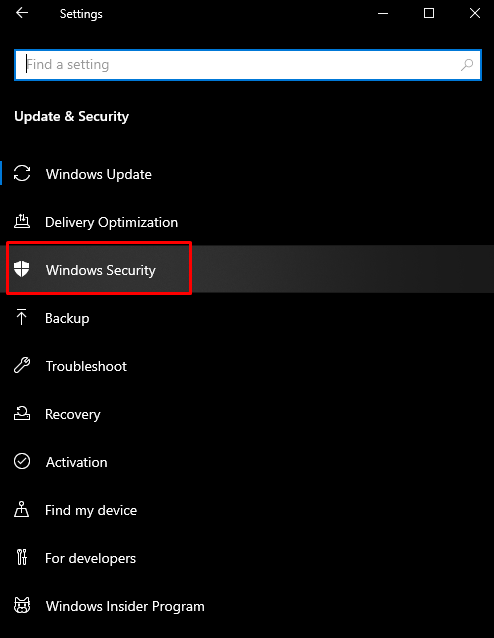
Vaihe 4: Tarkastele virus- ja uhkasuojausta
Klikkaa ' Virusten ja uhkien suojaus ' -painiketta avataksesi ' Windowsin suojaus 'näyttö:
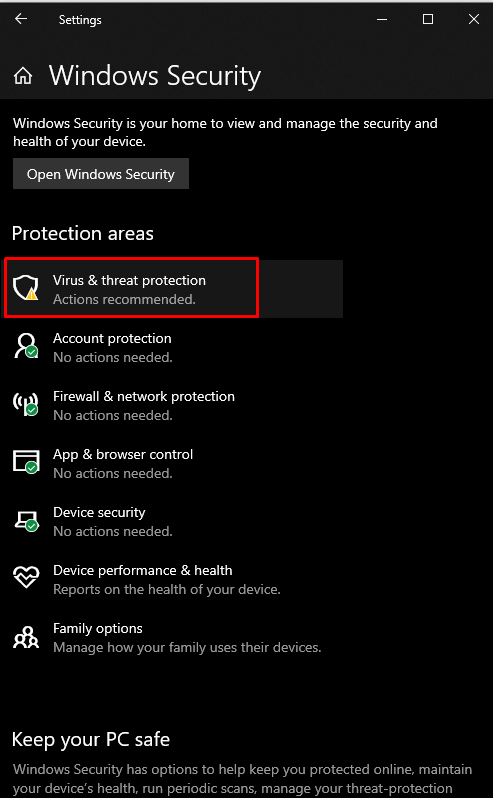
Vaihe 5: Määritä virus- ja uhkien suojausasetukset
Alla ' Virusten ja uhkien suojausasetukset ', lyö ' Hallinnoi asetuksia ”vaihtoehto:
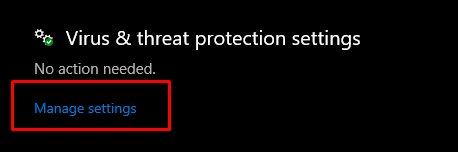
Vaihe 6: Poista reaaliaikainen suojausominaisuus käytöstä
Alla ' Reaaliaikainen suojaus '-otsikko, siellä on vaihtopainike, joka täytyy sammuttaa:
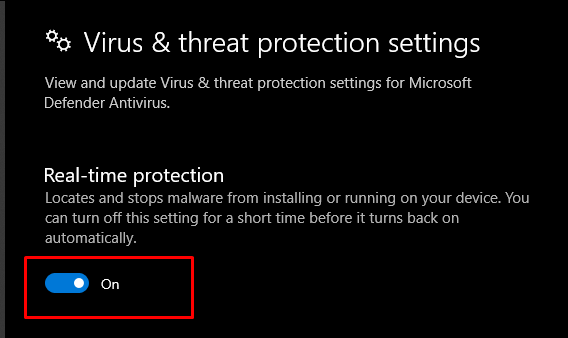
Tapa 2: Peruuta ajurit
Joskus uusi päivitys aiheuttaa ongelmia, jotka voivat olla yhteensopimattomia tai vioittuneet nykyisen laitteistosi tai laitteesi kanssa. Voit kuitenkin kokeilla alla annettuja ohjeita siirtyäksesi takaisin ohjainten aikaisempaan versioon.
Vaihe 1: Avaa Laitehallinta
Avaa ensin Suorita-ruutu napsauttamalla ' Windows + R ”näppäimiä. Kirjoita ' devmgmt.msc ' avataksesi Laitehallinnan:
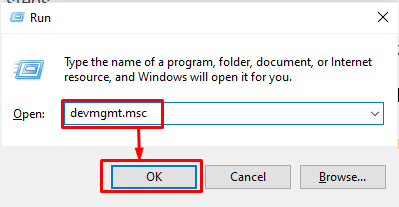
Vaihe 2: Siirry kohtaan Ominaisuudet
Valitse laitteisto, joka aiheuttaa ongelman, ja napsauta sitä hiiren kakkospainikkeella. Valitse sitten avattavasta valikosta ' Ominaisuudet ':
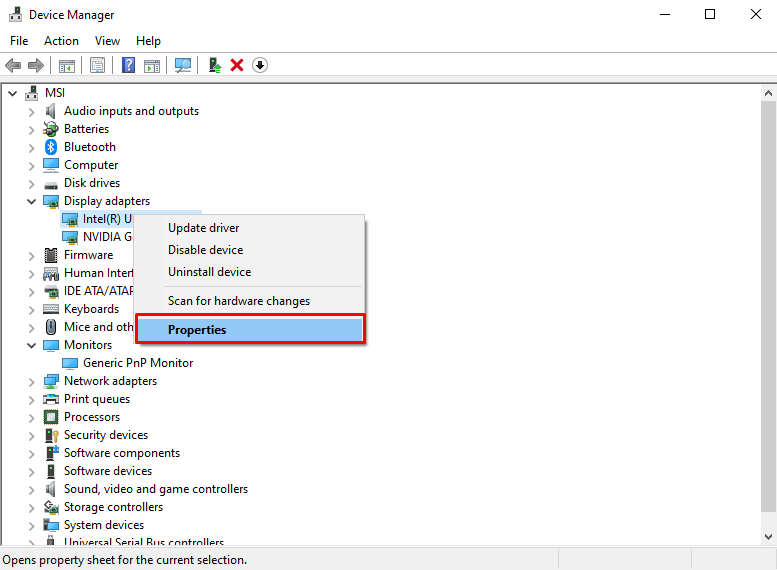
Vaihe 3: Siirry Ohjain-välilehteen
Ohjaa osoitteeseen ' Kuljettaja ”-välilehti:
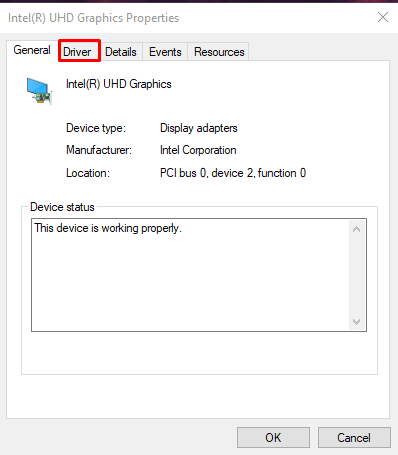
Vaihe 4: Palauta ohjain
Lyö ' Palauta ohjain ” -painiketta siirtyäksesi takaisin aikaisempaan asennettuun ohjaimen versioon:
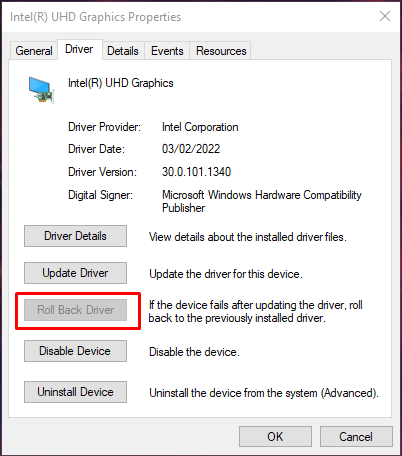
Käynnistä järjestelmä uudelleen ja varmista, että ongelma on korjattu.
Tapa 3: Päivitä ohjaimet
Käyttäjät saattavat tietää tästä virheestä/ongelmasta ja julkaista uuden päivityksen, joka korjaa tämän ongelman. Päivitä siis laiteohjaimet noudattamalla annettuja ohjeita.
Vaihe 1: Valitse Päivitä ohjain
Avaa ensin Laitehallinta, valitse laite, jonka ohjelmiston haluat päivittää, ja napsauta sitä hiiren kakkospainikkeella. Valitse nyt ' Päivitä ohjain ”vaihtoehto:
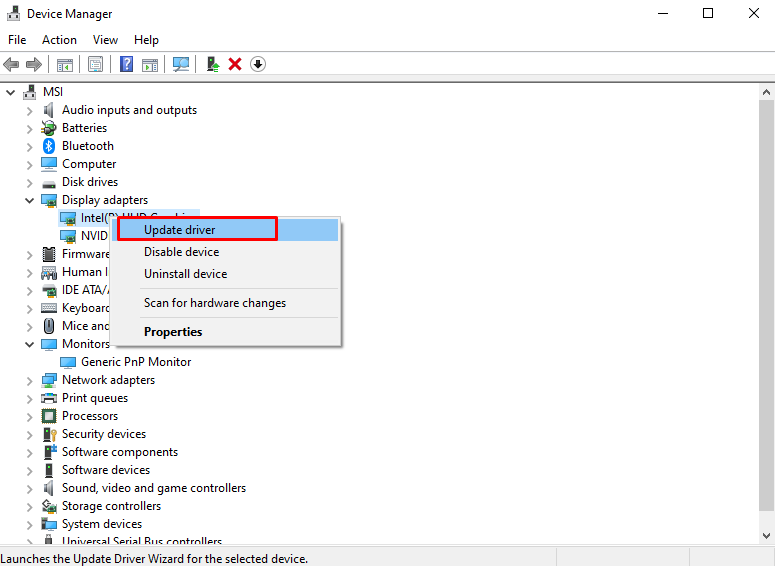
Vaihe 2: Valitse ohjaimen asennus
Valitse ' Hae ohjaimia automaattisesti ' esiin tulevasta ponnahdusikkunasta:
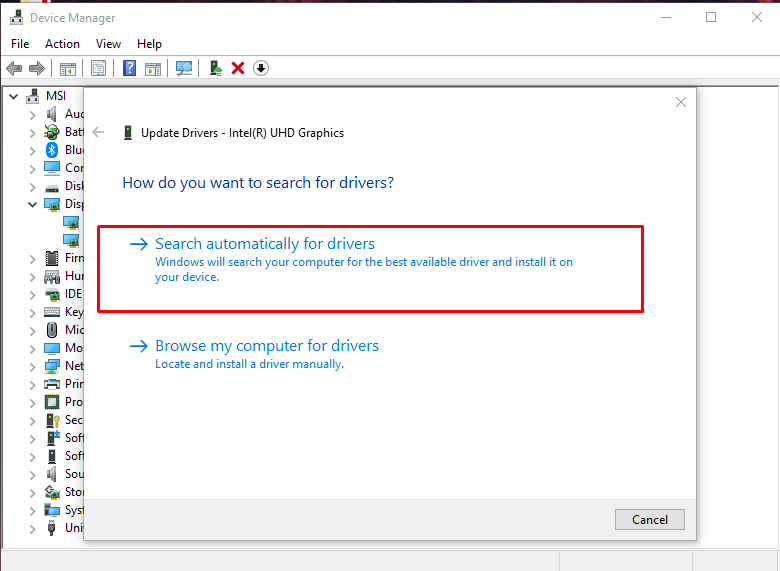
Tarkista, onko ongelma edelleen olemassa järjestelmän uudelleenkäynnistyksen jälkeen.
Tapa 4: Tarkista vioittuneiden tiedostojen varalta
Tiedostot voivat vioittua, jos jotain tapahtuu luku- ja kirjoitustoiminnon aikana. Järjestelmässäsi saattaa olla vioittuneet tiedostot, jotka käynnistävät ' Windows 10 -päivitysvirhe 0x800703F1 ”. Voit kuitenkin tarkistaa vioittuneet tiedostot noudattamalla alla olevia ohjeita.
Vaihe 1: Suorita komentokehote
Paina ' Windows ”-painiketta, kirjoita ” cmd ' ja paina' CTRL + VAIHTO + ENTER ' suorittaa komentokehote järjestelmänvalvojan oikeuksilla:

Vaihe 2: Suorita SFC-työkalu
Nyt voit etsiä ja korjata vioittuneet tiedostot suorittamalla järjestelmän tiedostojen tarkistuksen:
> sfc / skannaa nyt 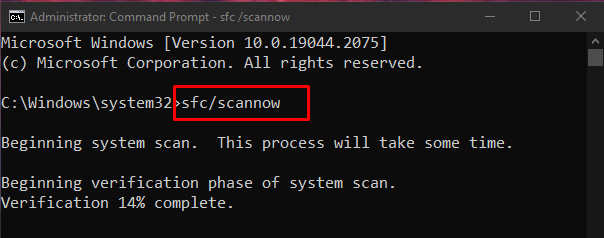
Jos ongelma ilmenee uudelleenkäynnistyksen jälkeen, siirry seuraavaan vaiheeseen.
Vaihe 3: Suorita DISM-työkalu
Voit myös palauttaa järjestelmän kuvan kunnon 'dism' -apuohjelman avulla:
> DISM.exe / verkossa / Puhdistus-kuva / Palauta terveys 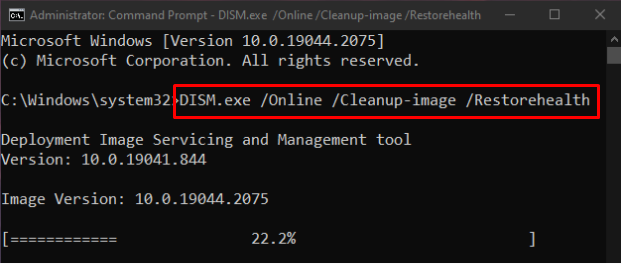
Tapa 5: Windows Updaten vianmääritys
Vianmääritys on Microsoft Windowsin tarjoama perusapuohjelma. Tarkemmin sanottuna voit suorittaa Windows Updaten vianmäärityksen korjataksesi ongelmat, jotka estävät Windowsia päivittämästä seuraamalla alla olevia ohjeita.
Vaihe 1: Siirry kohtaan Päivitys ja suojaus
Etsi ja avaa ' Päivitys ja suojaus ”-luokka järjestelmäasetussovelluksessa:
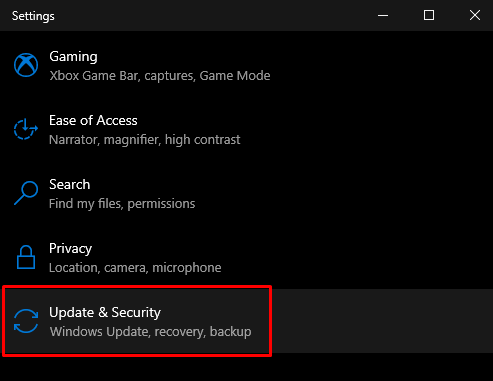
Vaihe 2: Napsauta Vianmääritys
Siirry kohtaan ' Vianetsintä 'näyttö:
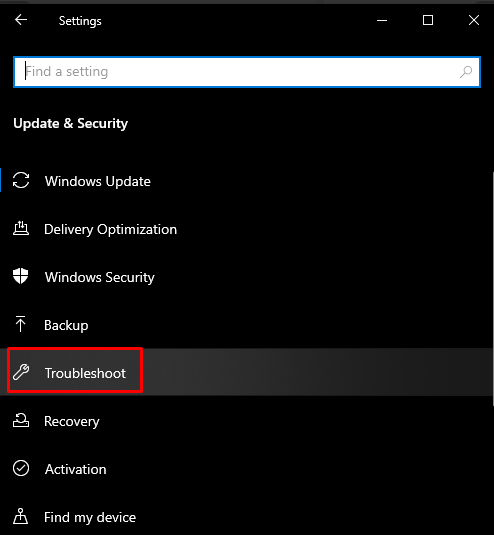
Vaihe 3: Suorita vianmääritys
Klikkaa ' Muita vianmäärityksiä ':
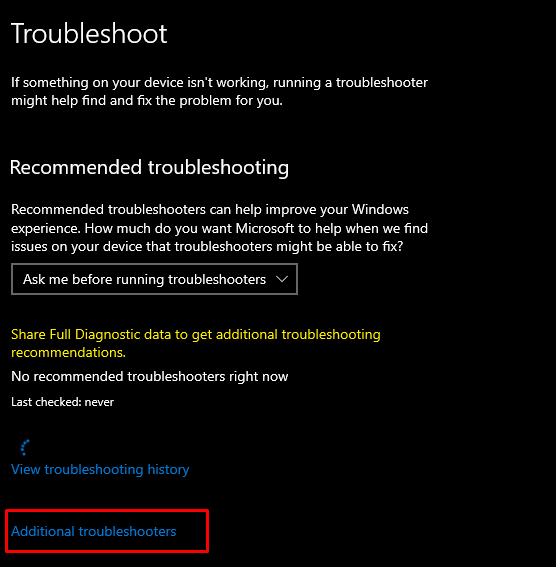
Kohdasta ' Nouse vauhtiin ' -osiossa valitse ' Windows päivitys ”vaihtoehto:
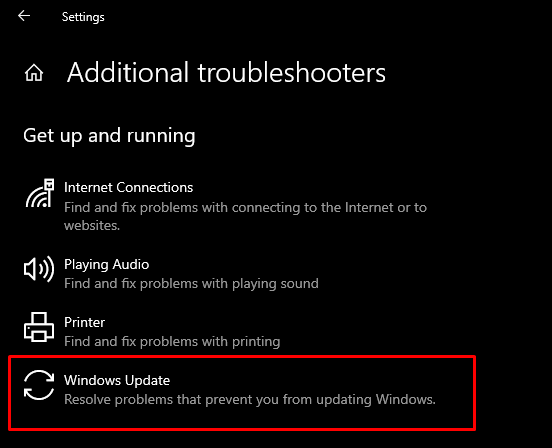
Valitse sitten ' Suorita vianmääritys ”vaihtoehto:
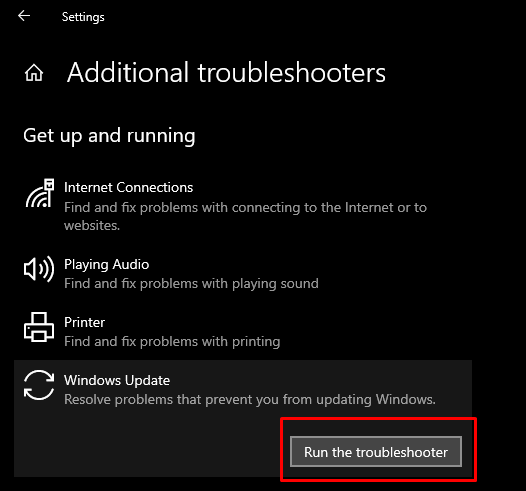
Käynnistä järjestelmä uudelleen ottaaksesi muutokset käyttöön.
Tapa 6: Käynnistä Windows Update Components uudelleen
Juosta ' Komentokehote ' järjestelmänvalvojan oikeuksilla, kuten aiemmin kerrottiin, ja kirjoita alla luetellut komennot komentokehotepäätteeseen:
> net stop wuauserv> net stop cryptSvc
> net stop bitit
> net stop msiserver
> ren C:WindowsSoftwareDistribution SoftwareDistribution.old
> ren C:WindowsSystem32catroot2 Catroot2.old
> net start wuauserv
> net start cryptSvc
> net aloitusbitit
> net start msiserver
Täällä, ' wuauserv 'on Windows Update Service' bittiä ' on vastuussa tietojen välittämisestä, ' cryptSvc ' on kryptografiapalvelu ja ' msiserver ” hallitsee asennuspakettina toimitettuja sovelluksia:
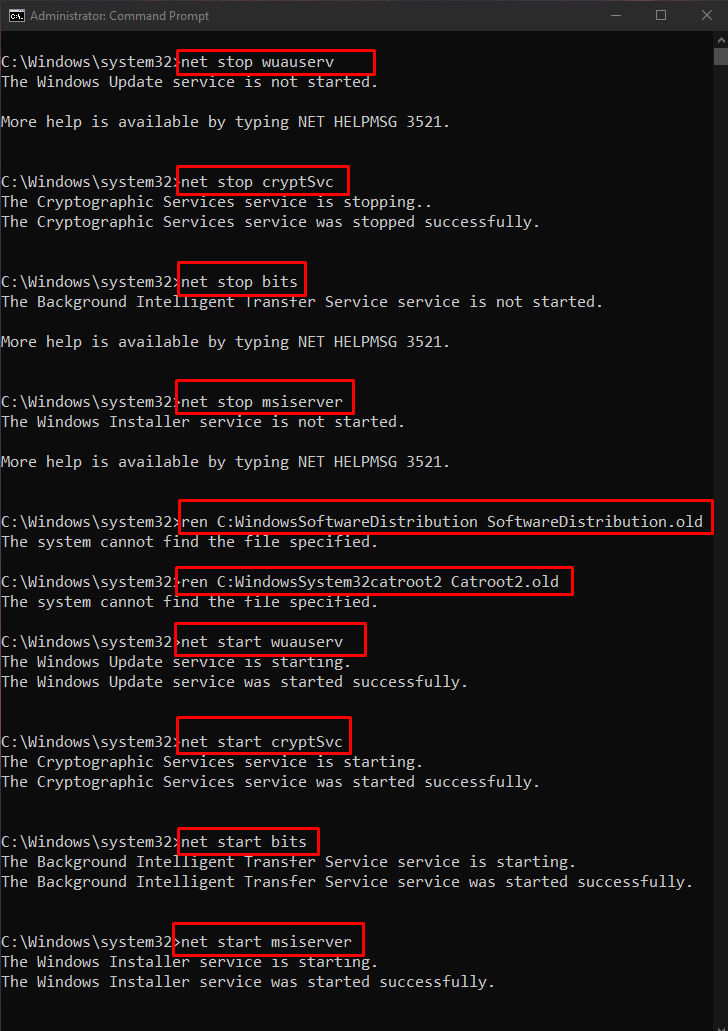
Käynnistä nyt järjestelmä uudelleen, jotta muutokset otetaan käyttöön
Johtopäätös
Windows 10 -päivitysvirhe 0x800703F1 voidaan ratkaista useilla tavoilla. Näitä menetelmiä ovat virustentorjunnan poistaminen käytöstä, ohjainten palauttaminen, ohjainten päivittäminen, vioittuneiden tiedostojen tarkistaminen tai Windowsin päivityksen vianmäärityksen suorittaminen. Tämä blogi tarjoaa ratkaisuja mainitun Windows 10:n päivitysvirheen korjaamiseen.