Jotta voit käyttää SSD-, HDD- tai USB-aseman tiedostojärjestelmää Linux-järjestelmässä, se on liitettävä. Tämän prosessin avulla voit käyttää ulkoisen aseman tietoja ja hallita niitä järjestelmässäsi.
Koska järjestelmääsi voi olla liitetty useita asemia, mukaan lukien sisäiset ja ulkoiset, on tärkeää määrittää ensin asennettavan aseman oletusnimi ja polku. Tässä artikkelissa on useita tapoja asentaa asema Linux-järjestelmään.
- Kiinnitä Drive Linuxiin
- Liitä Drive Linuxiin graafisen käyttöliittymän kautta
- Liitä Drive Linuxissa komentorivipäätteen kautta
- Johtopäätös
Kiinnitä Drive Linuxiin
Aseman asentaminen ei ole vaikea tehtävä Linux-järjestelmässä, se riippuu muutamasta vaiheesta, jotka on suoritettava huolellisesti. Linux tarjoaa kaksi lähestymistapaa, jotka auttavat liittämään tiedostojärjestelmän asemasta ja jättävät käyttäjilleen valinnanvaraa valita niistä mikä tahansa.
Liitä Drive Linuxiin graafisen käyttöliittymän kautta
Tapa 1: Jos haluat asentaa aseman Linux-järjestelmään (Ubuntu) GUI-menetelmällä, tapa on melko yksinkertainen.
Avaa Levyt apuohjelma kirjoittamalla Levyt Toiminnot-hakukenttään ja napsauttamalla näkyviin tulevaa levykuvaketta:
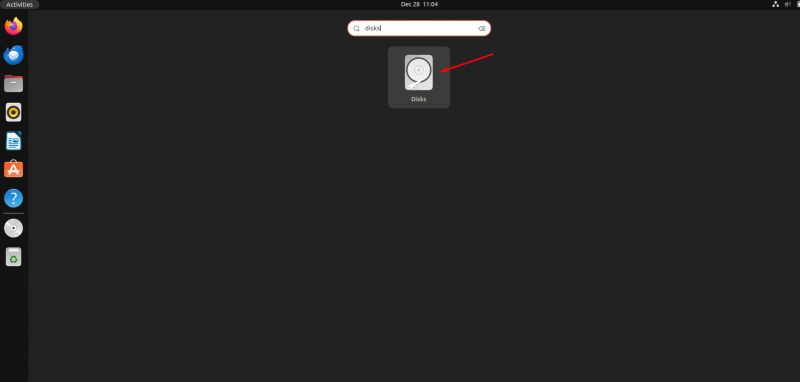
Saat liitetyt asemat vasemmassa paneelissa Levyt työkalu, valitse se, jonka haluat asentaa Ubuntu-järjestelmään. Kun olet valinnut, kaikki aseman tiedot näkyvät edessäsi:
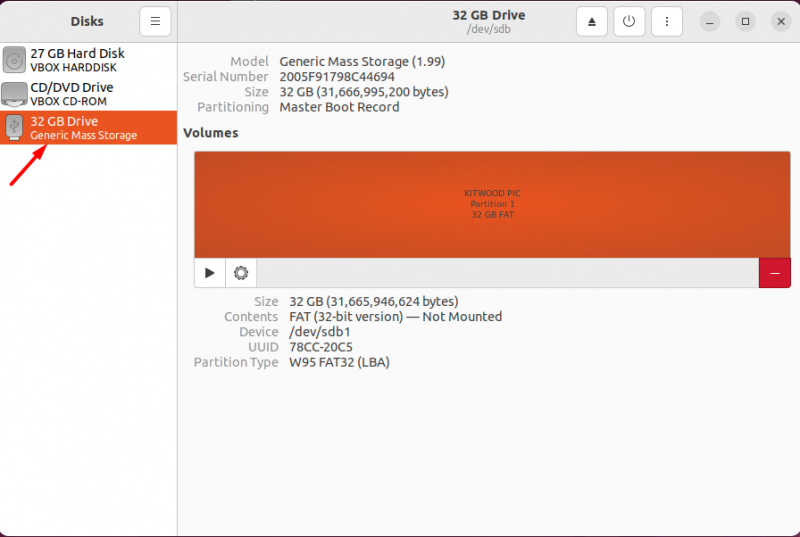
Näet toistopainikkeen, joka osoittaa, että asema on irrotettu, napsauta sitä asentaaksesi aseman:
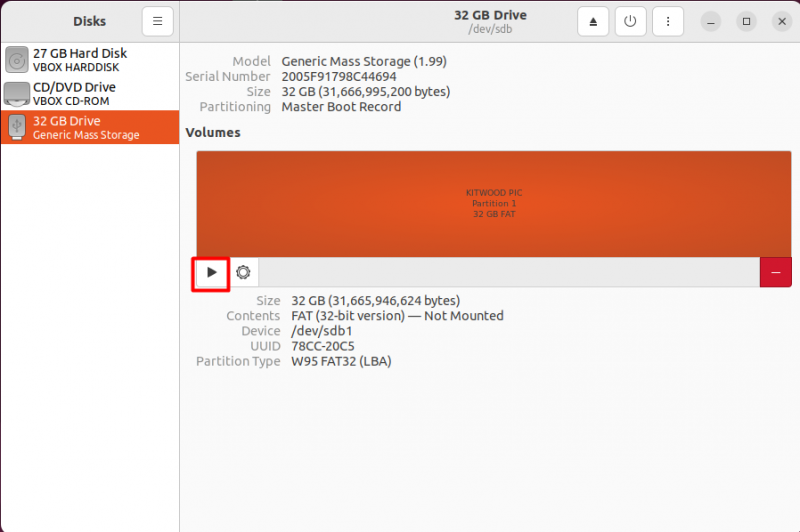
Kun napsautat toistopainiketta, se alkaa asentaa, kuten alla olevassa kuvakaappauksessa näkyy:
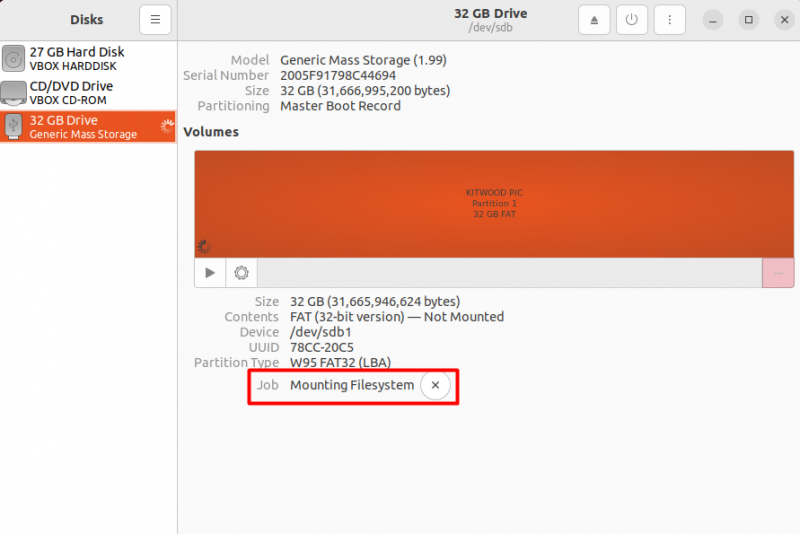
Näet pysäytyspainikkeen (neliö), kun tiedostojärjestelmä on asennettu onnistuneesti; se näyttää myös hakemiston, johon asema on asennettu:
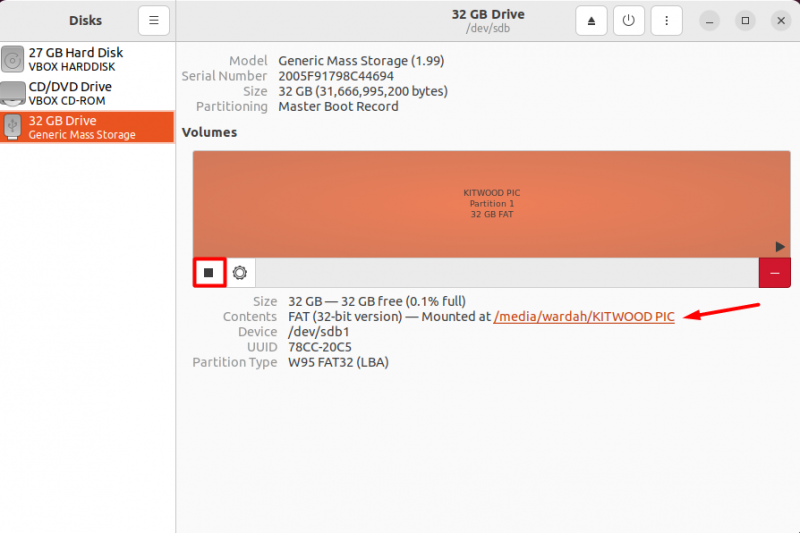
Voit mukauttaa kiinnitysasetuksia napsauttamalla rataskuvaketta ja napsauttamalla Muokkaa kiinnitysasetuksia kontekstivalikosta:
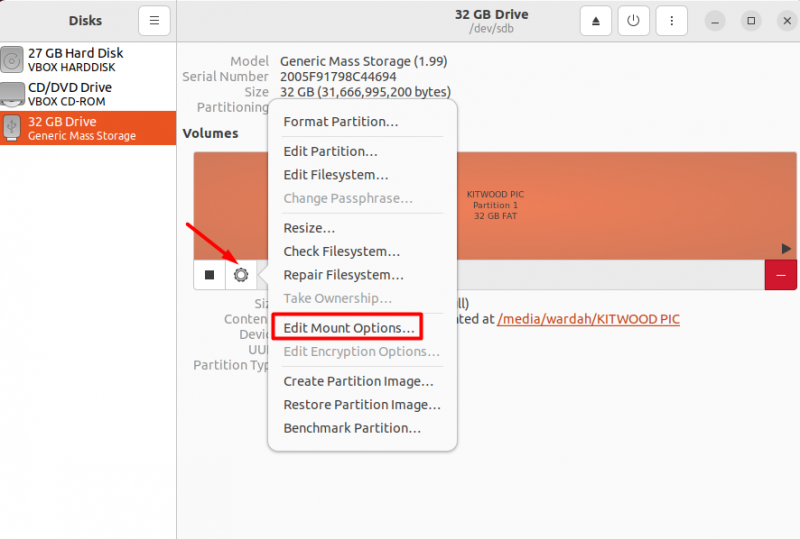
Vuonna Kiinnitysvaihtoehdot ikkunassa on erilaisia vaihtoehtoja oletusasetusten muokkaamiseen, nämä vaihtoehdot koskevat seuraavia:
- Jos haluat asentaa jokaisen käynnistyksen yhteydessä, tarkista ' Kiinnitä järjestelmän käynnistyksen yhteydessä ” vaihtoehto.
- Jos haluat tehdä aseman tiedostonhallinnan ja muiden GUI-liitäntöjen käytettävissä, tarkista ' Näytä käyttöliittymässä ” vaihtoehto.
- Voit myös muokata Mount Point jos oletuspiste näyttää vaikealta; varmista vain, että asettamasi hakemisto on järjestelmässä.
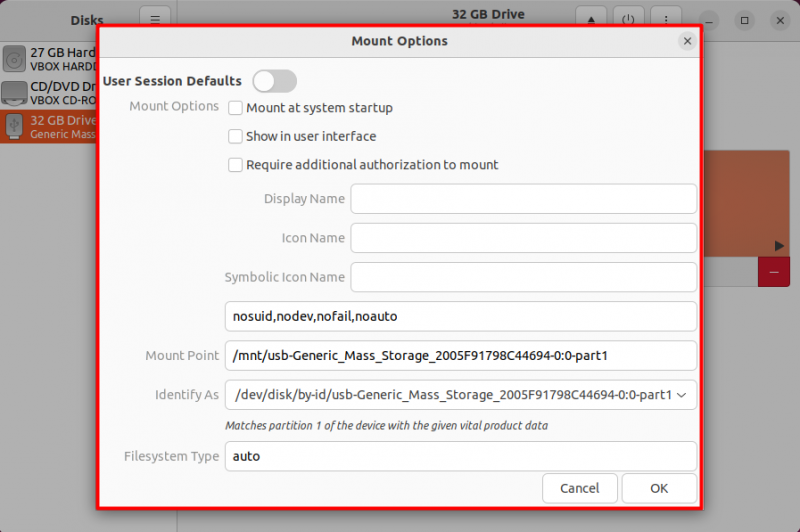
Kun olet tehnyt asennusasetukset, napsauta OK painike tallentaaksesi muutokset:
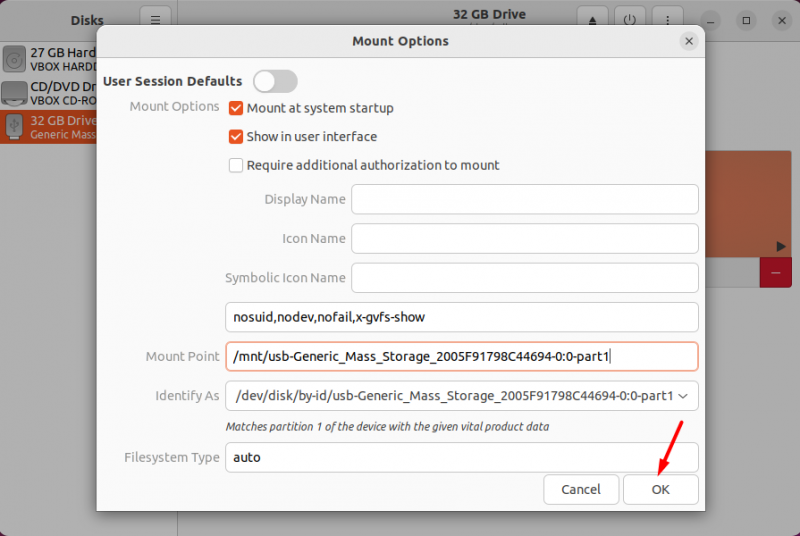
Tämä muutos vaatii käyttäjän todennuksen, kirjoita Linux-järjestelmän salasana ja napsauta Todentaa painike:
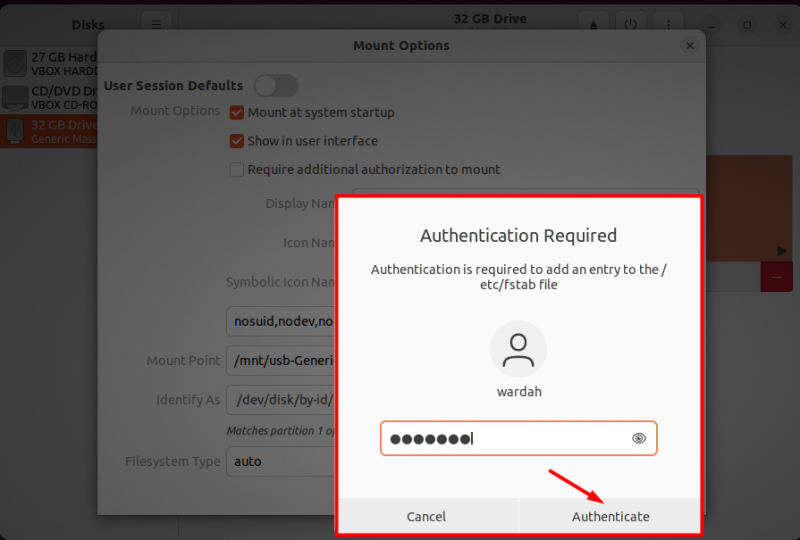
Jos haluat irrottaa aseman, napsauta pysäytyspainiketta (neliö):
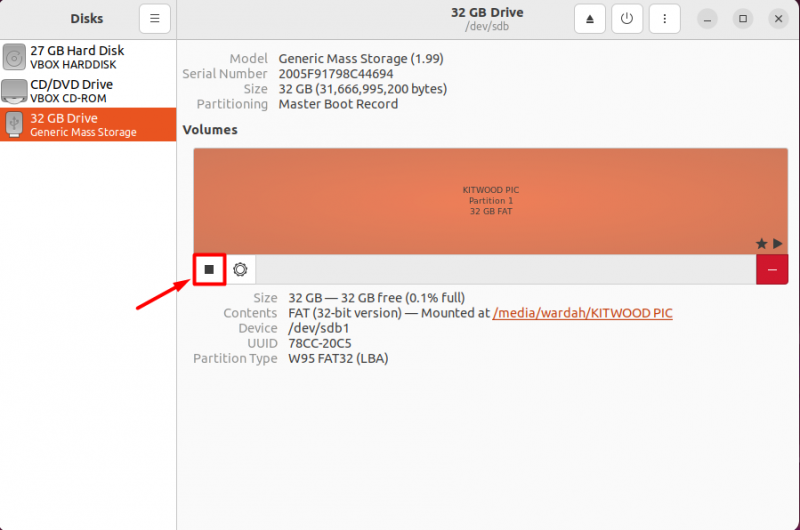
Tapa 2: Avaa oletustiedostojen hallintaohjelma ja etsi liitetty ulkoinen kiintolevy sen asentamista varten:
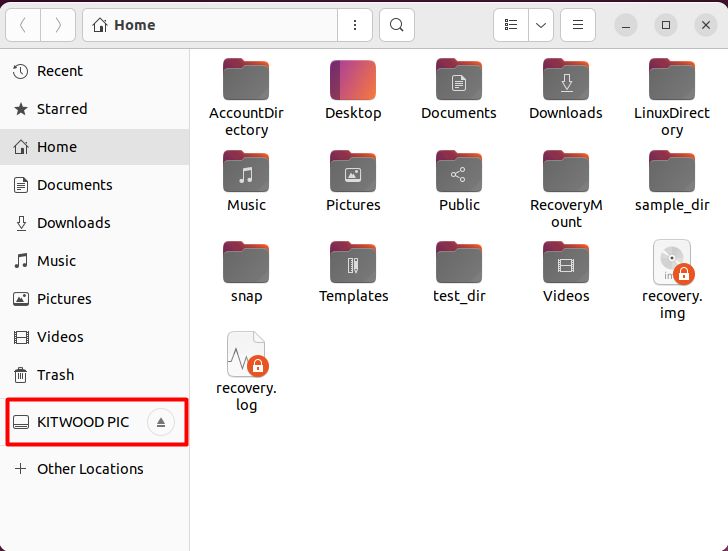
Valitse se liittääksesi sen kokonaan ja tehdäksesi tiedostojärjestelmästä käytettävissä Ubuntu-järjestelmässä:
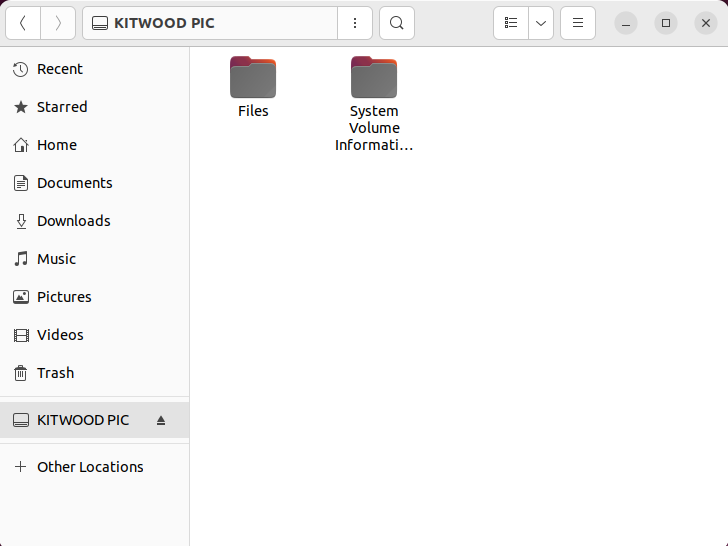
Voit myös irrottaa sen napsauttamalla asemakuvakkeen vieressä näkyvää poistokuvaketta:
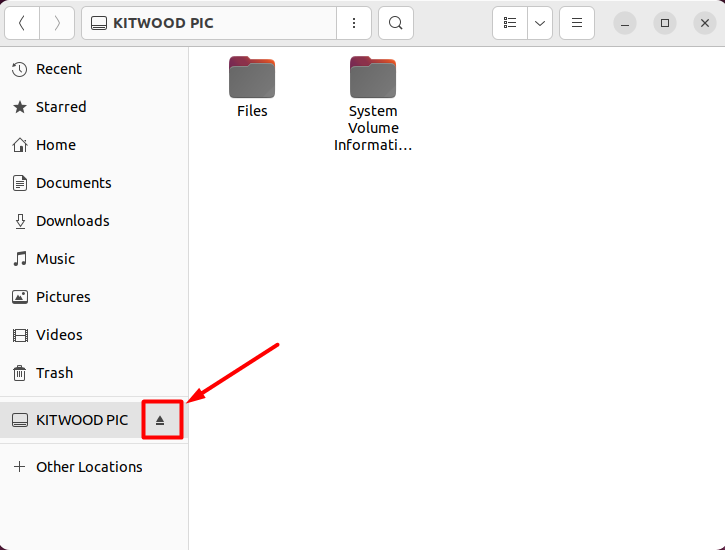
Liitä Drive Linuxissa komentorivipäätteen kautta
Pääte on toinen tapa, jolla voit asentaa aseman ja käyttää tiedostojärjestelmää.
Suorita tätä varten lsblk-komento listataksesi kaikki sisäiset ja ulkoiset asemat. Ulkoisen aseman nimi on /dev/sdb, /dev/sdb1 tai /dev/sdb 2 jne., riippuen liitettyjen asemien määrästä:
lsblk 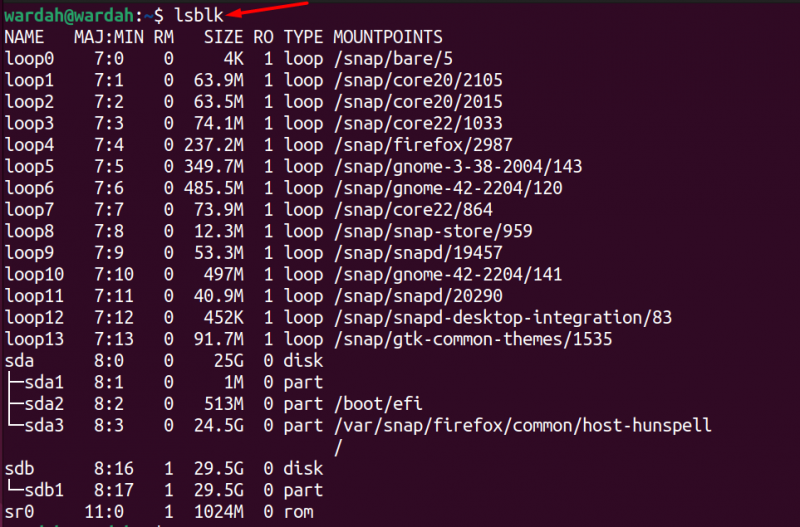
Tee nyt uusi liitoskohta luomalla mkdir-komennolla hakemisto, johon voit liittää aseman tiedot; nimetään se' drive_mount ':
mkdir drive_mountSeuraavassa vaiheessa sinun on liitettävä asema äskettäin luotuun hakemistoon, jossa käytetään mainittua syntaksia:
sudo kiinnitys / kehittäjä / [ aseman_nimi.. ] [ moint_point.. ]Oletetaan, että tiedostojärjestelmä siirretään asemasta sdb1 kohtaan mount_drive hakemistoon, komento olisi:
sudo kiinnitys / kehittäjä / sdb1 ~ / drive_mount 
Suorita ls komento tarkistaaksesi, onko asema sdb1 asennettu onnistuneesti äskettäin luotuun liitoskohtaan drive_mount :
ls ~ / drive_mount / 
Irrottaaksesi aseman hakemistosta, suorita annettu komento:
sudo umount ~ / drive_mount 
Johtopäätös
Aseman asentaminen on välttämätöntä, kun haluat käyttää sen tiedostojärjestelmää koneessasi. Tämä ei ole monimutkainen tehtävä, koska meidän on tehtävä vain muutama askel, mutta keskittyen. Aseman asentamiseksi meidän on löydettävä sen oletusnimi ja jatkettava toimintoa edellä mainituilla tavoilla.
Tässä oppaassa on mainittu useita tapoja asentaa asema; näitä lähestymistapoja ovat GUI ja komentorivikäyttöliittymä. GUI:ssa meillä on kaksi muuta tapaa päästä tiedostojärjestelmään liittämällä ne Ubuntu-järjestelmään.