Tässä artikkelissa tutkimme, kuinka lähentää ja loitontaa koko sivua ja sen osia Google Chromessa.
Huomautus: Chromen zoomaustoiminnot eivät ole riippuvaisia näytön tarkkuudesta, kirjasinasetuksista tai käyttöjärjestelmän DPI -asetuksista.
Lähennä ja loitonna Suurenna sivua Google Chromessa
Jos haluat nähdä verkkosivun elementit selkeämmin Chromessa, voit asettaa sivun resoluution, lähentää tai suurentaa näyttöä. Voit lähentää ja loitontaa verkkosivun sisältöä seuraavilla eri tavoilla. Säädä ensin kaikkien sivujen zoomaustaso pysyvästi ja toinen vaihtoehto on säätää zoomaustason asetuksia manuaalisesti.
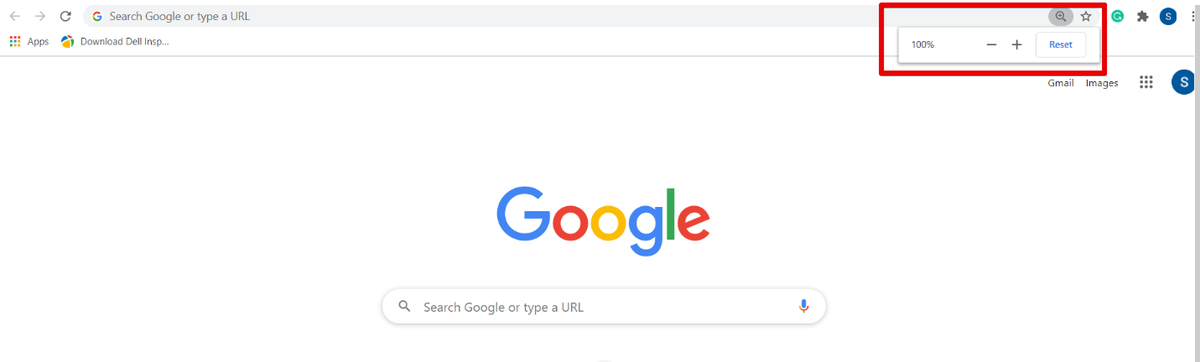
Chromen zoomaustaso on oletuksena 100 %. Voit säätää näitä asetuksia manuaalisesti painamalla Ctrl ja plus (+) -merkkiä suurentaaksesi tai suurentaaksesi sivua ja Ctrl ja miinus (-) -merkkiä loitontaaksesi.
Voit myös zoomata sivun sisältöä hiirellä. Pidä sormeasi näppäimistön Ctrl -näppäimellä ja lähetä ja loitonna hiiren rullaa. Painamalla Ctrl + 0 voit nollata zoomausasetuksen tai napsauttaa Palauta -painiketta.
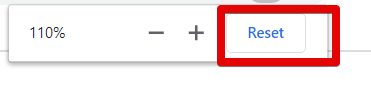
Toinen tapa käyttää lähentämis- ja loitontamisvaihtoehtoa Chrome -selaimessasi on napsauttaa Chrome -asetuspainiketta ja siirtyä sitten Zoomaus -vaihtoehdon kohdalle. Zoomaa Web -sivua painamalla + -merkkiä ja loitonna painamalla -merkkiä.
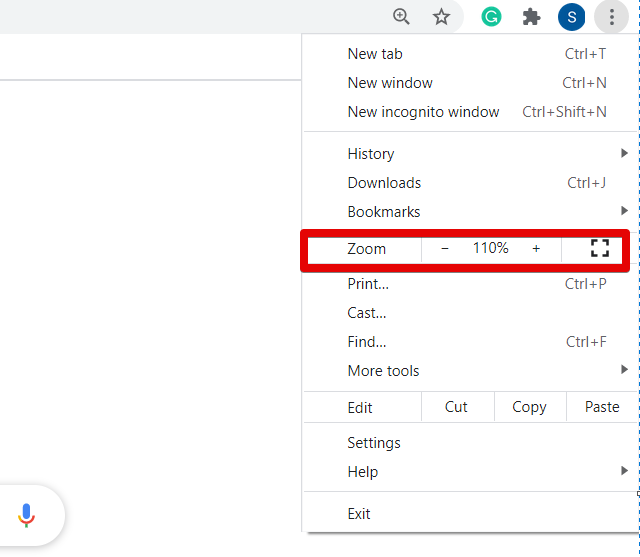
Jos haluat säätää kaikkien verkkosivujen zoomaustasoa samalla suhteella, napsauta selaimen yläkulmassa olevaa asetuspainiketta (kolme pistettä). Napsauta nyt avattavasta luettelosta 'Asetukset'.
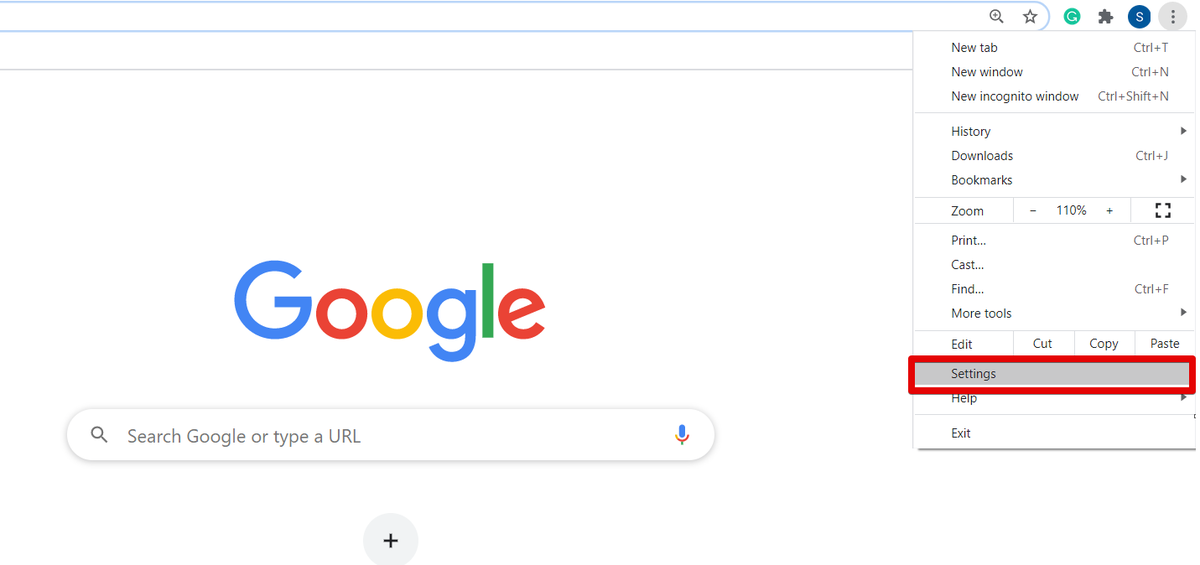
Kun avaat Asetukset -sivun selaimessa, näet seuraavan ikkunan:
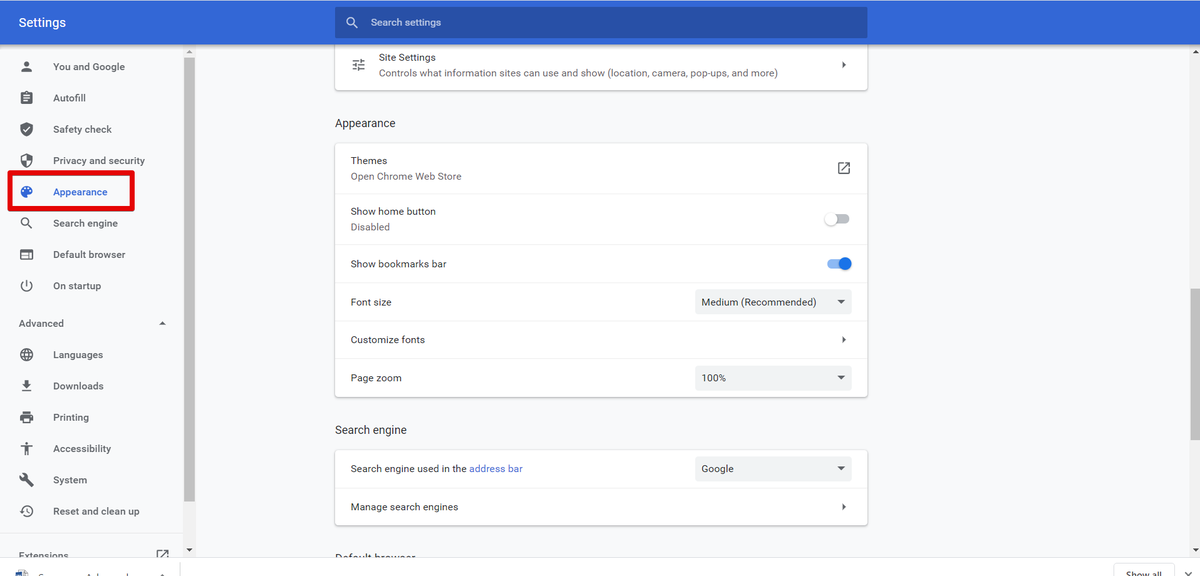
Vieritä nyt kohdistinta tai napsauta ”Ulkoasu” -vaihtoehtoa näyttöikkunasi vasemmasta sivupalkista. Näet Ulkoasu-ruudun alla seuraavat vaihtoehdot, jotka on korostettu punaisella alla olevassa kuvassa:
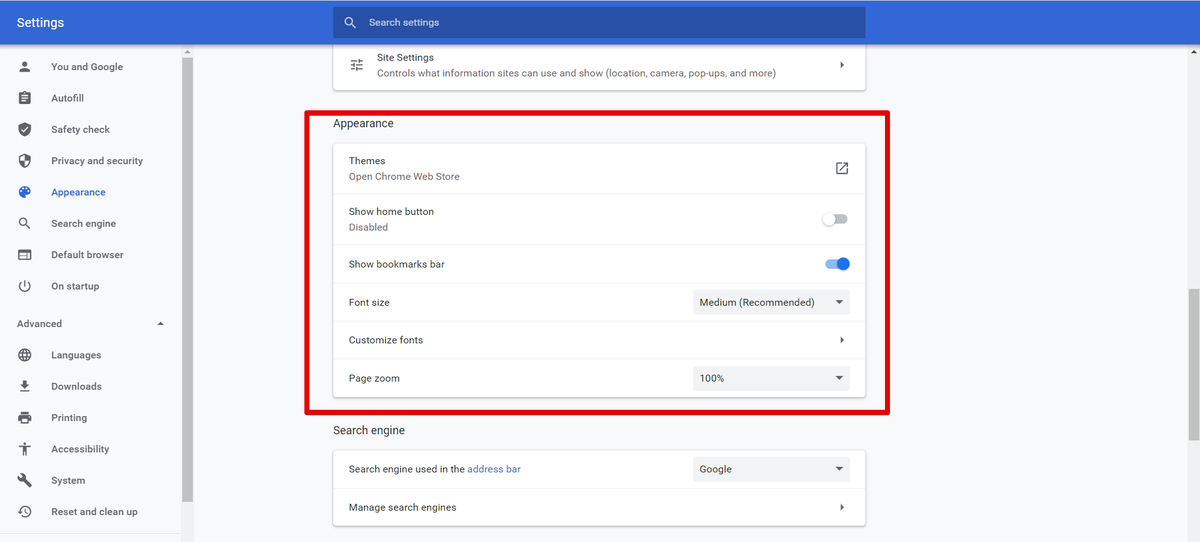
Voit muokata Chrome -selainta täältä, kuten muuttaa fonttikokoa, sivun zoomausta, teemoja jne. Muuttaa ikkunan zoomaustasoa toteutettavuutesi mukaan.
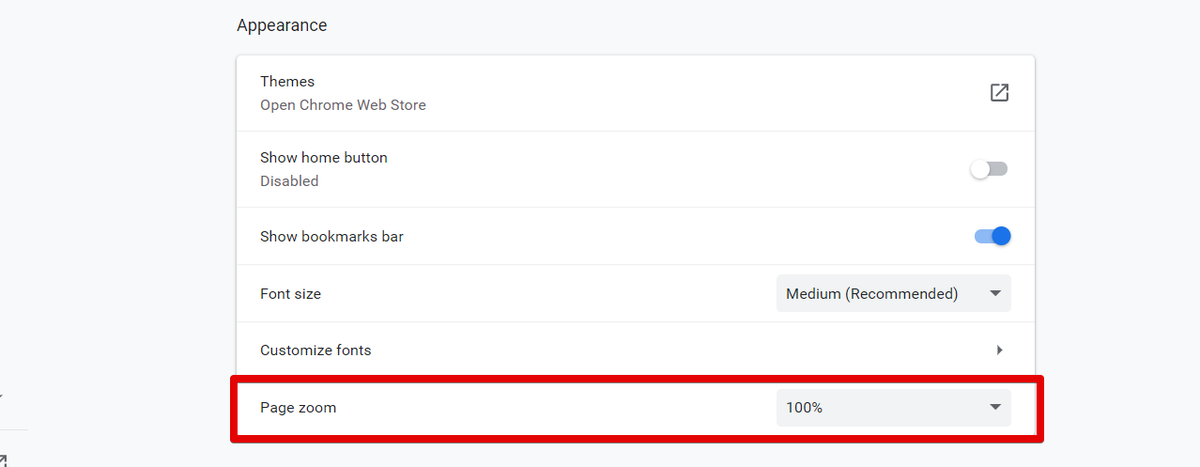
Kun olet muuttanut sivun zoomausasetuksia, sulje Chrome -asetukset -välilehti. Nyt voit nähdä selaimesi uudet asetukset.
Johtopäätös
Tässä artikkelissa olemme selittäneet kuinka suurentaa ja pienentää näyttöä Google Chromessa. Jos haluat säätää verkkosivun sisällön kokoa, voit suurentaa ja pienentää kuvan näkyvyyttä zoomaustoiminnon avulla. Jos käytät kosketusnäyttölaitetta, liiku selaimen näytöllä kahden sormen avulla lähentämisen jälkeen. Lisäksi voit käyttää zoomaustoimintoa asentamalla minkä tahansa suosikkilaajennuksesi, kuten Photo zoom, w zoom jne. Chromen verkkokaupasta. Lähetä meille palautetta kommenttien kautta, jos sinulla on vaikeuksia.