Pilvitallennuspalvelut, kuten Google Drive, ovat mullistaneet tiedostojenhallinnan. Jos sinulla on Gmail-tili, voit käyttää Google Drivea millä tahansa laitteella, mukaan lukien älypuhelimella ja kannettavalla tietokoneella. Tässä on luettelo sen tarjoamista ominaisuuksista:
-
- Tiedostonjako
- Integrointi Google Workspaceen
- Offline-pääsy tiedostoihin
- Kolmannen osapuolen sovellusten integrointi
- Automaattinen varmuuskopiointi ja synkronointi
- Ilmaiset ja maksulliset tallennustilapaketit
Yksinkertaisen käyttöliittymän ja kestävien ominaisuuksien ansiosta Google Drive on saavuttanut valtavan suosion yksityisten, oppilaitosten ja yritysten keskuudessa. Google Drivesta on epäilemättä tullut luotettavin pilvitallennusalusta. Joten tässä opetusohjelmassa selitämme täydellisen tavan asentaa ja määrittää Google Drive Fedora Linuxissa.
Google Driven asentaminen ja määrittäminen Fedora Linuxiin
Linuxille on saatavana useita Google Drive -asiakkaita. Siksi käytetään ensin kolmannen osapuolen asiakasohjelmaa Google Driven määrittämiseen Fedora Linuxissa.
Open Drive -paketti
Jos järjestelmäsi ei sisällä Snap Management -apuohjelmaa, voit asentaa sen suorittamalla seuraavat komennot yksitellen:
sudo dnf päivitys
sudo dnf Asentaa snapd
sudo ln -s / oli / lib / snapd / napsahtaa / napsahtaa
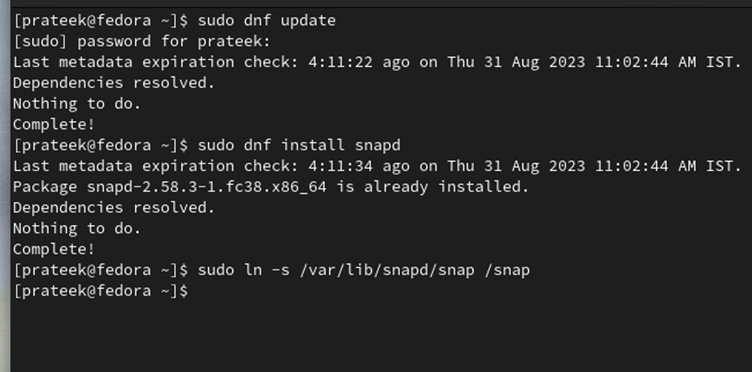
Suorita nyt seuraava komento asentaaksesi Open Drive -asiakkaan snap-paketin kautta:
sudo napsahtaa Asentaa odrive-epävirallinen
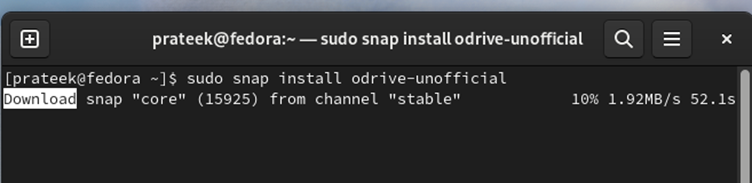
Siirry lopuksi 'Sovellusvalikkoon' ja etsi OpenDrive.
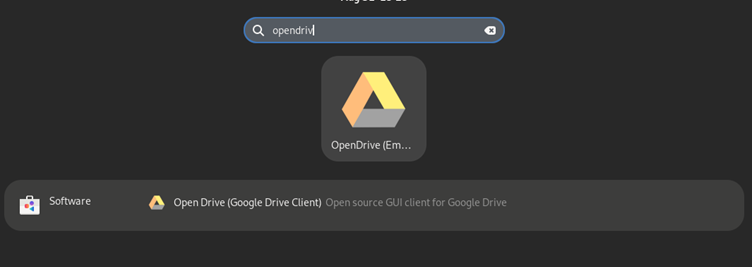
Google-Drive-Ocamlfuse-työkalu
Vaikka google-drive-ocamlfuse-työkalua ei ole helppo asentaa, jos Open Drive ei toimi, voit valita google-drive-ocamlfuse-työkalun.
Suorita ensin seuraava komento asentaaksesi tarvittavat riippuvuudet google-drive-ocamlfuselle:
sudo dnf Asentaa ocaml opam fuse-devel curl-devel zlib-devel
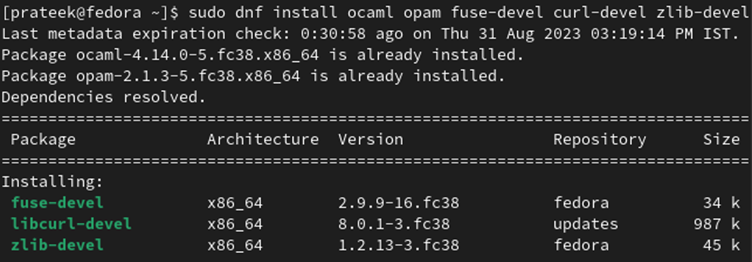
Suorita nyt seuraavat komennot alustaaksesi OPAM ja määritä sitten ympäristö sille:
eval $ ( siskoni env )

Kun olet valmis, luo OPAM-kytkin google-drive-ocamlfuuselle.
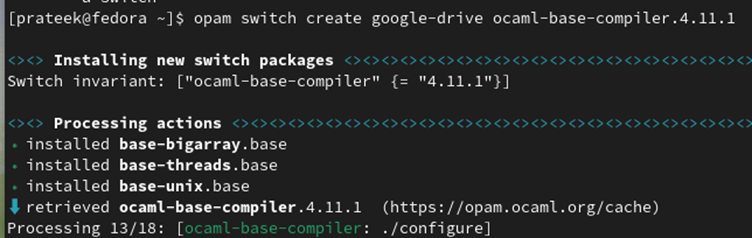
Luodaan esimerkiksi kytkin 'google-drive' OCaml 5.0.0:lla.
Asenna lopuksi google-drive-ocamlfuse seuraavalla komennolla:
siskoni Asentaa google-drive-ocamlfuse
Voit todentaa Google Drive -tilin suorittamalla seuraavan komennon, ja järjestelmä avaa verkkoselaimen ja lisää Gmailin tiedot:
Jos haluat luoda liitoskohdan ja liittää Google Driven, suorita seuraavat komennot yksitellen:
google-drive-ocamlfuse ~ / Google asema

GNOME-ympäristö (valinnainen)
Jos sinulla on GNOME-työpöytäympäristö, Google Driven käyttö on helppoa. Sinun tarvitsee vain siirtyä 'Online-tilit' -kohtaan ja lisätä sitten Google Drive -tilisi.
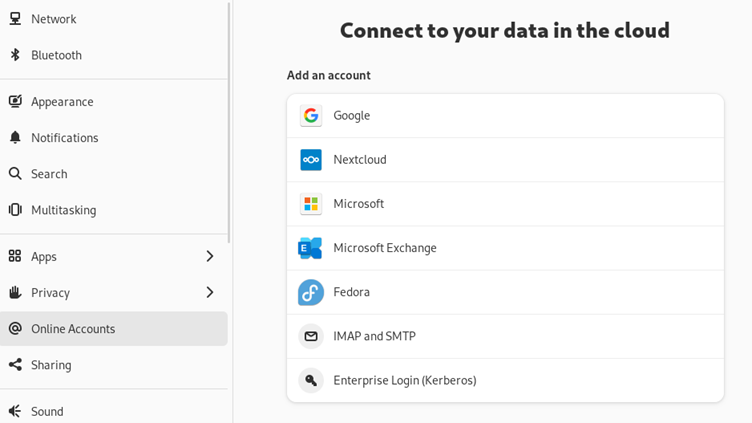
Kun olet valinnut, näkyviin tulee kirjautumiskehote, jonka avulla voit kirjautua sisään turvallisesti Google-tilisi tunnistetiedoilla. Muista, että nämä tiedot jaetaan yksinomaan Googlen kanssa, ei GNOME-projektin kanssa.
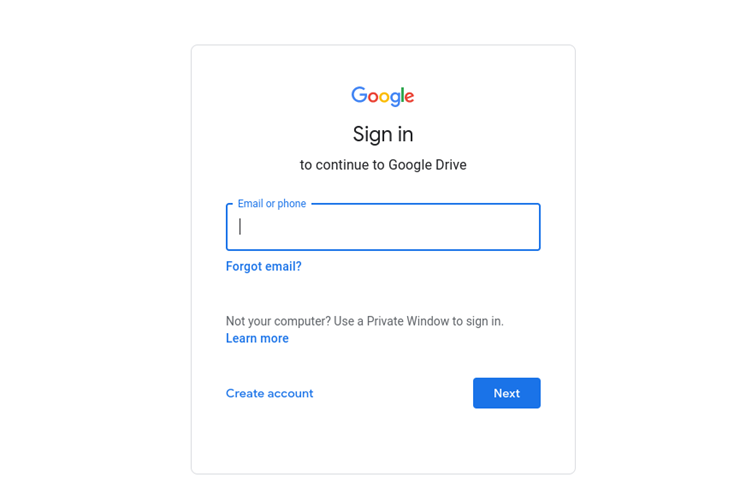
Onnistuneen kirjautumisen jälkeen sinua pyydetään myöntämään käyttöoikeus. Tämä vaihe on tärkeä, jotta Fedora-työpöydän ja Google Driven välinen vuorovaikutus olisi saumaton. Tarkista käyttöoikeudet ja napsauta 'Salli' luottavaisin mielin.
Kun olet valmis, odota saavasi ilmoituksia Gmailiin ja mobiililaitteisiin. Nämä ilmoitukset vahvistavat, että uudeksi laitteeksi tunnistettu Fedora-järjestelmäsi on käyttänyt Google-tiliäsi.
Johtopäätös
Näin voit helposti asentaa ja määrittää Google Driven Fedora Linuxissa. Selitimme tiedot kahdesta eri kolmannen osapuolen asiakkaasta, joita voit käyttää Google Drivessa. Jos kuitenkin haluat vaihtaa GNOMEen työpöytäympäristöksi, saat automaattisesti oikeuden käyttää Googlea 'Online-tilit' -osiossa.