Tässä opetusohjelmassa tutkin Windows Sharen ja kuinka se liitetään Linux-tiedostojärjestelmään käyttämällä mount.cifs apuohjelma.
Mikä on CIFS
CIFS, joka tunnetaan myös nimellä Common Internet File System, on SMB-protokollan murre, jonka Microsoft on kehittänyt pääsyyn käyttäjien tiedostoihin tai kansioihin saman verkkoyhteyden kautta. Uusimmat SMB-protokollat ovat kuitenkin korvanneet tämän laajasti käytetyn verkon tiedostonjakoprotokollan Windows Sharen asentamiseksi Linuxiin. Siellä on erityinen apuohjelma nimeltä mount.cifs jota käytetään Windows Sharen asentamiseen Linuxiin. Seuraavassa osiossa käsittelen sen asennusprosessia Linuxiin.
Kuinka asentaa CIFS-Utils Linuxiin
Windows Sharen asentaminen Linuxiin mount.cifs tarvitaan apuohjelma, joka on osa CIFS-Utils paketti.
Cifs-utilsin asentaminen Ubuntu , Debian, ja niihin perustuvissa jakeluissa, käytä oletuspaketinhallintaa.
sudo apt Asentaa cifs-utils
Käytä dnf paketinhallinta, johon cifs-utils asennetaan CentOS ja Fedora jakelut,
sudo dnf Asentaa cifs-utils
varten punainen hattu (RHEL) ja Red Hat -pohjainen jakelut käyttävät nam paketin hallinta.
sudo nam asennus cifs-utilsHuomautus: Käytän tässä oppaassa toteutettuja ohjeita varten Ubuntu 22.04 . Prosessi on samanlainen, ja se voidaan suorittaa ilman ongelmia missä tahansa Linux-jakelussa.
Kuinka asentaa Windows Share Linuxiin
Tarvitsemme liitoskohdan, hakemiston, joka on luotu minne tahansa Linux-järjestelmään, asentaaksemme Windows-osuuden.
Olen luomassa a /media/WinShare päähakemiston avulla mkdir komento sudo-oikeuksilla.
sudo mkdir / media / WinShareNoudatamme alla annettua mount-komennon syntaksia asentaaksemme Windows Sharen Linuxissa.
sudo kiinnitys -t cifs // [ IP-OSOITE ] / [ JAA-NIMI ] / [ MOUNT ] -O käyttäjätunnus = [ KÄYTTÄJÄNIMI ]Yllä olevassa syntaksissa:
[IP-OSOITE] : Se on etäkoneen IP-osoite, joka on tässä tapauksessa Windows; päästäksesi IP-osoitteeseen avaamalla komentokehote ja ajaa ipconfig komento. Huomaa IPV 4 -osoite.
[SHARE-NAME]: Se on Windows Share -nimi tai kansion nimi, joka jaetaan verkossa.
[MOUNT]: Se on asennuspistehakemisto, joka on asetettu asiakkaan koneelle, joka on Linux.
-O: Tämä on lippu, jota käytetään määrittämään cifs-utils Options, lukeaksesi lisää cifs utils -optioista mies mount.cifs komento. Alla olevassa taulukossa luetellaan joitain vaihtoehtoja, joita käyttäjät usein käyttävät.
| käyttäjätunnus | Antaa etäkoneen käyttäjätunnuksen |
| Salasana | Salasanan antaminen nimenomaisesti [Ei suositella] |
| valtakirjat | Tunnistetiedot sisältävän tiedoston asettaminen [suositus] |
| kohti | Protokollaversion määrittäminen nimenomaisesti 1.0, 2.0 tai 3.0 |
Nyt olen luonut Windows Sharen nimellä MyFolder , asentaaksesi sen Linuxiin käyttämällä /media/WinShare liitoskohtana käytän seuraavaa komentoa.
sudo kiinnitys -t cifs // 192.168.18.14 / MyFolder / media / WinShare -O käyttäjätunnus = kaupunki 
Komennon suorittamisen jälkeen sinua pyydetään syöttämään etäkoneen salasana. Kun Windows Share on asennettu onnistuneesti, et saa varoitusta. Varmista onnistuneen asennuksen avulla df -h komento; jota käytetään pääasiassa tiedostojärjestelmän levytilan hankkimiseen.
df -h 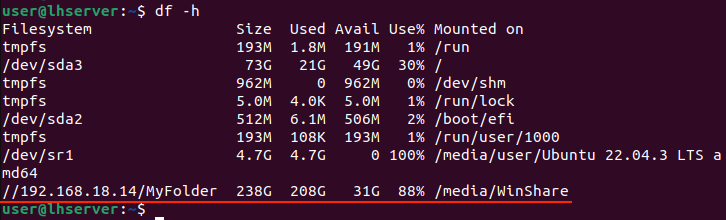
Monissa tapauksissa voi olla tarpeen ilmoittaa käyttäjän toimialue. Etsi Windows-järjestelmän järjestelmäalue käyttämällä wmic (Windows Management Instrumentation Command Line) -komento komentokehote .
wmic-tietokonejärjestelmä hanki verkkotunnus 
Kun tiedät verkkotunnuksen, joka on TYÖRYHMÄ minun tapauksessani yksinkertaisesti lisää se yllä olevaan komentoon käyttämällä domain-vaihtoehtoa.
sudo kiinnitys -t cifs // 192.168.18.14 / MyFolder / media / WinShare / -O käyttäjätunnus = kaupunki, verkkotunnus =TYÖRYHMÄ 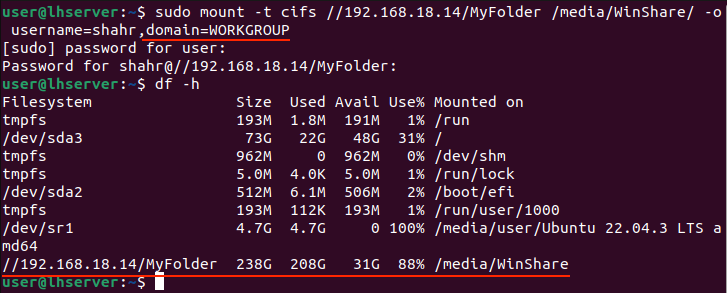
Tämä ei kuitenkaan ole turvallinen tapa liittää jaettu kansio. Turvallisuuden lisäämiseksi mount.cifs-apuohjelmassa on vaihtoehto nimeltä valtakirjat .
The valtakirjat -vaihtoehdon avulla voit määrittää etäkoneen tunnistetiedot sisältävän tekstitiedoston polun käyttäjänimen tai salasanan nimenomaisen mainitsemisen sijaan. Luodaan tekstitiedosto, joka sisältää käytettävän koneen tunnistetiedot; tässä tapauksessa se on Windows-kone.
sudo nano ~ / .credentials-cifsKirjoita tiedostoon seuraavat tiedot.
käyttäjätunnus = [ KÄYTTÄJÄNIMI ]Salasana = [ SALASANA ]
verkkotunnus = [ DOMAIN ]
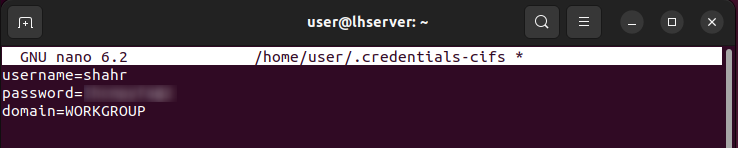
Kun olet lisännyt nämä tiedot tiedostoon, tallenna tiedosto painamalla ctrl+x ja sitten ja .
Liitä Windows Share with credentials -vaihtoehto käyttämällä seuraavaa komentoa.
sudo kiinnitys -t cifs // 192.168.18.14 / MyFolder / media / WinShare / -O valtakirjat =~ / .credentials-cifs 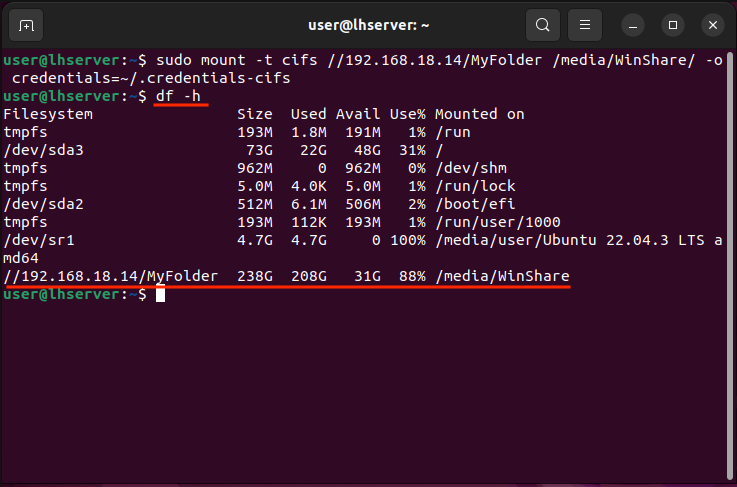
Huomautus: Suosittelen antamaan valtuustietotiedoston absoluuttisen polun ~/:n sijaan.
Kuinka tehdä Windows Share Mount pysyväksi
Ennen kuin yrität suorittaa seuraavan osan, pane merkille tärkeät kohdat.
- Jos pysyvää asennusta ei ole asetettu oikein, Linux ei käynnisty. Varmista, että kaikki on oikein ennen uudelleenkäynnistystä. Suosittelen käyttämään mount -a komento tarkistaaksesi virheet.
- Etäkoneen IP:n on oltava staattinen, muuten asennus epäonnistuu ja lopulta järjestelmän käynnistyminen.
Jotta Windows Share -liitännästä tulisi pysyvä, meidän on muokattava fstab-tiedostoa (File System Table). Fstab-tiedosto hallitsee tiedostojärjestelmää ja mahdollistaa myös ulkoisen tiedostojärjestelmän manuaalisen liittämisen.
Avataan fstab-tiedosto, joka sijaitsee kohteessa /jne hakemistoon käyttämällä nano toimittaja.
sudo nano / jne / fstabJos haluat tehdä Windows Sharesta pysyvän Linuxissa, noudata alla olevaa syntaksia.
// [ IP-OSOITE ] / [ JAA-NIMI ] / [ MOUNT ] cifs valtakirjat = [ KIRJAUSTIEDOT-TIEDOSTO-POLKU ] [ DUMP ] [ KULKEA ]Huomautus: Käyttää -välilehti välilyönnin sijaan erotellaksesi kentät fstab-tiedostossa.
Korvataan [IP-OSOITE] , [SHARE-NAME] , [MOUNT], ja [KIRJAUSTIEDOT-TIEDOSTON-POLKU] todellisella tiedolla. The [DUMP] ja [KULKEA] vaihtoehtoja käytetään sallimaan varmuuskopioida asennetusta tiedostojärjestelmästä ja fsck tarkista käynnistyksen yhteydessä. Aseta 0 ja 0 molemmille vaihtoehdoille pitää ne pois käytöstä.
// 192.168.18.14 / MyFolder / media / WinShare cifs valtakirjat = / Koti / käyttäjä / .credentials-cifs 0 0 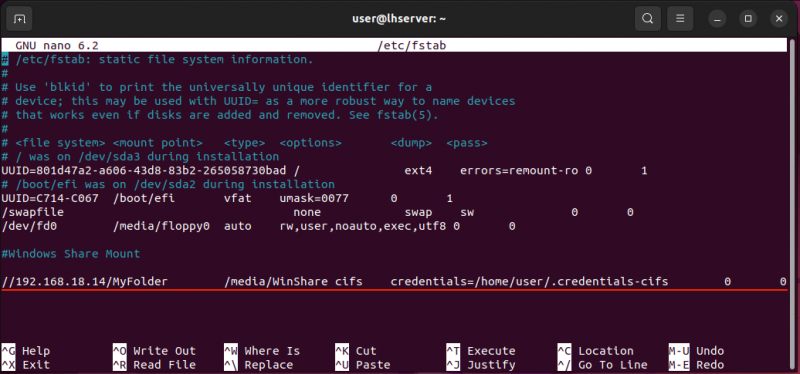
Huomautus: Anna valtuustietotiedoston absoluuttinen polku.
Kun olet muokannut fstab-tiedostoa, tallenna ja poistu editorista käyttämällä ctrl+x ja sitten ja .
Seuraava vaihe sisältää Windows Sharen asentamisen kiinnitys komento.
sudo kiinnitys / media / WinShareJos virheitä ei ole, asennus onnistuu ja pysyy pysyvänä jopa käynnistyksen yhteydessä.
Windows Sharen irrottaminen
Irrottaaksesi Windows Sharen, käytä umount komento liitospisteen kanssa.
sudo umount / [ MOUNT ]Esimerkissämme [MOUNT] On /media/WinShare hakemistosta.
sudo umount / media / WinShare 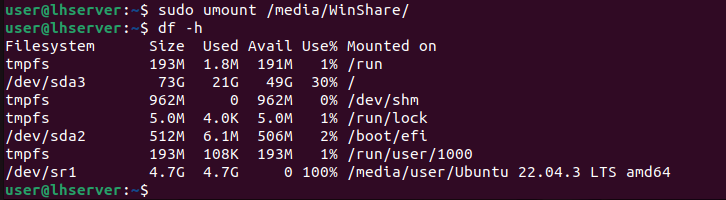
Jos yllä oleva komento ei poista Windows Sharen asennusta, yritä pakottaa irrottaminen käyttämällä -f lippu.
sudo umount -f / media / WinShareTai käytä -l lippu, joka irtoaa tiedostojärjestelmä, jos myös yllä oleva komento epäonnistuu.
sudo umount -l / media / WinShareJos haluat lukea lisää näistä vaihtoehdoista, suorita mies teline komento.
Kuinka luoda Windows Share
Windows Share on hakemisto, joka on asetettu jaettavaksi lähiverkossa. Ennen kuin voit käyttää Windows Sharea Linuxissa, se on määritettävä Windowsissa.
Varmista ensin, että Windows on otettu käyttöön CIFS-viestintää varten. Tätä varten avaa Ota Windows-ominaisuus käyttöön ja poista se käytöstä Windowsissa. löytö SMB 1.0/CIFS -tiedostonjakotuki luettelossa ja tarkista se.
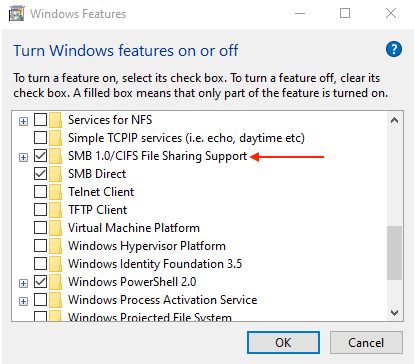
Muutaman hetken kuluttua sinua pyydetään käynnistämään järjestelmä uudelleen.
Ota verkon etsiminen käyttöön Windowsissa siirtymällä kohtaan Jakamisen lisäasetukset ; kerran siellä, sinun pitäisi löytää vaihtoehto Verkon etsintä ja varmista, että tämä vaihtoehto on käytössä valitsemalla Ota verkon etsintä käyttöön vaihtoehto.
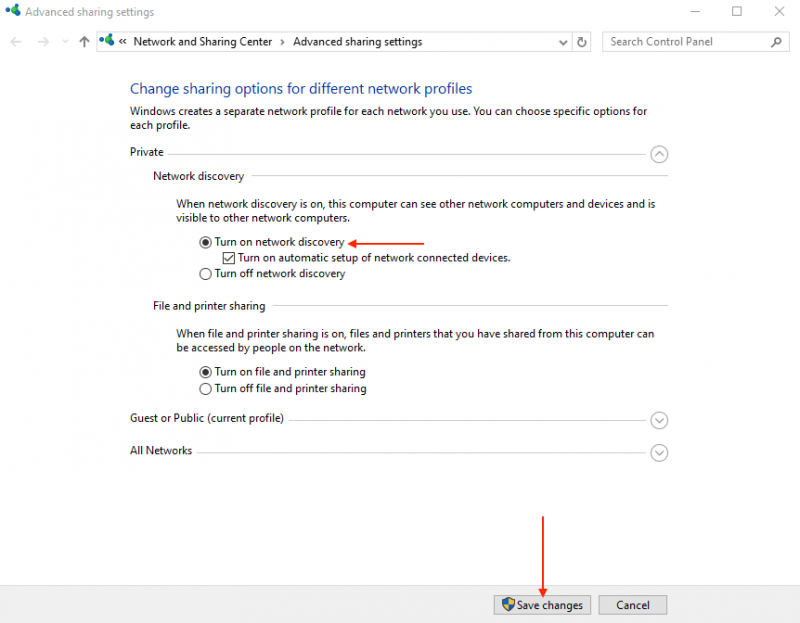
Seuraavaksi meidän on luotava Windows Share -kansio, joka asennetaan Linuxiin mount.cifs apuohjelma.
Luo kansio missä tahansa Windowsissa ja napsauta sitä hiiren kakkospainikkeella ja napsauta sitten pikavalikosta Ominaisuudet . Navigoi kohtaan Jakaminen -välilehti avautuvassa ikkunassa ja napsauta Jaa -painiketta jatkaaksesi kansion jakamisasetuksissa.
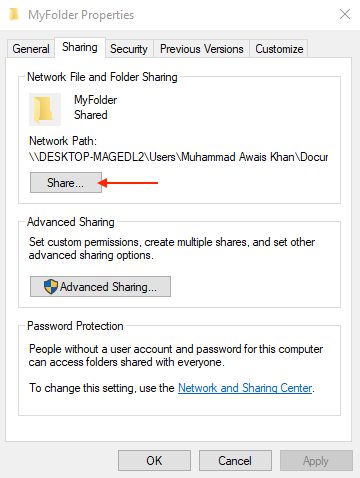
Napsauta nyt avattavaa kuvaketta ja valitse Kaikki luettelosta ja napsauta sitten Lisätä -painiketta.
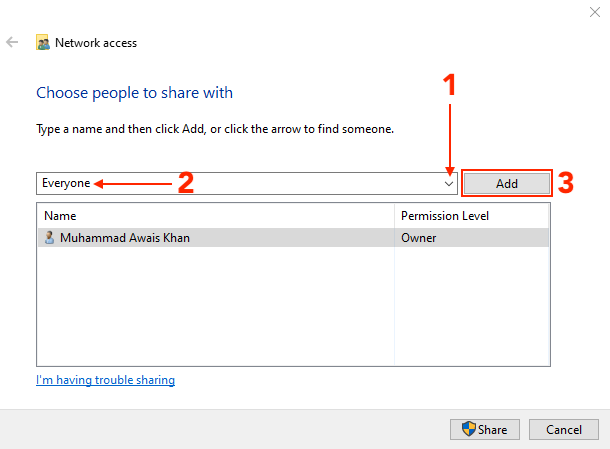
Valitse lupataso, aseta se päälle Lukea kirjoittaa tähän kansioon ja napsauta sitten Jaa .
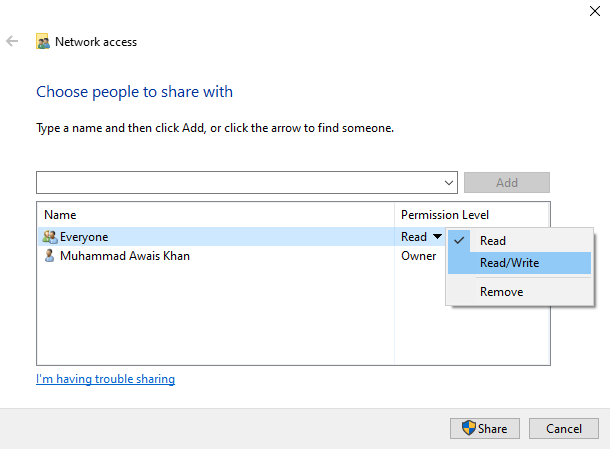
Nyt Windows Share on valmis jaettavaksi.
Johtopäätös
Jos olet äskettäin siirtynyt Linuxiin, sinun on ehdottomasti käytettävä Windows-järjestelmäsi tietoja. Kaikenlaisia tietoja voidaan jakaa Linuxissa Windowsista käyttämällä Windows Share -vaihtoehtoa. Windows Sharen käyttämiseen Linuxissa tarvitaan Windows-koneen IP-osoite ja salasana.
Windows Sharen asentaminen Linuxiin mount.cifs-apuohjelman avulla vaatii kaksi vaihetta. Aseta ensin asennuspiste Linuxissa ja käytä sitten kiinnitys komennon kanssa -t cifs vaihtoehto asentaa Windows Share Linuxiin.