Tämän kirjoituksen tarkoituksena on korjata Windows-isäntäprosessin Rundll32.exe -virhe.
Kuinka korjata Windows Host Process Rundll32.Exe -virheet?
Tässä on luettelo eri menetelmistä, joilla voit korjata ilmoitetun ongelman:
- Suorita Windowsin käynnistyksen korjaus
- Ota puhdas käynnistystila käyttöön
- Suorita SFC-skannaus
- Poista tietojen suoritus käytöstä
- Suorita täydellinen järjestelmän tarkistus
Tutkitaan jokaista menetelmää yksitellen.
Korjaus 1: Suorita Windowsin käynnistyksen korjaus
Windowsin käynnistyksen korjaus on helppokäyttöinen apuohjelma, joka käsittelee järjestelmävirheitä. Tämä auttaa ratkaisemaan kriittiset Windows-virheet. Windowsin käynnistyksen korjaus voi auttaa korjaamaan ilmoitetun virheen. Tästä syystä meidän on suoritettava Windowsin käynnistyksen korjaus.
Vaihe 1: Avaa Asetukset
Tuoda markkinoille ' asetukset ' Windowsin Käynnistä-valikon kautta:
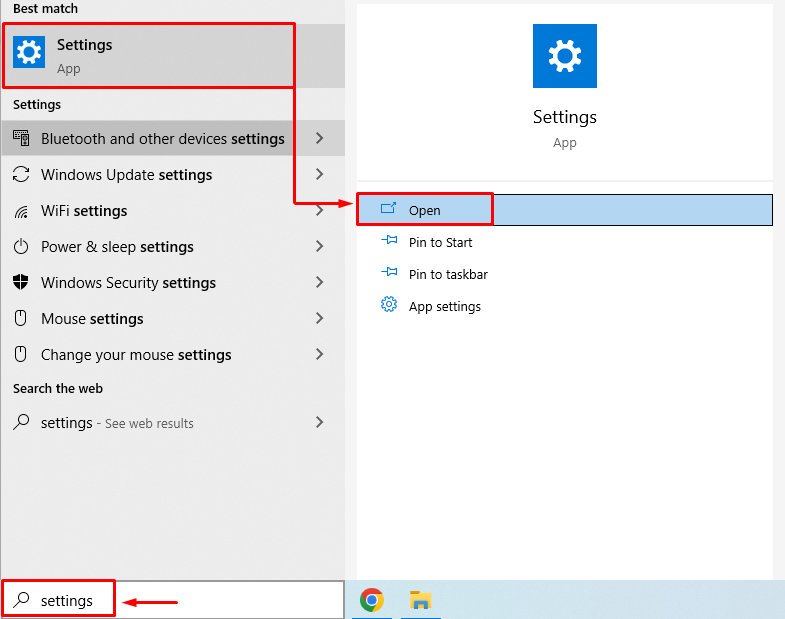
Vaihe 2: Siirry kohtaan Päivitys ja suojaus
Klikkaa ' Päivitys ja suojaus ' käynnistääksesi sen:
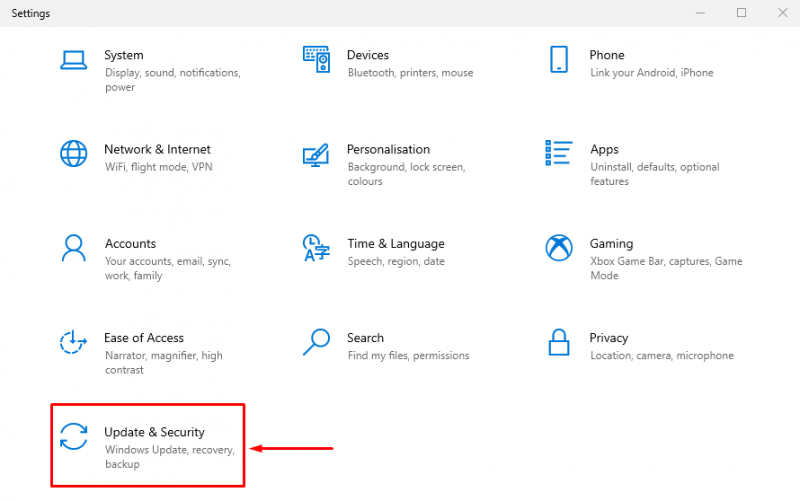
Vaihe 3: Käynnistä palautustilaan
Siirry kohtaan ' Elpyminen -osio ja napsauta ' Käynnistä uudelleen nyt ” -painiketta Windowsin uudelleenkäynnistämistä varten:
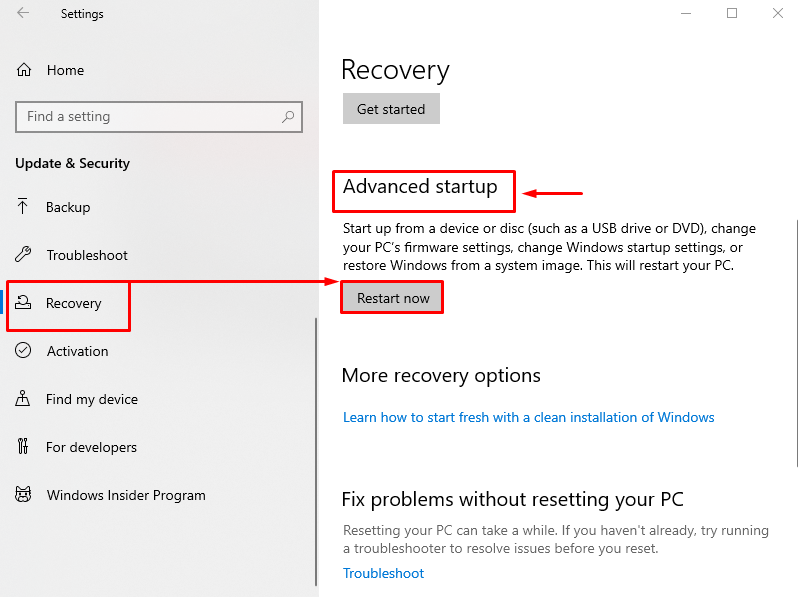
Kun järjestelmä on käynnistetty uudelleen, Windows käynnistyy palautustilaan.
Vaihe 4: Valitse Vianmääritys
Valitse ' Vianetsintä ' annetuista vaihtoehdoista:
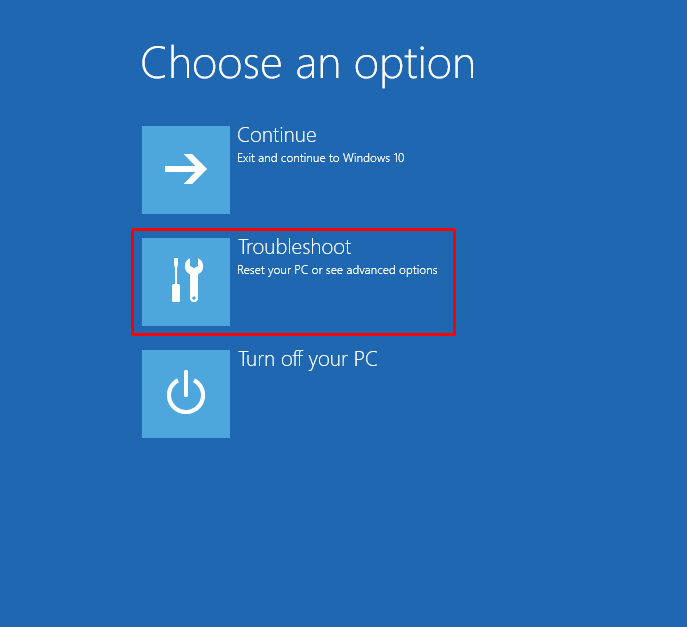
Vaihe 5: Valitse 'Lisäasetukset':
Valitse ' Edistyneet asetukset ' alkaen ' Vianetsintä 'ikkuna:
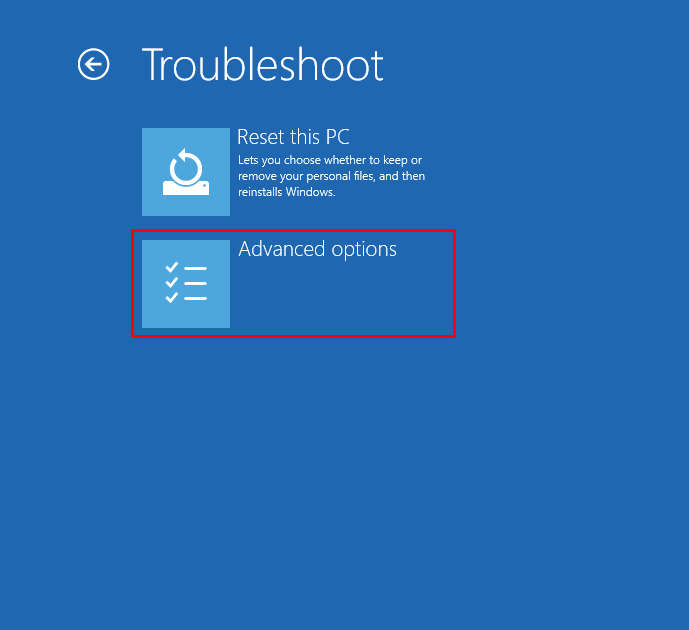
Vaihe 6: Valitse 'Käynnistyskorjaus':
Valitse ' Käynnistyksen korjaus ' korjata ongelmat, jotka estävät Windowsia latautumasta:
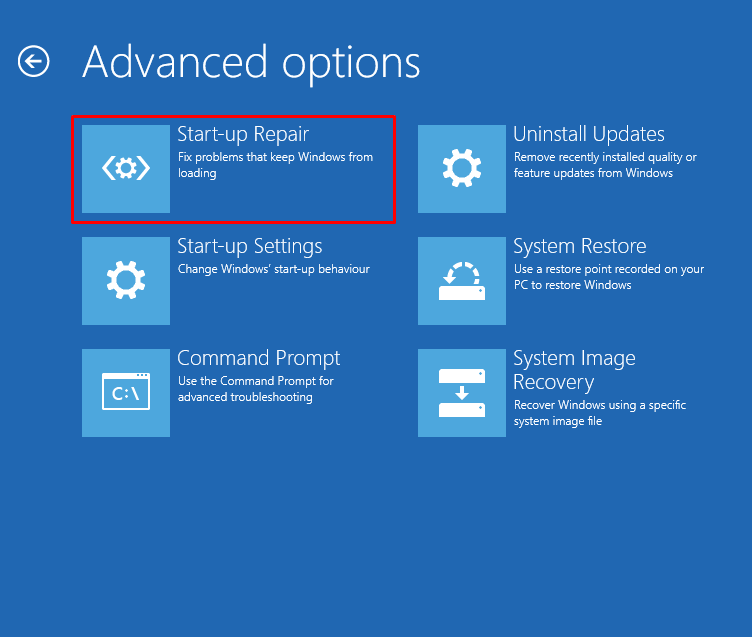
Vaihe 7: Valitse Windows-käyttäjätili
Valitse Windows-käyttäjätilisi jatkaaksesi:
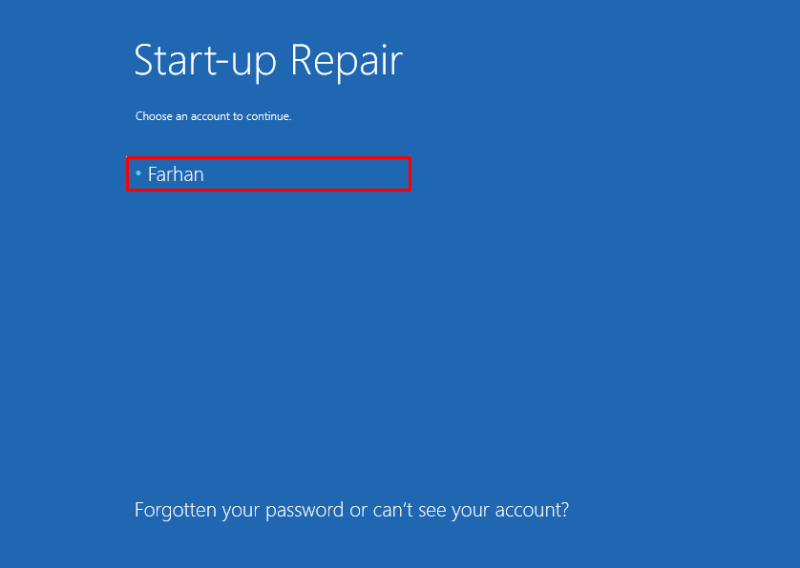
Vaihe 8: Anna salasana
Anna käyttäjätilin salasana ja napsauta ' Jatkaa ”-painike:
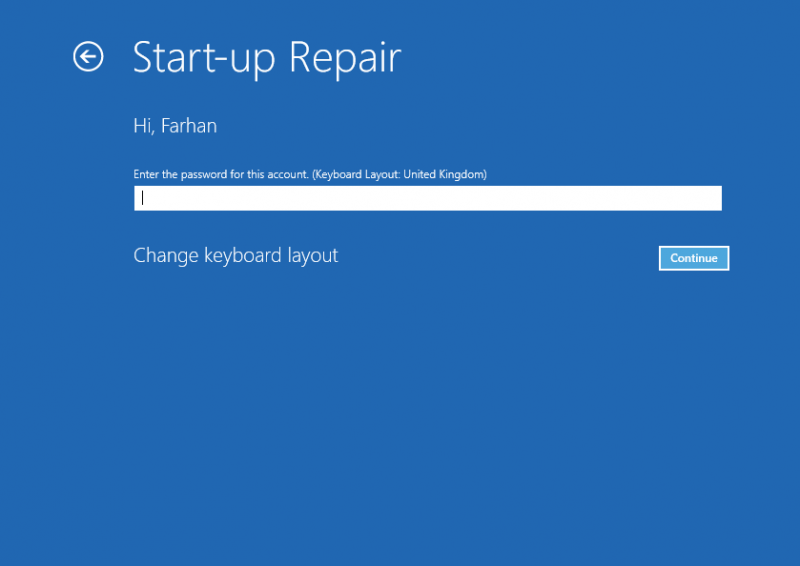
Kuten näet, Windows on alkanut korjata:
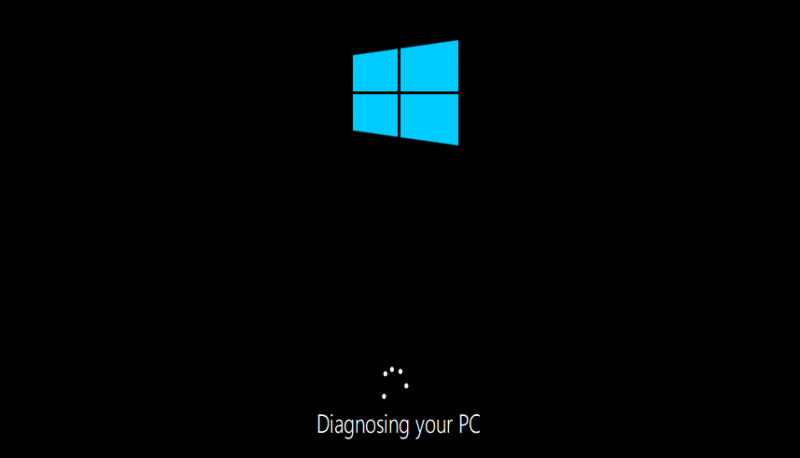
Käynnistä Windows uudelleen, kun käynnistyksen korjaus on valmis.
Korjaus 2: Ota Clean Boot Mode käyttöön
Puhtaan käynnistyksen ottaminen käyttöön antaa Windowsin käynnistyä minimaalisilla palveluilla ja ohjelmilla. Puhdas käynnistystila auttaa Windowsia käynnistymään nopeammin ja turvallisemmin. Puhtaan käynnistyksen ottaminen käyttöön auttaa varmasti ratkaisemaan ilmoitetun ongelman. Tästä syystä vaiheet on annettu alla:
Vaihe 1: Avaa Järjestelmäasetukset
Tuoda markkinoille ' Järjestelmän asetukset ' Käynnistä-valikosta:
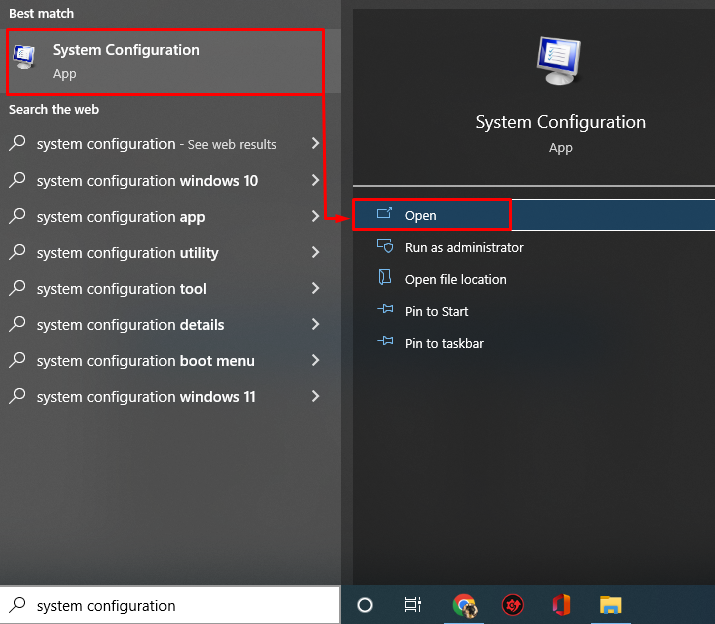
Vaihe 2: Poista muut kuin Microsoftin palvelut käytöstä
Siirry kohtaan ' Palvelut ”-välilehti. Valitse ' Piilota kaikki Microsoftin palvelut ”laatikko. Klikkaa ' Poista kaikki käytöstä ”vaihtoehto:
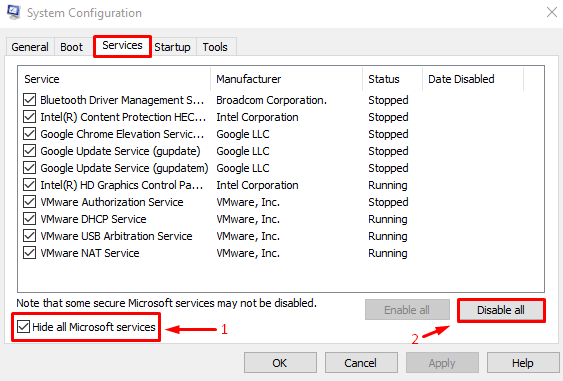
Paina lopuksi ' OK ” -painiketta tallentaaksesi asetukset.
Korjaus 3: Suorita SFC Scan
SFC on lyhenne sanoista järjestelmätiedostojen tarkistus. Se on komentorivityökalu, jota käytetään puuttuvien ja korruptoituneiden Windows-tiedostojen korjaamiseen. SFC-skannauksen suorittaminen auttaa käyttäjiä ratkaisemaan ilmoitetun virheen.
Vaihe 1: Käynnistä CMD
Avaa ' Komentokehote ' Windowsin Käynnistä-valikosta:
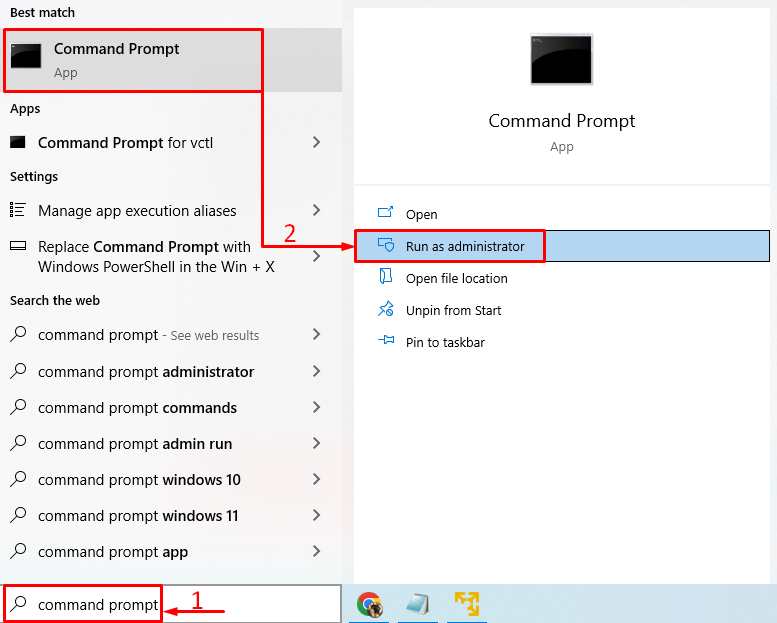
Vaihe 2: Suorita SFC Scan
Suorita alla oleva komento CMD-konsolissa suorittaaksesi SFC-skannauksen:
> sfc / skannaa nyt 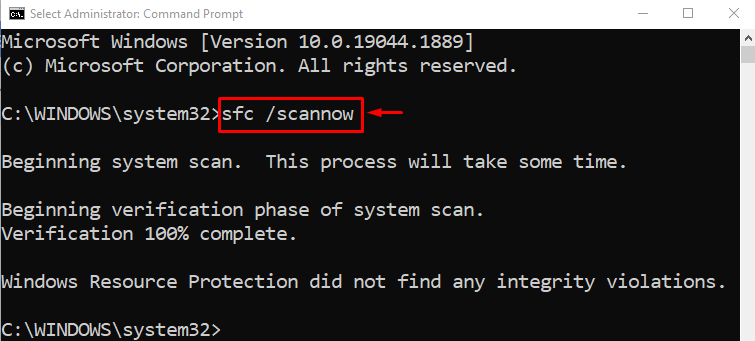
Järjestelmätiedostojen tarkistus on suoritettu onnistuneesti. Käynnistä tietokone uudelleen ja tarkista, onko ongelma korjattu vai ei.
Korjaus 4: Poista tietojen suorittaminen käytöstä
Tietojen suorituskäytäntöä käytetään pitämään järjestelmä turvassa. Se estää järjestelmää suorittamasta haittaohjelmia. Tietojen suorituskäytäntö on saattanut pitää ohjelmaa haittaohjelmana. Tämän seurauksena se on estänyt sen toiminnan. Joten tietojen suorituskäytännön poistaminen käytöstä saattaa korjata ilmoitetun virheen.
Voit tehdä tämän käynnistämällä ensin CMD:n järjestelmänvalvojan oikeuksilla ja suorittamalla alla olevan koodin tietojen suorituskäytännön poistamiseksi käytöstä:
> bcdedit.exe / aseta { nykyinen } nx AlwaysOff 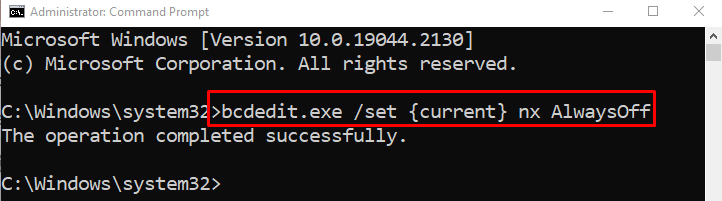
Kun olet poistanut tietojen suorituskäytännön käytöstä, käynnistä järjestelmä uudelleen ja tarkista, onko ongelma ratkaistu vai ei.
Korjaus 5: Suorita täydellinen järjestelmätarkistus
Täysi järjestelmän tarkistus saattaa ratkaista ilmoitetun virheen. Suorittaaksesi täyden järjestelmän tarkistuksen, sinun on noudatettava seuraavia vaiheita:
Vaihe 1: Käynnistä virus- ja uhkien suojaus
Avaa ' Virus- ja uhkien suojaus ' Windowsin Käynnistä-paneelin kautta:
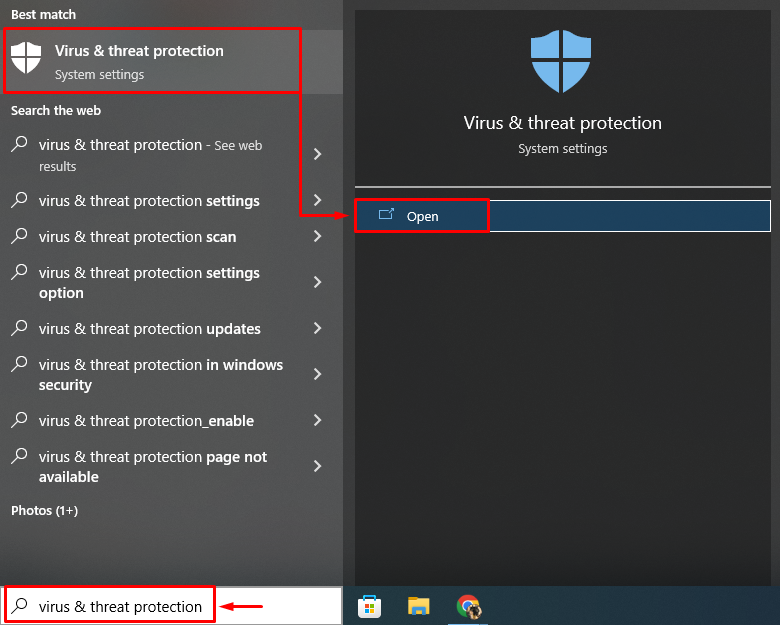
Vaihe 2: Siirry kohtaan Skannausasetukset
Klikkaa ' Skannausasetukset ' avataksesi täyden järjestelmän tarkistuksen vaihtoehdot:
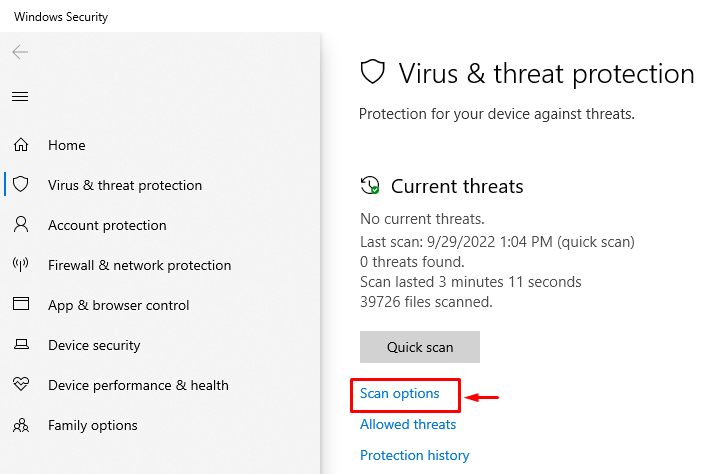
Vaihe 3: Suorita täydellinen järjestelmätarkistus
Valitse ' Täysi tarkistus ' ja paina ' Skannaa nyt ”-painike:
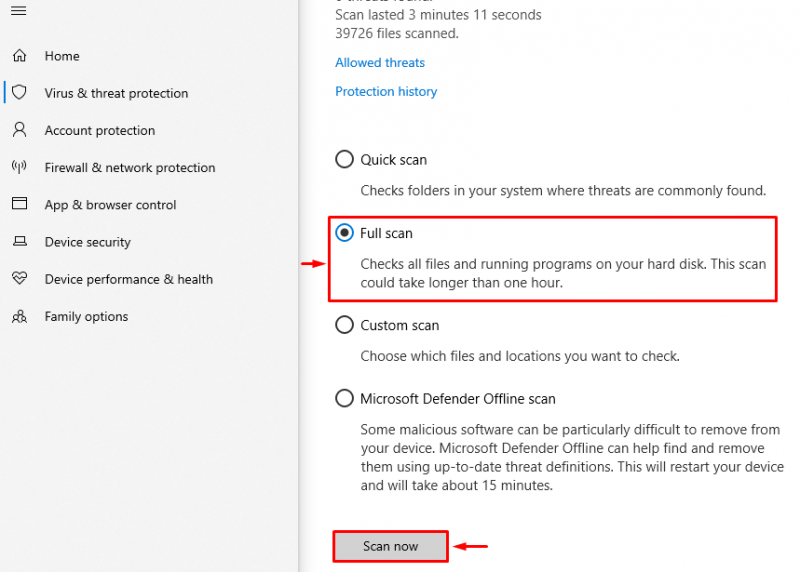
Skannaus on alkanut havaita haittaohjelmia:
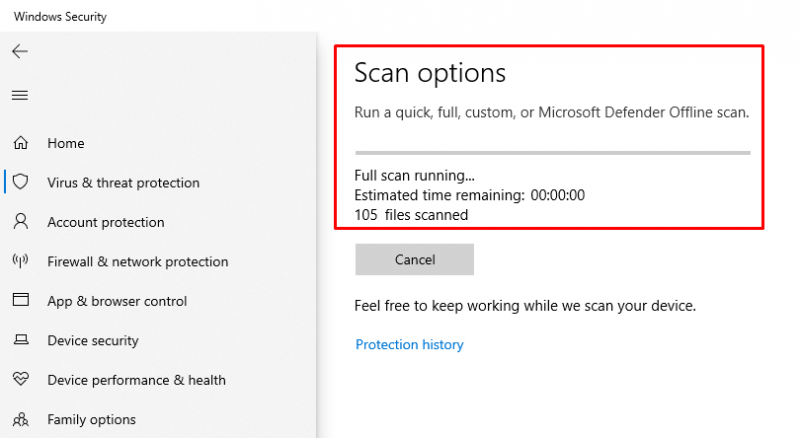
Kun tarkistus on valmis, käynnistä Windows uudelleen ja tarkista, onko ongelma korjattu vai ei.
Johtopäätös
' Windows-isäntäprosessi rundll32.exe ”virhe voidaan korjata useilla tavoilla. Näitä menetelmiä ovat Windowsin käynnistyksen korjauksen suorittaminen, turvallisen käynnistyksen ottaminen käyttöön, SFC-tarkistuksen suorittaminen, tietojen suorittamisen poistaminen käytöstä tai järjestelmän täyden tarkistuksen suorittaminen. Tämä blogi on osoittanut useita tapoja ratkaista ilmoitettu ongelma.