Tämä kirjoitus kattaa oppaan hakemiston läpikäymiseen PowerShellillä.
Kuinka kiertää tiedostoja hakemistossa PowerShellin avulla?
PowerShell voi selata hakemistossa olevia tiedostoja käyttämällä ' Jokaiselle() ”silmukka. Foreach()-silmukkaa käytetään kaikkien kohteiden käsittelemiseen kerralla, kuten useiden tiedostojen uudelleennimeämiseen tai kopioimiseen. Samalla kun ' Foreach-Object() ” cmdlet viittaa yhteen kohteeseen kerrallaan silmukassa. Se käsittelee yhden kohteen kerrallaan.
Esimerkki 1: Kierrä tiedostot PowerShell-skriptin Foreach-Object-toiminnolla
Tässä esimerkissä käymme läpi hakemiston tiedostot PowerShellillä ja tulostamme kyseisessä hakemistossa olevien tiedostojen nimet:
Get-ChildItem 'C:\Doc' |
Foreach-objekti {
$_ .Koko nimi
}
Yllä olevan koodin mukaan:
- Lisää ensin ' Get-ChildItem ” hakemistopolun rinnalla saadaksesi tiedostot saatavilla kyseisessä hakemistossa.
- Käytä sen jälkeen ' | ' putki siirtääksesi tuotoksen ' Foreach-Object() ” cmdlet toimii jokaista kohdetta vastaan syöttöobjektien kokoelmassa.
- Lisää ' $_.FullName ” cmdlet näyttää hakemistosta haettujen tiedostojen nimet:
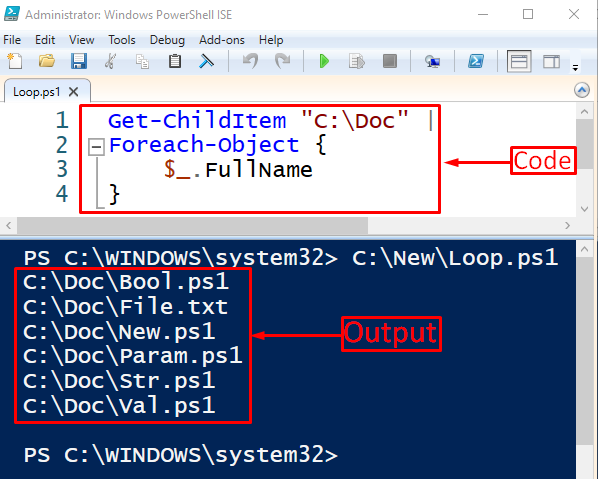
Voidaan havaita, että hakemiston tiedostot on esitetty PowerShell-konsolissa käyttämällä ' Foreach-Object() ”silmukka.
Esimerkki 2: Silmukka tiedostojen läpi käyttämällä 'Foreach-Object' -toimintoa '-Recurse':n kanssa PowerShell-skriptissä
Selaa nyt alihakemistoja PowerShellin ' -toistuminen ' parametri:
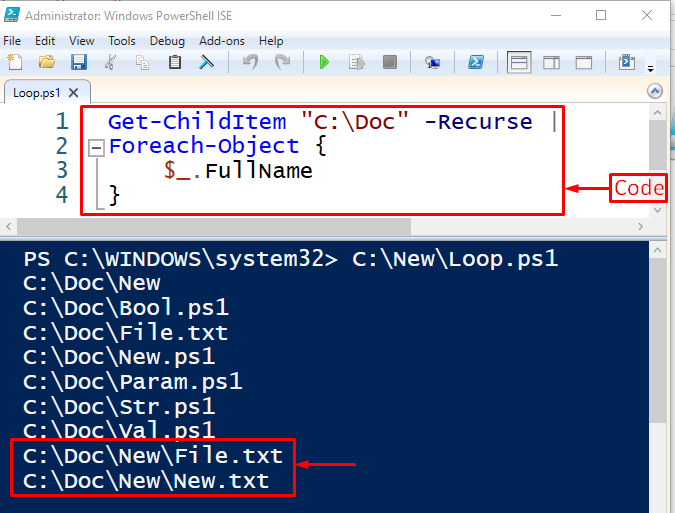
Voidaan havaita, että alihakemistojen tiedostot on esitetty myös PowerShell-konsolissa.
Esimerkki 3: Silmukka tiedostojen läpi PowerShell-konsolin Foreach-Objectilla
Suorittaaksesi saman toiminnon, katso ensin käytettävissä olevat tiedostot ennen kuin poistat valitun vastaavasta hakemistosta käyttämällä ' Get-ChildItem ” cmdlet hakemistopolun vieressä:
> Get-ChildItem 'C:\Doc' 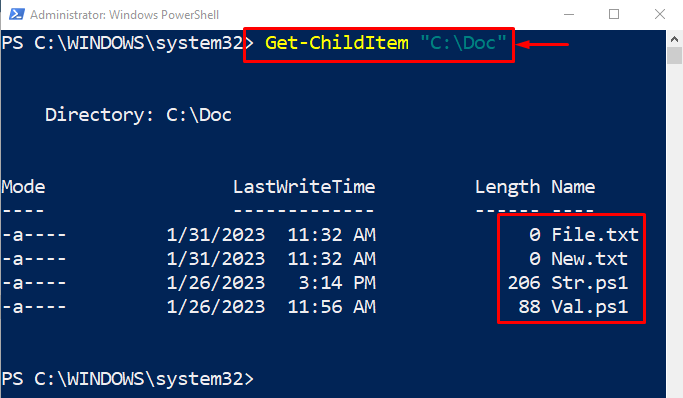
Hakemiston käytettävissä olevat tiedostot on esitetty PowerShell-konsolissa.
Poistetaan nyt tiedostot ' .txt ' laajennus käyttämällä ' Foreach-Object() ”silmukka PowerShellissä:
Get-ChildItem 'C:\Doc' * .ps1 |Foreach-objekti {
Poista esine $_ .Koko nimi
}
Yllä olevan koodin mukaan:
- Lisää ensin ' Get-ChildItem ' cmdlet, jota seuraa hakemistopolku ja ' *.ps1 ' -laajennus valitaksesi tiedostot, joissa on ' .ps1 ” laajennus.
- Käytä sen jälkeen ' | ' putki siirtääksesi tuotoksen ' Foreach-Object() ”silmukka.
- Sisällä ' Foreach-Object() 'silmukka, lisää ' Poista esine ' cmdlet poistaaksesi tiedostot, jotka ' $_.FullName ”omaisuus:
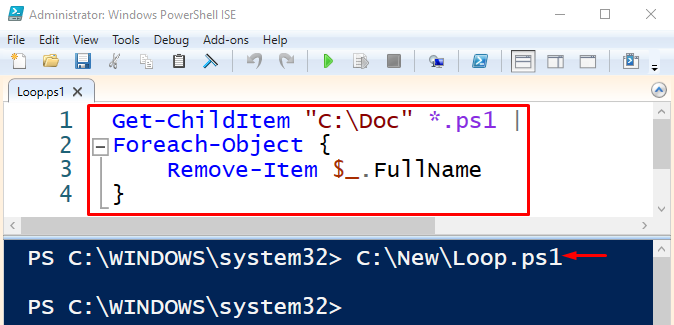
Tarkastetaan nyt, onko tiedostot poistettu vai ei saamalla tiedostot hakemistoon:
> Get-ChildItem 'C:\Doc' 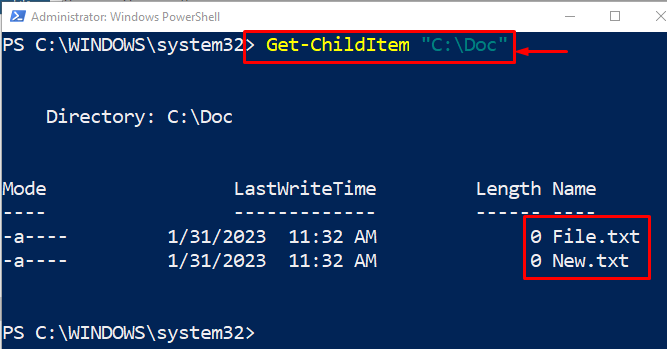
Kuten näet, tiedostot, joissa on ' .txt ” -laajennus on poistettu PowerShellin silmukalla.
Johtopäätös
Tiedostojen selaaminen hakemistossa ' Foreach-Object() '-silmukkaa käytetään PowerShellissä. Se käsittelee ja viittaa yhteen esineeseen kerrallaan esineiden tai esineiden kokoelmasta. Lisäksi se auttaa poistamaan, nimeämään uudelleen tai kopioimaan useita tiedostoja. Tämä kirjoitus on käsitellyt täydellisen oppaan hakemistossa olevien tiedostojen läpikäymiseen PowerShellin avulla.