Raspberry Pi -järjestelmän seuranta InfluxDB:n, Telegrafin ja Grafanan avulla
Järjestelmän valvontaa varten asenna seuraavat työkalut:
Asenna InfluxDB Raspberry Pi:hen
Asentaaksesi I nfluxDB tietokantajärjestelmä Raspberry Pi -arkistosta, suorita alla mainittu komento:
$ sudo apt Asentaa influxdb
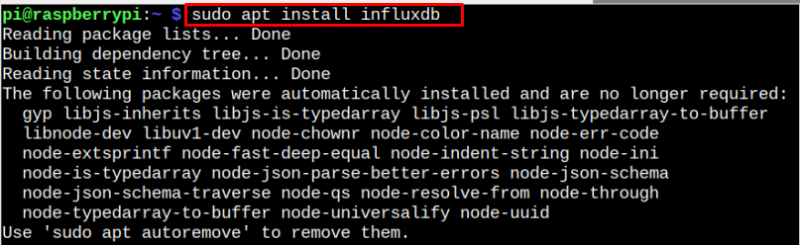
Tarkista asennuksen jälkeen InfluxDB status käyttämällä seuraavaa komentoa:
$ sudo systemctl status influxdb
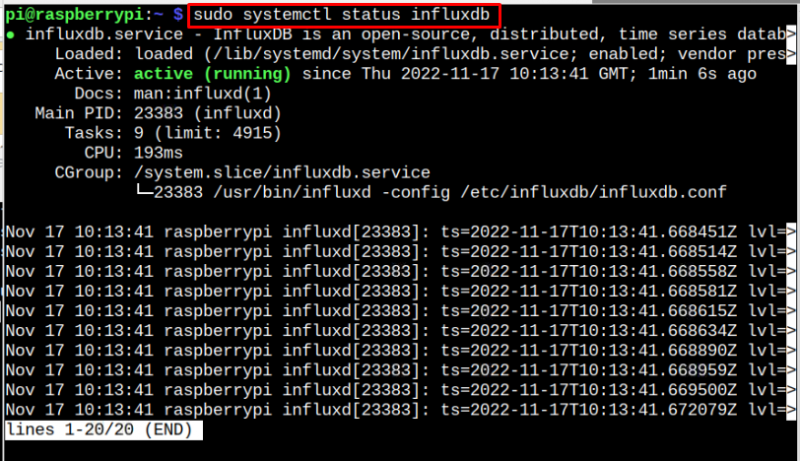
Aktiivinen (ajo) tila vahvistaa InfluxDB toimii ilman ongelmia.
Asenna Telegraf Raspberry Pi:hen
Lennätin on palvelinagentti, jota käytetään metritietojen keräämiseen, ja se voidaan asentaa seuraavien vaiheiden avulla:
Vaihe 1: Lataa ensin InfluxDB avain seuraavasta komennosta:
$ wget -q https: // repos.influxdata.com / influxdb.keyVaihe 2: Lisää InfluxDB avain Raspberry Pi:hen seuraavalla komennolla:
$ kaiku '23a1c8836f0afc5ed24e0486339d7cc8f6790b83886c4c96995b88a061c5bb5d influxdb.key' | sha256 summa -c && kissa influxdb.key | gpg --rakas | sudo tee / jne / apt / trusted.gpg.d / influxdb.gpg > / kehittäjä / tyhjäVaihe 3: Lisää nyt Lennätin arkistoon Raspberry Pi -lähdeluetteloon seuraavalla komennolla:
$ kaiku 'deb [signed-by=/etc/apt/trusted.gpg.d/influxdb.gpg] https://repos.influxdata.com/debian stable main' | sudo tee / jne / apt / sources.list.d / influxdata.listVaihe 4: Varmista arkiston lisääminen onnistuneesti päivittämällä Raspberry Pi -tietovarasto alla mainitulla päivityskomennolla:
$ sudo osuva päivitys 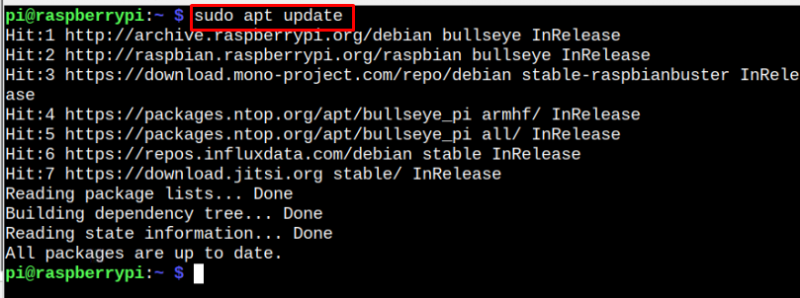
Vaihe 5: Päivityksen jälkeen asenna Lennätin Raspberry Pi:ssä seuraavan komennon avulla:
$ sudo apt Asentaa lennätin -Y 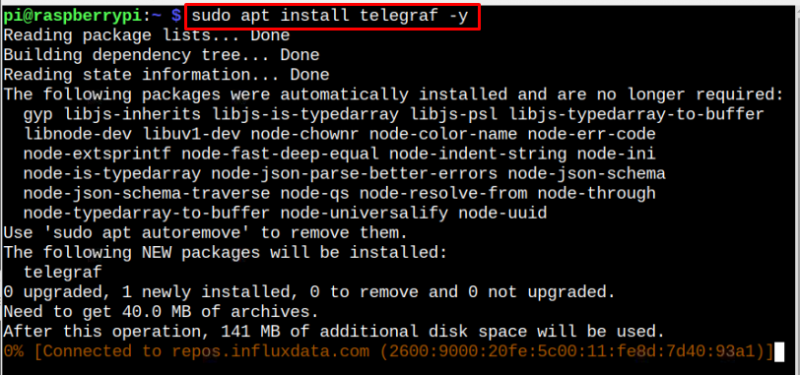
Varmistaa Lennätin palvelu on käynnissä, sinun on suoritettava seuraava komento:
$ sudo systemctl status telegraf 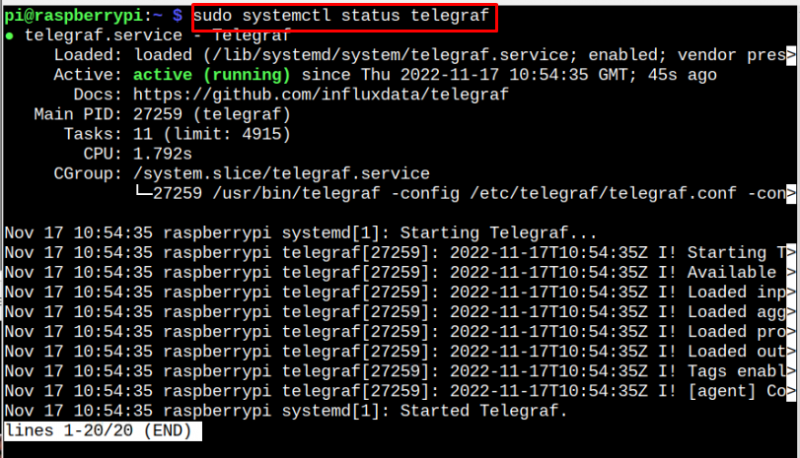
Asenna Grafana Raspberry Pi:hen
Lopullinen asennustyökalu on Grafana , joka on järjestelmän valvontatyökalu, joka näyttää tuloksen verkkokäyttöliittymässä. Asentaa Grafana Raspberry Pi:ssä noudata alla annettuja ohjeita:
Vaihe 1: ladata Grafanan uusin versio deb-paketti Raspberry Pi:lle seuraavalla komennolla:
$ wget https: // dl.grafana.com / yritys / vapauttaa / grafana-enterprise_9.2.5_armhf.deb 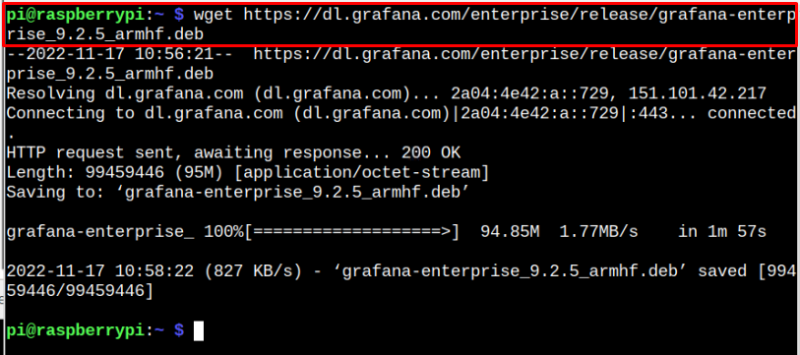
Vieraile verkkosivustolla tässä ladata Grafana järjestelmäarkkitehtuurisi mukaan.
Vaihe 2: Asentaa Grafana Raspberry Pi:ssä deb-paketin kautta, käytä seuraavaa komentoa:
$ sudo apt Asentaa . / grafana-enterprise_9.2.5_armhf.deb 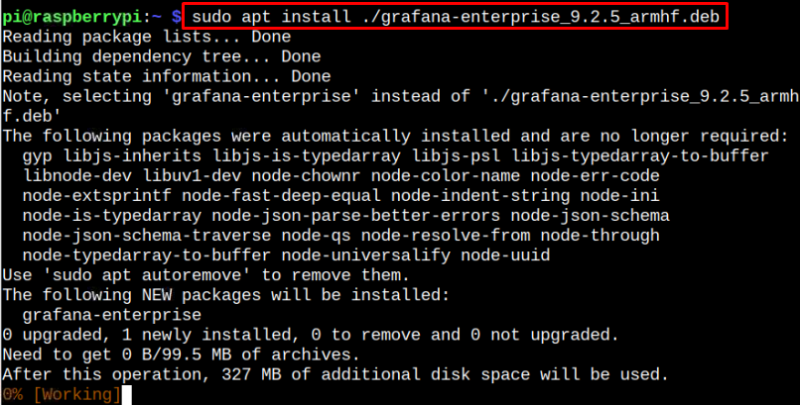
Asennuksen jälkeen sinun on käynnistettävä Grafana palvelu Raspberry Pi:ssä seuraavalla komennolla:
$ sudo systemctl käynnistä grafana-server.serviceVahvista aktiivisen ajon tila Grafana Raspberry Pi:ssä seuraavan komennon avulla:
$ sudo systemctl-tila grafana-server.service 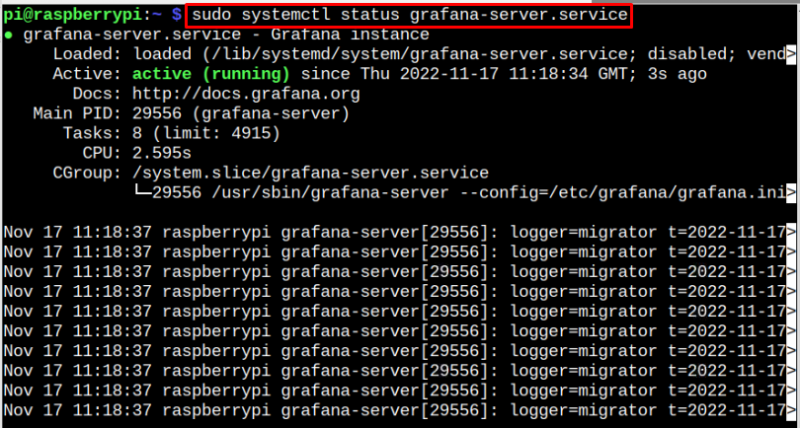
Luo tietokanta Grafanalle
Kun olet asentanut kaikki työkalut, sinun on luotava tietokanta käyttämällä InfluxDB tietokantajärjestelmä, jota tukee Grafana . Tietokannan luominen käyttämällä InfluxDB , noudata alla olevia ohjeita:
Vaihe 1: Avaa InfluxDB tietokanta seuraavasta komennolla:
$ tulva 
Vaihe 2: Luo tietokannan nimi 'lennätin' käyttämällä seuraavaa syntaksia:
luo tietokanta telegraf 
Vaihe 3: Suorita seuraava syntaksi käyttääksesi Lennätin tietokanta.
käytä telegrafia 
Vaihe 4: Sinun on luotava käyttäjätunnus ja asetettava salasana tietokannallesi käyttämällä seuraavaa syntaksia:
luo käyttäjä < käyttäjätunnus > salasanalla 'database_password' kaikilla etuoikeuksilla 
Vaihe 5: Myönnä nyt kaikki oikeudet käyttämällä seuraavaa syntaksia:
myöntää kaikki telegrafin oikeudet < tietokannan_käyttäjänimi > 
Vaihe 6: Poistu tietokannasta 'poistu' komento suorittaaksesi tietokannan asennuksen loppuun.

Määritä Telegraf-tiedosto
Ennen kuin siirryt kohti Grafana kojelautaan, sinun on suoritettava seuraavat vaiheet määrittääksesi Lennätin tiedosto Raspberry Pi:ssä.
$ sudo nano / jne / lennätin / telegraph.conf 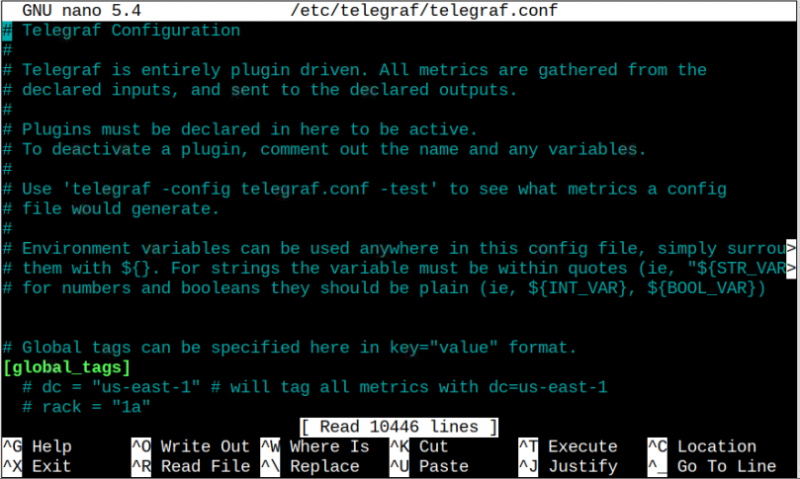
Etsi seuraavat rivit tiedoston sisältä ja poista niiden kommentit. Sen sijaan, että etsit näitä rivejä tiedoston sisällä, voit lisätä ne manuaalisesti minne tahansa tiedoston sisällä:
[ [ outputs.influxdb ] ]URL-osoitteet = [ 'http://127.0.0.1:8086' ]
tietokanta = 'lennätin'
käyttäjätunnus = 'tietokannan_käyttäjä'
salasana = 'tietokannan_salasana'

Muista vaihtaa käyttäjätunnus ja Salasana tallenna sitten tiedosto käyttämällä 'CTRL+X' .
Lataa uudelleen Lennätin palvelu seuraavalla komennolla:
$ sudo systemctl reload telegraf.serviceVoit tarkistaa, ovatko tekemäsi muutokset otettu käyttöön onnistuneesti, suorittamalla seuraava komento:
$ sudo systemctl status telegraf.service 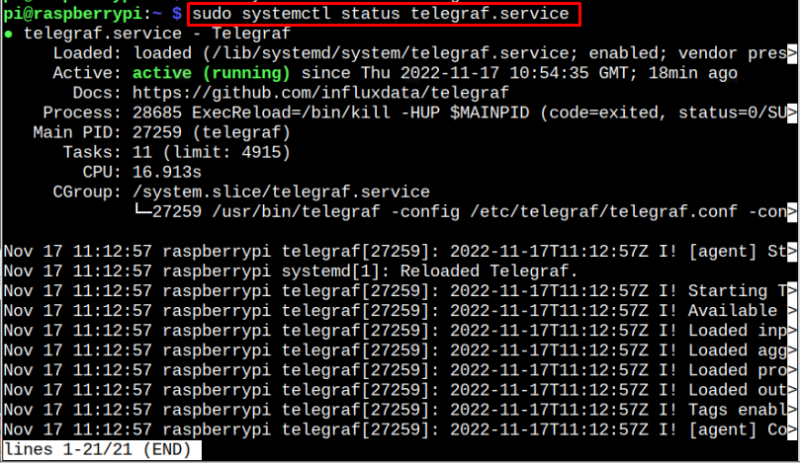
Käytä Grafana-verkkoliittymää
Siirry Chromium-selaimeen Raspberry Pi:ssä ja kirjoita osoite 'paikallinen isäntä: 3000' avaamaan Grafana kojelauta.
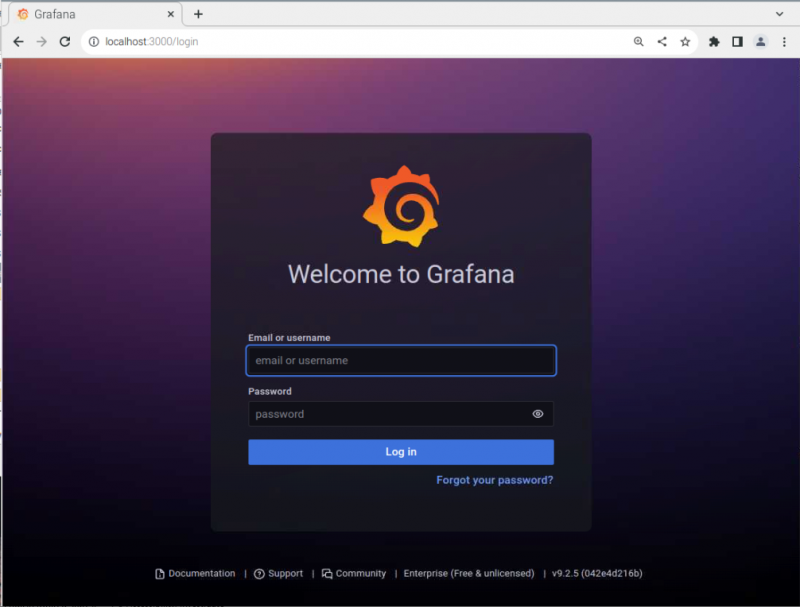
Kirjaudu sisään Grafana käyttäjätunnuksella ja salasanalla (oletus on 'järjestelmänvalvoja' kummassakin tapauksessa).
Sinun on vaihdettava salasana seuraavassa näyttöikkunassa.

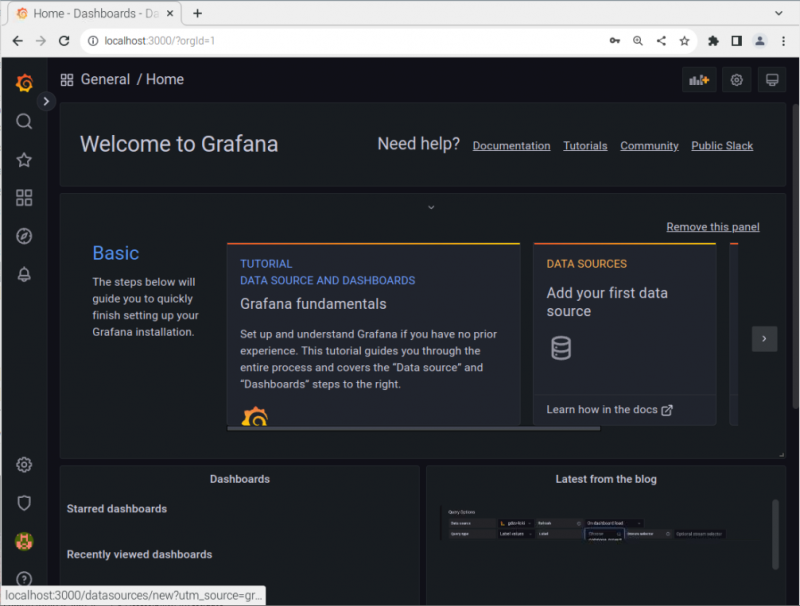
Siirry kohtaan 'Asetusasetukset' vaihtoehto kohdassa Grafana hallintapaneeli ja napsauta 'Lisää tietolähde' -painiketta.
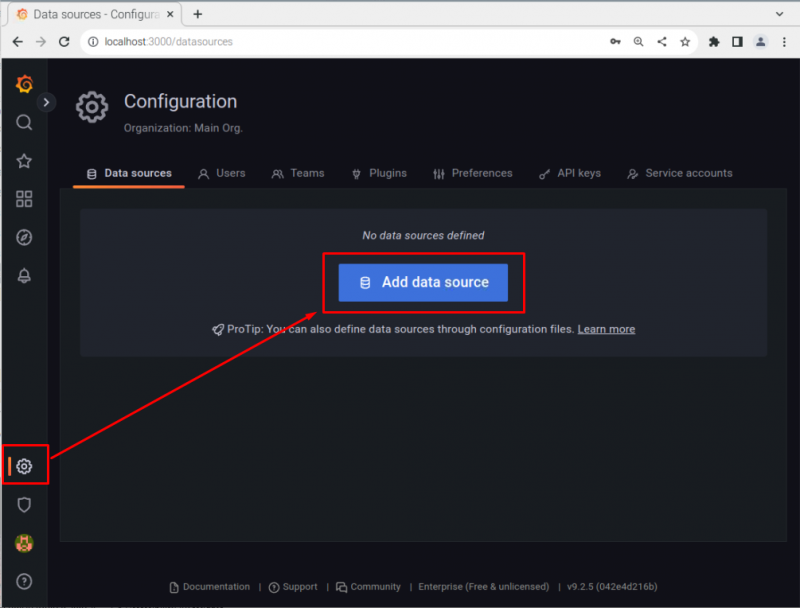
Valitse InfluxDB tietolähteenä.
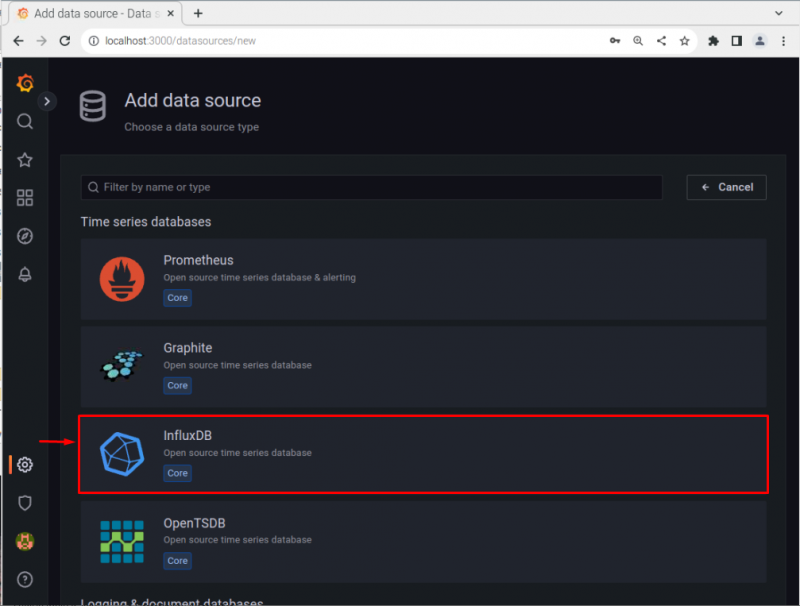
Täytä http osio 'paikallinen osoite' ja portin numero '8086'.
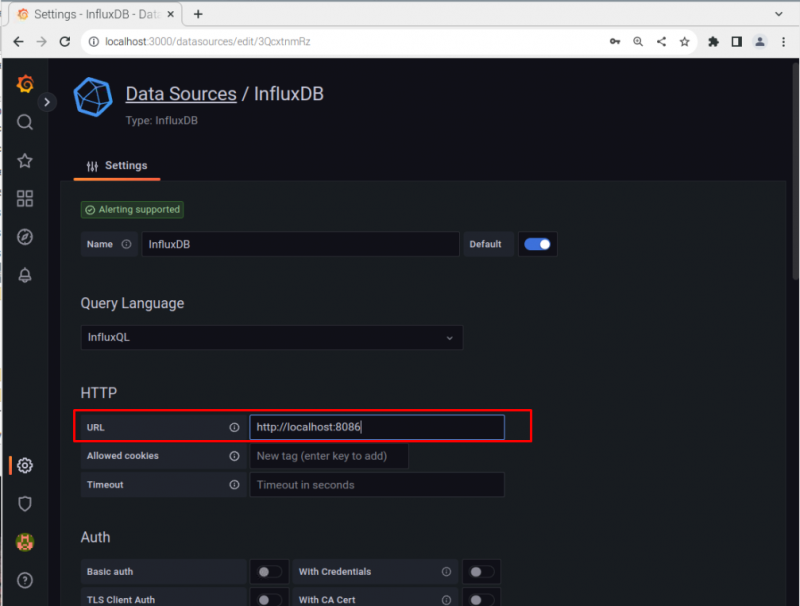
Vieritä alas ja lisää tietokantasi tiedot, jotka olemme luoneet aiemmin, ja napsauta sitten 'Tallenna ja testaa' -painiketta lisätäksesi tietokannan Grafana .
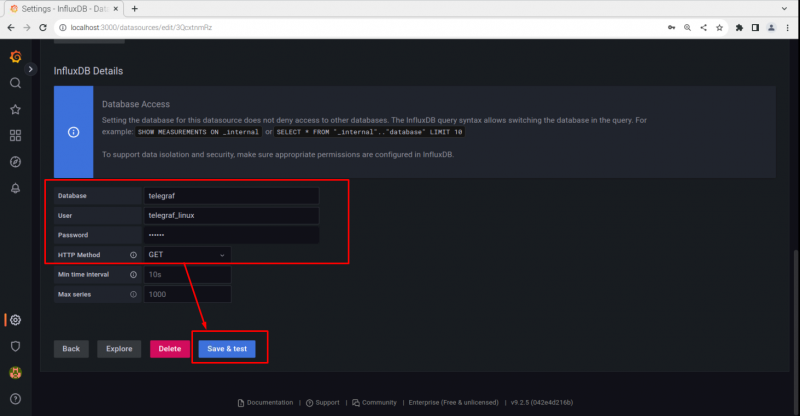
Napsauta nyt 'nuoli' kuvake aivan edessä 'Hae' vaihtoehto:
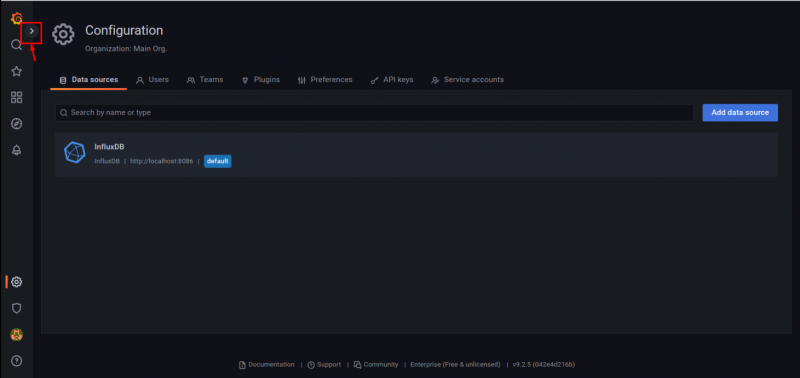
Klikkaa 'Tuonti' vaihtoehto.

Lisää ID '10578' ja valitse 'Ladata' -painiketta.
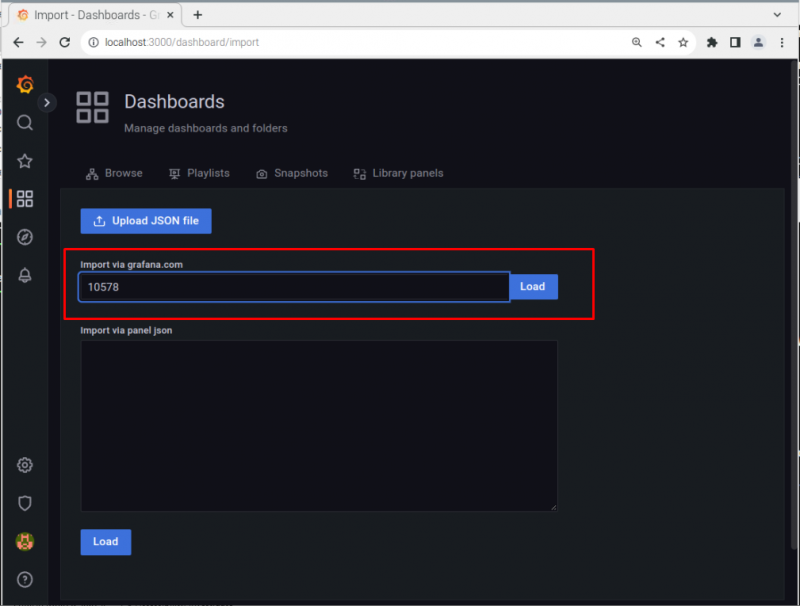
Vieritä alas, valitse 'InfluxDB' vaihtoehto ja napsauta sitten 'Tuonti' -painiketta.
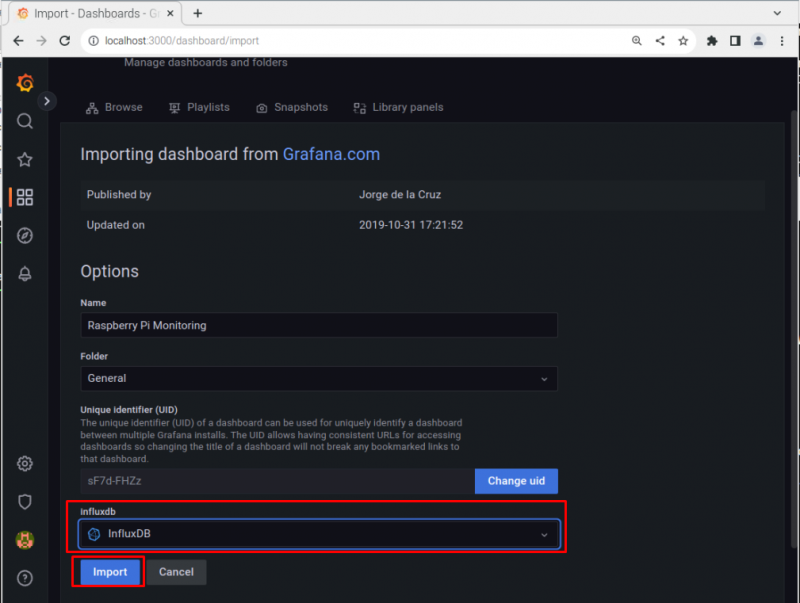
Lataa uudelleen Grafana Web-sivulta nähdäksesi Raspberry Pi -järjestelmätietosi.
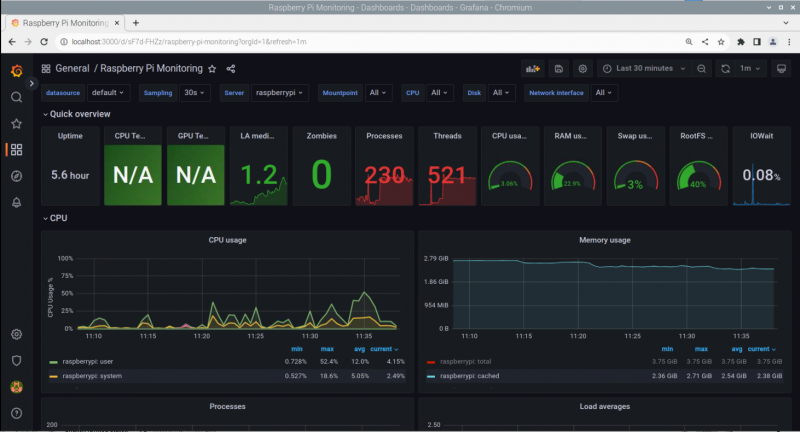
Tässä vaiheessa olet onnistuneesti määrittänyt Raspberry Pi -järjestelmän valvontaprosessin käyttämällä InfluxDB , Lennätin ja Grafana .
Johtopäätös
Raspberry Pi -järjestelmän valvonta on kätevää, koska sen avulla käyttäjät voivat tarkistaa järjestelmän suorituskykyä. Kanssa InfluxDB , Lennätin ja Grafana , käyttäjät voivat suorittaa järjestelmän valvontatehtäviä onnistuneesti. Yllä mainitut ohjeet auttavat varmasti sinua määrittämään järjestelmän valvontaprosessin, ja sinun tulee tehdä se järjestelmässäsi saadaksesi yksityiskohtaisia tietoja järjestelmästä, kuten suorittimen käyttö, RAM ja paljon muuta.