Melkein kaikki työpöytäsovellukset voivat olla poistettu asetuksista. Et kuitenkaan voi poistaa Windowsin sisäänrakennettuja sovelluksia. Yksi niistä, jota ei voi poistaa suoraan asetuksista, on Microsoft Photos.
Tässä artikkelissa esitellään useita tapoja, joilla voit helposti poistaa Microsoft Photos -sovelluksen tai asentaa sen uudelleen.
Mikä on Microsoft Photos -sovellus?
Jokaisessa käyttöjärjestelmässä on sisäänrakennetut multimediasovellukset, jotka vastaavat videoiden ja valokuvien hallinnasta. Windowsissa on Microsoft Photos, joka vastaa valokuvien ja videoiden muokkaamisesta ja katselusta.
Kuinka ladata Microsoft Photos -sovellus?
Jos sinulla ei ole Microsoft Photos -sovellusta Windowsissa, saat sen vain muutamassa vaiheessa:
Vaihe 1: Avaa Microsoft Store
Siirry Käynnistä-valikosta Microsoft Storeen:
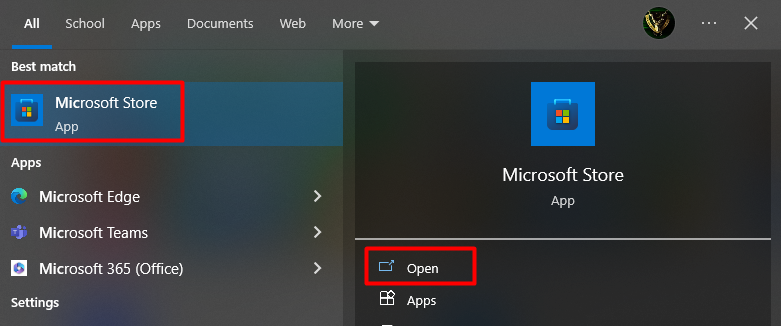
Vaihe 2: Etsi ja asenna Microsoft Photos
Kun olet siirtynyt Microsoft Storeen, kirjoita ' Microsoftin valokuvat ' hakupalkissa, paina Enter-näppäintä ja napsauta Asenna:
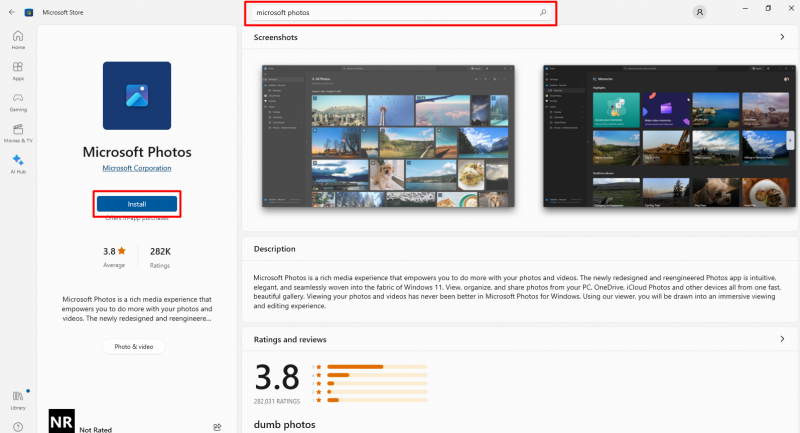
Kuinka poistaa Microsoft Photosin asennus?
Jos sinulla jo on Microsoftin valokuvat ja se aiheuttaa virheitä tai kaatuu, kun yrität avata sitä ja haluat asentaa sen uudelleen. Tätä varten sinun on ensin poistettava nykyinen Microsoft Photos -kopio. Uudelleenasennus on kuitenkin viimeinen tai mukautuvin toimenpide järjestelmien aiheuttamien teknisten ongelmien ratkaisemiseksi. Käytä PowerShellia Microsoftin poistamiseen seuraavasti:
Vaihe 1: Käynnistä PowerShell
Sinun täytyy vain avata PowerShell ' ylläpitäjänä ” aloitusvalikosta:
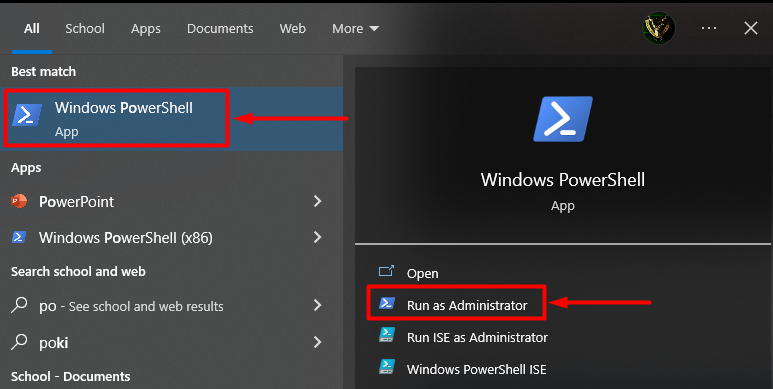
Vaihe 2: Kirjoita komento
Kun olet päässyt PowerShelliin, kirjoita seuraava komento ja paina ' Tulla sisään ' saadaksesi kaikki Windows-paketit asennettuna käyttöjärjestelmääsi:
Get-AppxPackage – AllUsers 
Vaihe 3: Kopioi PackageName
Etsi nyt paketin nimi ' Microsoft.Windows.Photos ', kopio ' PackageFullName ”, ja tallenna se Muistioon tai mihin tahansa muuhun helposti sinulle sopivaan paikkaan:
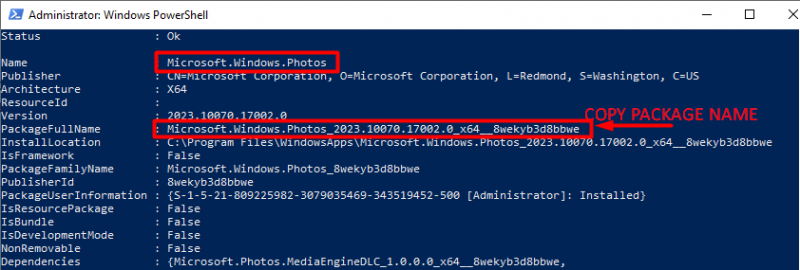
Huomautus: Napsauta hiiren kakkospainikkeella PowerShellin otsikkopalkkia, valitse Muokkaa, valitse Etsi, kirjoita Valokuvat ja paina sitten Etsi seuraava -painiketta päästäksesi nopeasti Valokuvat-sovellukseen.
Vaihe 4: Anna komento poistaa Microsoft Photos
Tässä vaiheessa sinun on kirjoitettava komento ' Poista-AppxPackage ' ja sen jälkeen paketin koko nimi, jonka olet tallentanut Muistioon ja paina ' Tulla sisään 'näppäin:
Poista-AppxPackage Microsoft.Windows.Photos_2023.10070.17002.0_x64__8wekyb3d8bbweKun yllä oleva komento suoritetaan, Microsoft Photos -sovellus poistetaan käyttöjärjestelmästäsi:
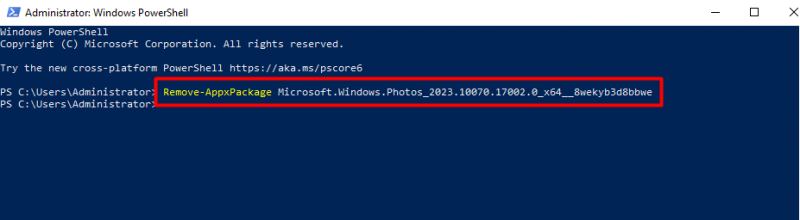
Huomautus: Vahvista paketin nimi ( Microsoft.Windows.Photos_2023.10070.17002.0_x64__8wekyb3d8bbwe ) käyttöjärjestelmäsi mukaan.
Vaihtoehtoinen tapa: Poista Microsoft Photos -sovelluksen asennus yhdellä komennolla
Vaihtoehtoisesti voit poistaa 'Microsoft Photos' -sovelluksen kerralla kirjoittamalla seuraavan komennon PowerShelliin ja painamalla 'Enter':
get-appxpackage * Microsoft.Windows.Photos * | poista-appxpackage 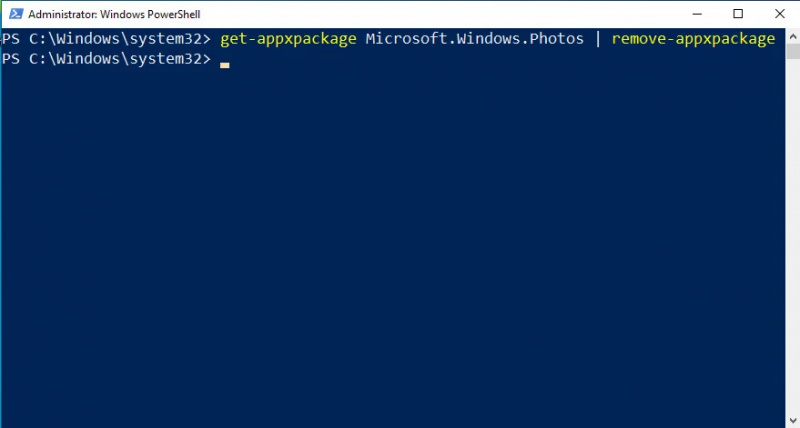
Asenna Microsoft Photos uudelleen
Jos olet onnistuneesti poistanut Microsoft Photos -sovelluksen jollakin yllä olevista menetelmistä, nyt on aika asentaa Microsoft Photos uudelleen. Avaa Microsoft Store kohdasta ' Aloitusvalikko ”, kirjoita ” Microsoftin valokuvat ” hakupalkissa ja napsauta asennuspainiketta:
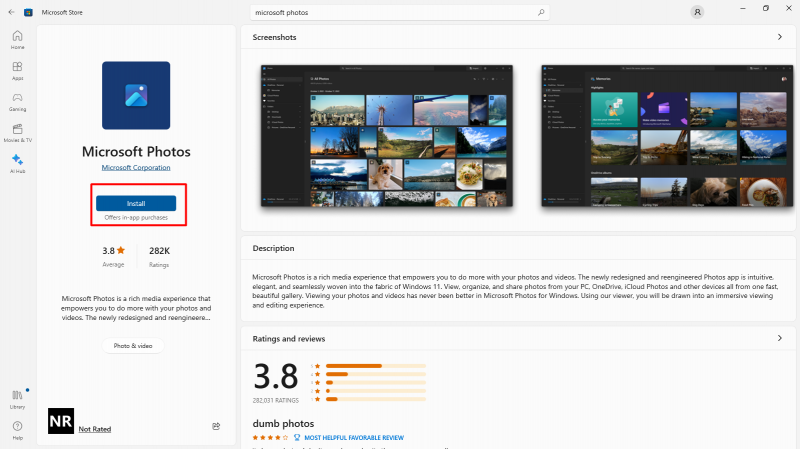
Provinkki: Joskus epätavalliset muutokset asetuksissa aiheuttavat ongelmia sovelluksen kanssa. Tätä varten sovelluksen asetusten palauttaminen korjaa myös ongelman. Voit nollata Microsoft Photos -asetuksen avaamalla Lisää ja poista ohjelma -ikkunan aloitusvalikosta, kirjoittamalla hakupalkkiin Microsoft Photos ja napsauttamalla lisälinkkiä. Napsauta sen jälkeen Nollaa Painike, jolla palautetaan muutokset oletusasetuksiin:
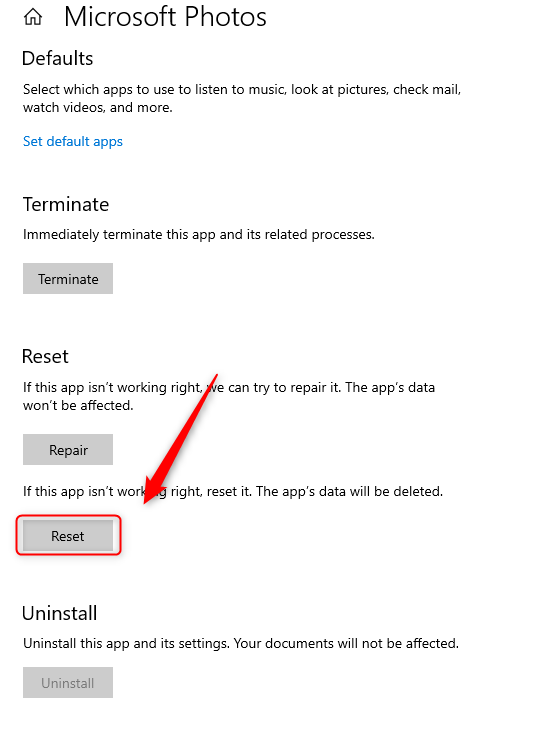
Siinä on kyse Microsoft Photos -sovelluksen lataamisesta ja uudelleenasentamisesta Windowsiin.
Johtopäätös
Käytä PowerShell-komentoa ' get-appxpackage *Microsoft.Windows.Photos* | poista-appxpackage ” poistaaksesi Microsoft Photos -sovelluksen ja asentaaksesi sen sitten uudelleen Microsoft Storesta. Joitakin käyttöjärjestelmiin sisäänrakennetuista ohjelmistoista ei ole niin helppoa poistaa suoraan asetuksista, vaan ne vaativat erityismenettelyn. Tässä artikkelissa olemme keskustelleet ongelmasta, joka liittyy Windows-käyttöjärjestelmän sisäänrakennetun ohjelmiston Microsoft Photosin uudelleenasennukseen.