Näiden Google Chromen sivuston suojausominaisuuksien avulla voit määrittää Google Chromen sallimaan pääsyn laitteistoihin/laitteisiin ja muihin selainominaisuuksiin vain luotettaville verkkosivustoille.
Tässä artikkelissa näytämme, kuinka voit määrittää eri selainominaisuuksien käyttöoikeudet sivustoille, joihin luotat Google Chromessa.
Sisällysluettelo:
- Nykyisen verkkosivuston lisääminen luotetuksi sivustoksi Google Chromessa
- Äskettäin vierailtujen verkkosivustojen luotettujen sivustojen asetusten hallinta Google Chromessa
- Saatavilla Google Chromen luotettujen sivustojen käyttöoikeudet
- Palauta luotetun sivuston käyttöoikeudet Google Chromessa
- Tyhjennä sivuston tiedot Google Chromessa
- Salli luotettujen sivustojen käyttää evästeitä Google Chromessa
- Johtopäätös
- Viitteet
Nykyisen verkkosivuston lisääminen luotetuksi sivustoksi Google Chromessa
Oletetaan, että vierailet verkkosivustolla, johon luotat (esim. https://linuxhint.com ) Google Chromella ja haluat määrittää verkkosivuston käyttöoikeudet.
Jos haluat määrittää sivuston käyttöoikeudet Google Chromen avulla vierailevalle verkkosivustolle (ja johon luotat), napsauta

> Sivuston asetukset .
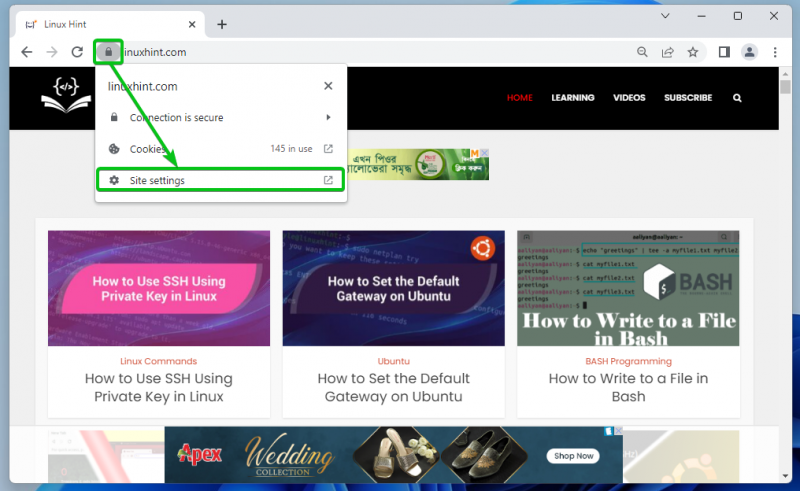
Näet luettelon käyttöoikeuksista, jotka voit määrittää luotetulle sivustolle Käyttöoikeudet osio seuraavan kuvakaappauksen mukaisesti.
Selitimme kaikki käytettävissä olevat luvat Saatavilla Google Chromen luotettujen sivustojen käyttöoikeudet tämän artikkelin osio. Jos et tiedä, mitä kukin käyttöoikeus tekee, muista tarkistaa se.
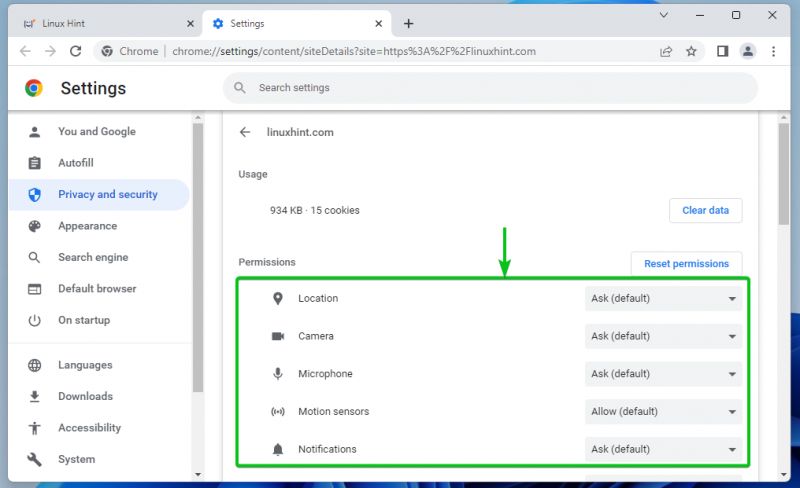
Jos haluat määrittää tietyn luvan luotetulle verkkosivustolle, napsauta vastaavaa pudotusvalikkoa ja valitse jokin asiaankuuluvista vaihtoehdoista. Google Chromen oletusasetukseksi asettamassa vaihtoehdossa on oletusavainsana suluissa – (oletus) .
Kysyä : Google Chrome kysyy, haluatko sallia tai estää pääsyn laitteisto-/laite-/selainominaisuuteen, kun verkkosivusto vaatii pääsyn siihen.
Sallia : Google Chrome sallii pääsyn laitteisto-/laite-/selainominaisuuteen, kun luotettu verkkosivusto vaatii pääsyn siihen.
Lohko : Google Chrome estää pääsyn laitteisto-/laite-/selainominaisuuteen, kun verkkosivusto vaatii pääsyä siihen.
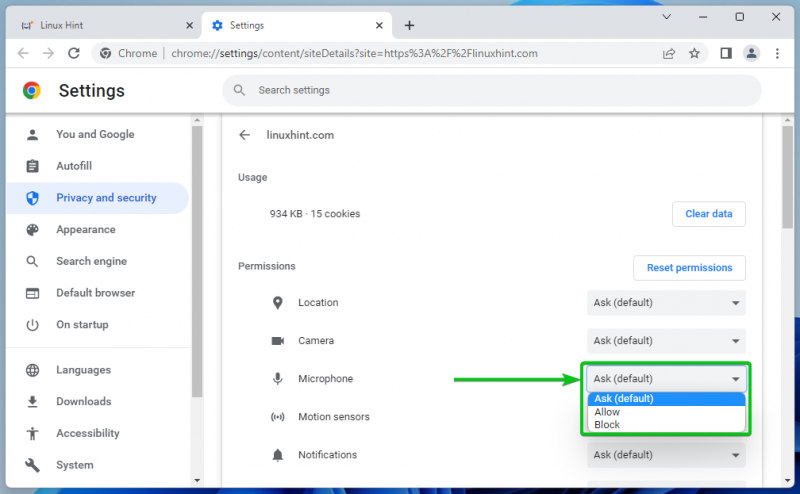
Ääni luvalla on eri vaihtoehdot kuin muilla.
Automaattinen : Globaalista käyttöjärjestelmän kokoonpanosta riippuen Google Chrome sallii/toistaa tai mykistää äänen verkkosivustolla, kun videota/ääntä toistetaan.
Sallia : Google Chrome sallii / toistaa äänen verkkosivustolla, kun videota/ääntä toistetaan.
Mykistä : Google Chrome mykistää äänen verkkosivustolla, kun videota/ääntä toistetaan.
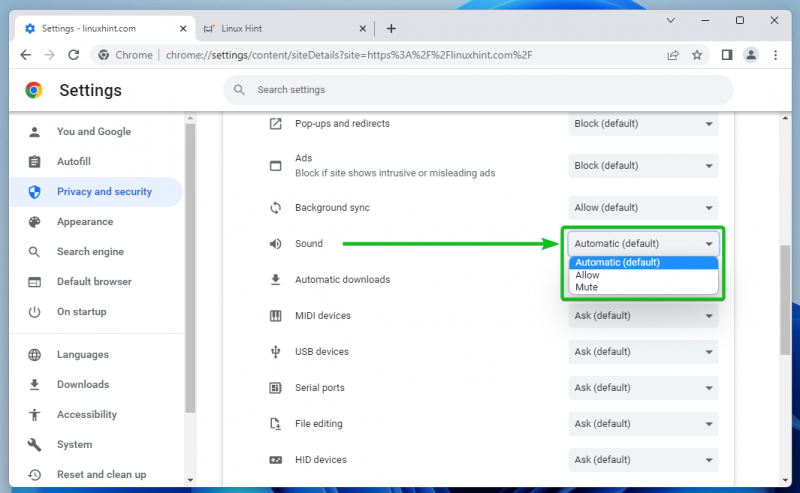
Äskettäin vierailtujen verkkosivustojen luotettujen sivustojen asetusten hallinta Google Chromessa
Voit myös hallita niiden verkkosivustojen käyttöoikeuksia, joilla vierailit äskettäin Google Chromella.
Voit tehdä sen napsauttamalla

> asetukset Google Chromen oikeasta yläkulmasta.
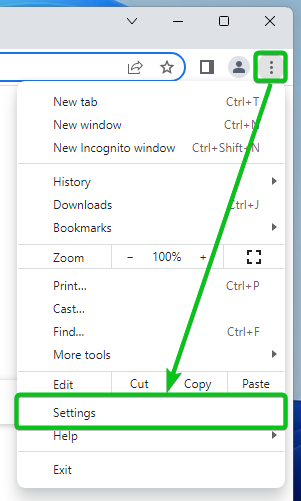
Klikkaa Yksityisyys ja turvallisuus > Sivuston asetukset .
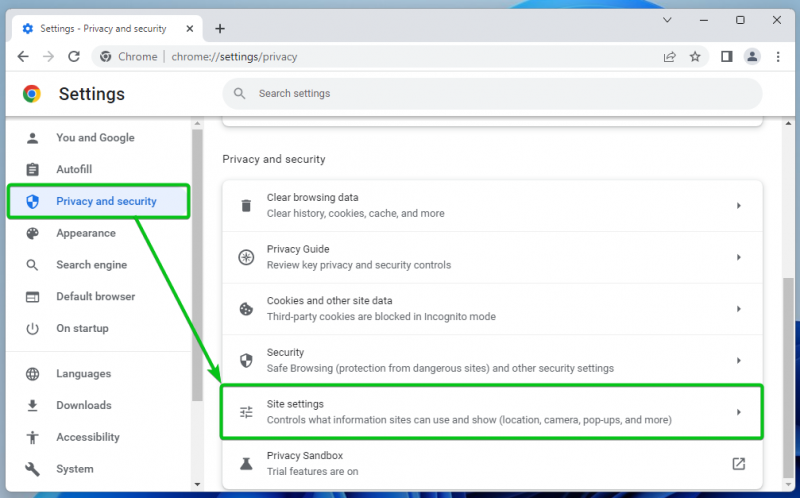
Klikkaa Tarkastele sivustoille tallennettuja käyttöoikeuksia ja tietoja .
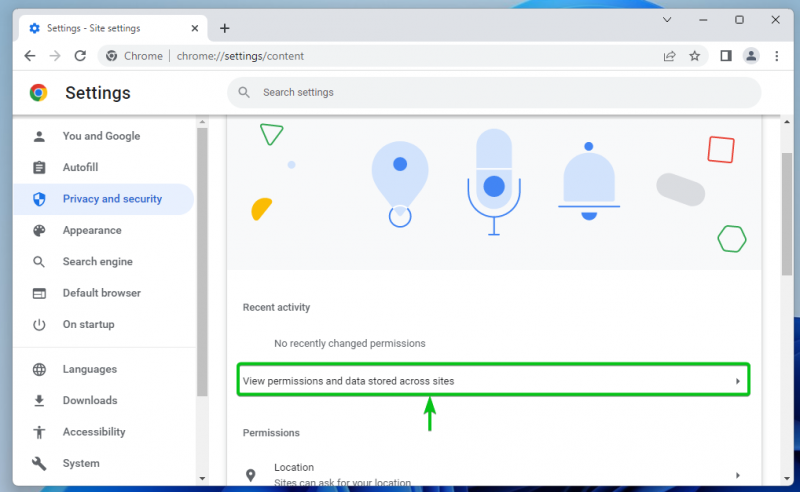
Kaikki vierailemasi sivustot tulee listata [yksi] .
Jos sinulla on vaikeuksia löytää luotettavia verkkosivustoja, voit käyttää hakupalkkia löytääksesi ne helposti [2] .
Kun löydät sivuston, johon luotat, napsauta sitä.
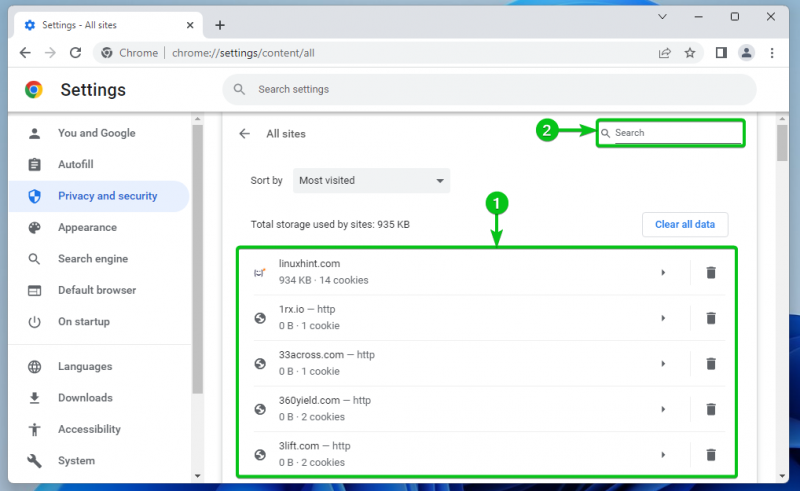
Näet luettelon käyttöoikeuksista, jotka voit määrittää luotetulle sivustolle Käyttöoikeudet osio seuraavan kuvakaappauksen mukaisesti.
Selitimme kaikki käytettävissä olevat luvat Saatavilla Google Chromen luotettujen sivustojen käyttöoikeudet tämän artikkelin osio. Jos et tiedä, mitä kukin käyttöoikeus tekee, muista tarkistaa se.
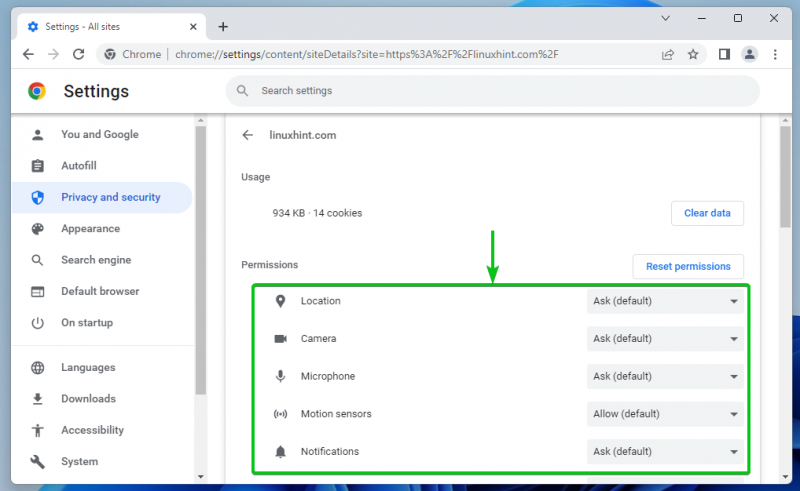
Jos haluat määrittää tietyn luvan luotetulle verkkosivustolle, napsauta vastaavaa pudotusvalikkoa ja valitse jokin asiaankuuluvista vaihtoehdoista. Google Chromen oletusasetukseksi asettamassa vaihtoehdossa on oletusavainsana suluissa – (oletus) .
Kysyä : Google Chrome kysyy, haluatko sallia tai estää pääsyn laitteisto-/laite-/selainominaisuuteen, kun verkkosivusto vaatii pääsyn siihen.
Sallia : Google Chrome sallii pääsyn laitteisto-/laite-/selainominaisuuteen, kun luotettu verkkosivusto vaatii pääsyn siihen.
Lohko : Google Chrome estää pääsyn laitteisto-/laite-/selainominaisuuteen, kun verkkosivusto vaatii pääsyä siihen.
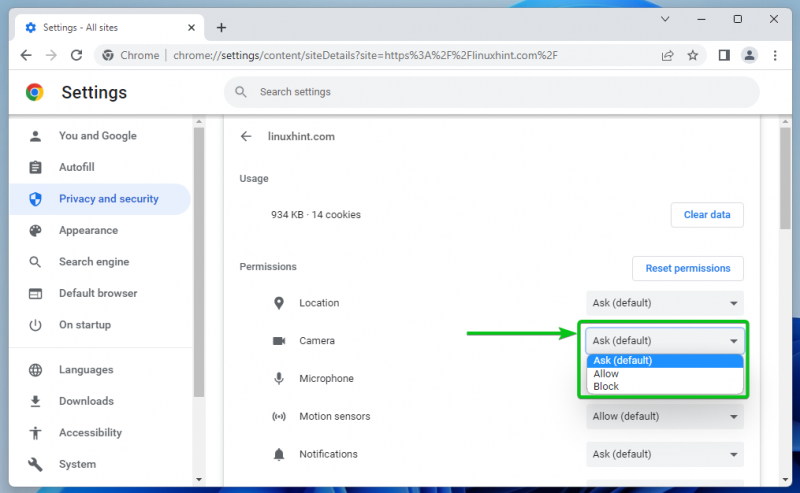
Ääni luvalla on eri vaihtoehdot kuin muilla:
Automaattinen : Globaalista käyttöjärjestelmän kokoonpanosta riippuen Google Chrome sallii/toistaa tai mykistää äänen verkkosivustolla, kun videota/ääntä toistetaan.
Sallia : Google Chrome sallii / toistaa äänen verkkosivustolla, kun videota/ääntä toistetaan.
Mykistä : Google Chrome mykistää äänen verkkosivustolla, kun videota/ääntä toistetaan.
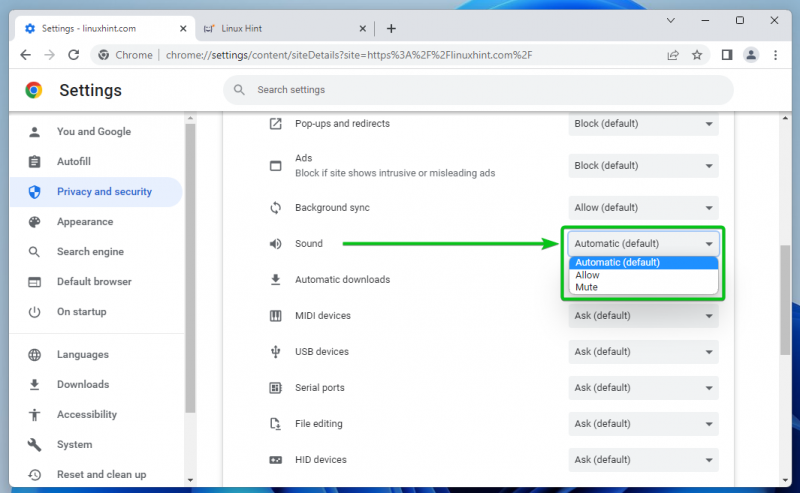
Saatavilla Google Chromen luotettujen sivustojen käyttöoikeudet
alkaen Käyttöoikeudet -osiossa voit määrittää seuraavat käyttöoikeudet Google Chromen luotetulle sivustolle:
Sijainti : Määritä sivuston sijainnin käyttöoikeus.
Kamera : Määritä verkkosivuston kameran käyttöoikeus.
Mikrofoni : Määritä verkkosivuston mikrofonin käyttöoikeus.
Liiketunnistimet : Määritä pääsy tietokoneesi liiketunnistinlaitteisiin verkkosivustoa varten.
Ilmoitukset : Määritä verkkosivuston ilmoituslupa sen mukaan, haluatko verkkosivuston lähettävän sinulle ilmoituksia.
JavaScript : Salli tai estä verkkosivuston JavaScript-suoritusoikeus.
Kuvat : Salli tai estä kuvien näyttäminen verkkosivustolla.
Ponnahdusikkunat ja uudelleenohjaukset : Salli tai estä verkkosivuston ponnahdusikkunat ja uudelleenohjaukset.
Mainokset : Salli tai estä mainosten näyttäminen verkkosivustolla.
Taustan synkronointi : Salli tai estä verkkosivustoa suorittamasta joitain tehtäviä (esim. tiedostojen lataamista, chat-viestien synkronointia) taustalla.
Ääni : Määritä verkkosivustolla toistettavan musiikin/videon ääni.
Automaattiset lataukset : Säästä aikaasi määrittämällä verkkosivustolle liittyvien tiedostojen automaattinen lataus.
MIDI-laitteet : Salli tai estä verkkosivuston pääsy MIDI-laitteisiin (Musical Instrument Digital Interface).
USB-laitteet : Määritä verkkosivuston käyttö tietokoneesi USB-laitteille.
Sarjaportit : Määritä verkkosivuston pääsy tietokoneesi sarjaportteihin.
Tiedoston muokkaus : Määritä verkkosivuston pääsy tietokoneesi tiedostoihin ja tallenna muutokset tiedostojärjestelmään suoraan.
HID-laitteet : Määritä verkkosivuston pääsy tietokoneesi HID-laitteille (Human Interface Devices), kuten näppäimistö, hiiri, peliohjaimet jne.
Suojatut sisältötunnukset : Salli tai estä suojatun sisällön toistaminen verkkosivustolla.
Leikepöytä : Määritä verkkosivuston leikepöydän käyttöoikeus.
Maksujen käsittelijät : Jotkin sivustot asentavat maksunkäsittelijöitä kassan suorittamisen helpottamiseksi. Voit sallia tai estää verkkosivuston maksunkäsittelijät täältä.
Turvaton sisältö : Salli tai estä suojaamaton sisältö verkkosivustolla.
Kolmannen osapuolen kirjautuminen : Salli tai estä kolmannen osapuolen kirjautumisominaisuus verkkosivustolle.
Lisätty todellisuus : Salli tai estä verkkosivuston pääsy tietokoneesi kameraan lisätyn todellisuuden (AR) sovelluksille ja peleille.
Virtuaalitodellisuus : Salli tai estä verkkosivusto käyttää virtuaalitodellisuuslaitteita (VR) ja osallistua virtuaalitodellisuusistuntoihin.
Laitteesi käyttö : Salli tai estä verkkosivustoa havaitsemasta, kun käytät tietokonettasi päivittääksesi chat- tai pikaviestisovellusten saatavuustilan.
Ikkunoiden hallinta : Salli tai estä verkkosivuston oikeudet muuttaa, suurentaa, pienentää jne. ikkunanhallintatehtäviä.
Fontit : Salli tai estä verkkosivuston pääsy tietokoneellesi paikallisesti asennettuihin kirjasimiin.
Katso lisätietoja saatavilla olevista Google Chromen sivuston käyttöoikeuksista Muuta sivuston käyttöoikeuksia – Tietokone – Google Chromen ohje .
Palauta luotetun sivuston käyttöoikeudet Google Chromessa
Palauta valitun verkkosivuston käyttöoikeudet oletusasetuksiin napsauttamalla Palauta käyttöoikeudet .
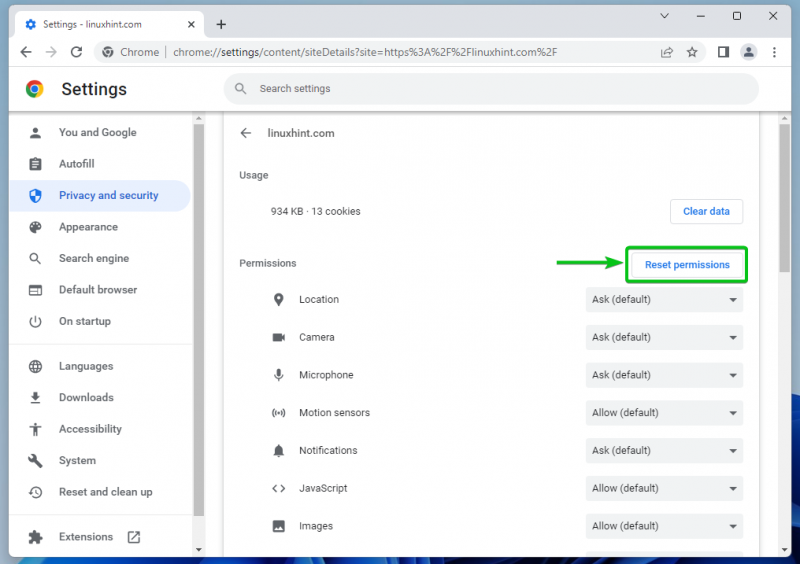
Tyhjennä sivuston tiedot Google Chromessa
Tyhjennä valitun verkkosivuston evästetiedot napsauttamalla Puhdas data .
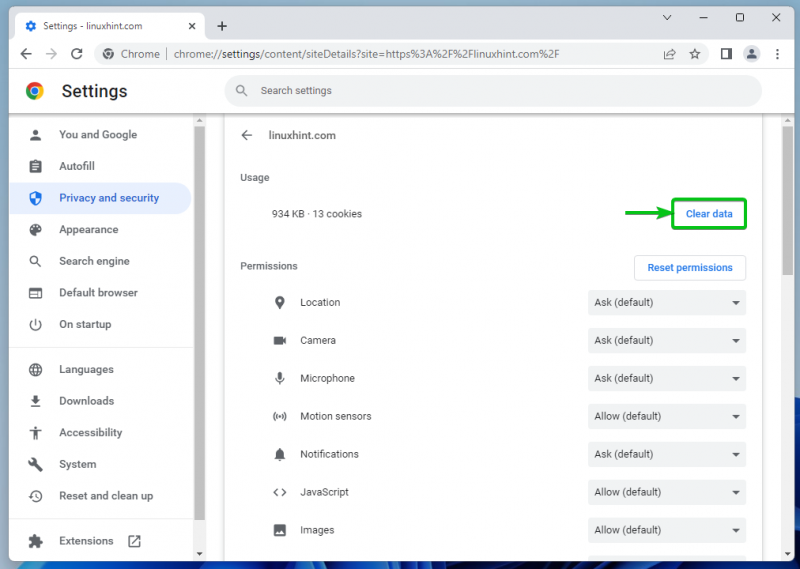
Voit myös tyhjentää kaikkien vierailemiesi verkkosivustojen evästetiedot.
Voit tehdä sen siirtymällä kohtaan

> asetukset > Yksityisyys ja turvallisuus > Sivuston asetukset > Tarkastele sivustoille tallennettuja käyttöoikeuksia ja tietoja ja klikkaa Tyhjennä kaikki tiedot.
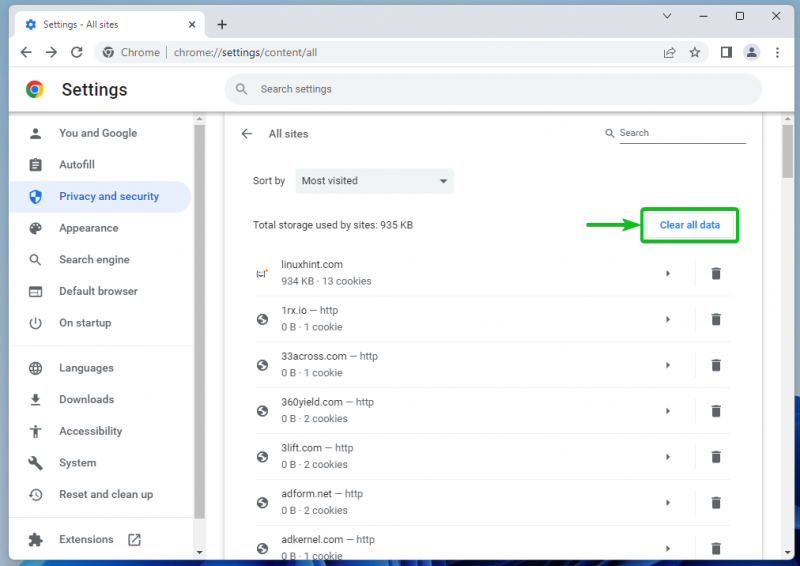
Salli luotettujen sivustojen käyttää evästeitä Google Chromessa
Jos haluat sallia luotettujen verkkosivustojen käyttää evästeitä Google Chromessa, siirry kohtaan

> asetukset > Yksityisyys ja turvallisuus ja klikkaa Evästeet ja muut sivuston tiedot .

Vieritä hieman alas ja napsauta Lisätä alkaen Sivustot, jotka voivat aina käyttää evästeitä osio.
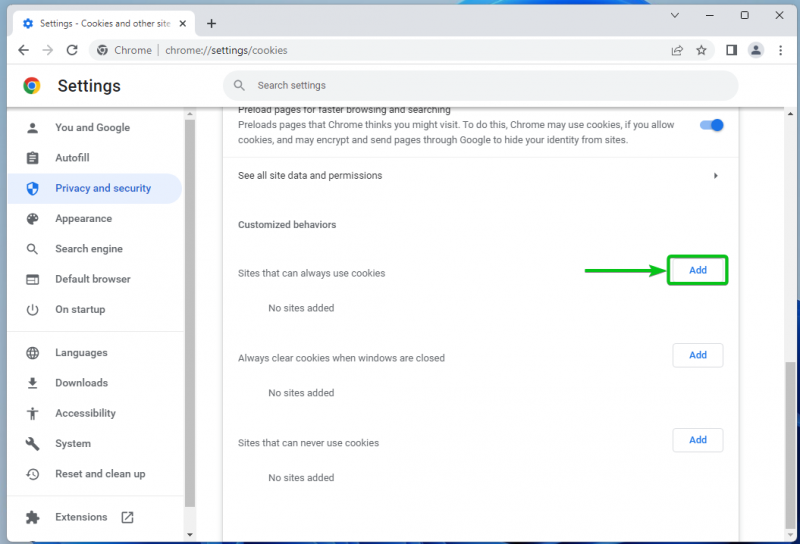
Kirjoita sen luotetun verkkosivuston verkkotunnuksen nimi, jonka haluat sallia evästeiden käytön Sivusto osio [yksi] .
Jos haluat sallia myös kolmannen osapuolen evästeet tällä sivustolla, rastita Sisältää kolmannen osapuolen evästeet tällä sivustolla [2] .
Kun olet valmis, napsauta Lisätä [3] .
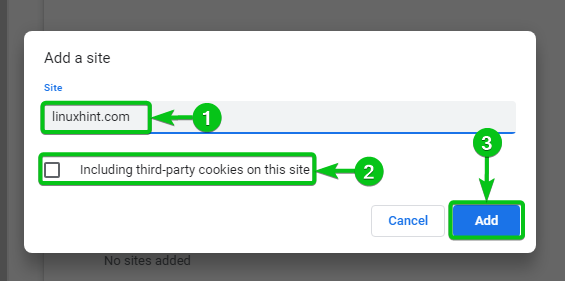
Haluamasi luotetun verkkosivuston pitäisi pystyä käyttämään evästeitä tästä lähtien.
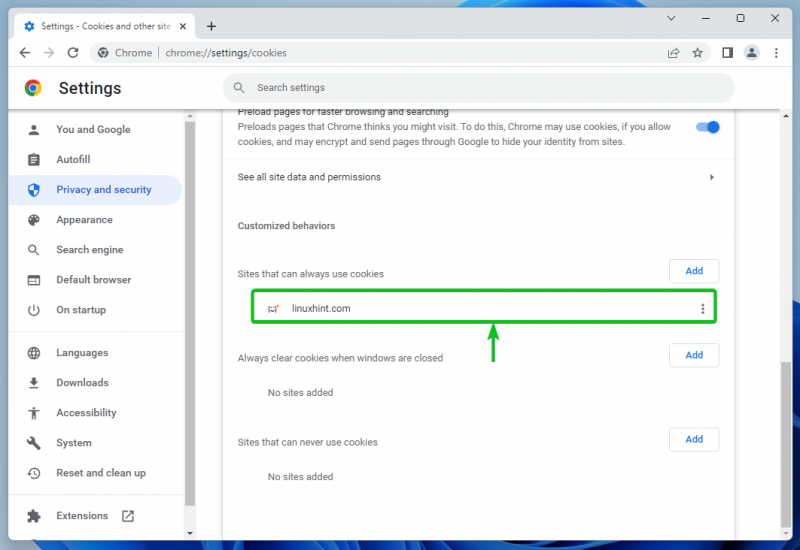
Jos haluat muuttaa luotetun verkkosivuston evästelupaa, napsauta

:

Löydät seuraavat evästeiden lupavaihtoehdot luotetulle verkkosivustolle:
Lohko : Älä salli evästeitä verkkosivustolle.
Tyhjennä poistuttaessa : Salli verkkosivuston evästeet, mutta poista ne, kun suljet verkkosivuston/selaimen.
Muokata : Muokkaa verkkosivuston evästeasetuksia.
Poista : Poista verkkosivusto Sivustot, jotka voivat aina käyttää evästeitä lista. Verkkosivustolle sovelletaan oletusevästeiden lupaa myöhemmin.
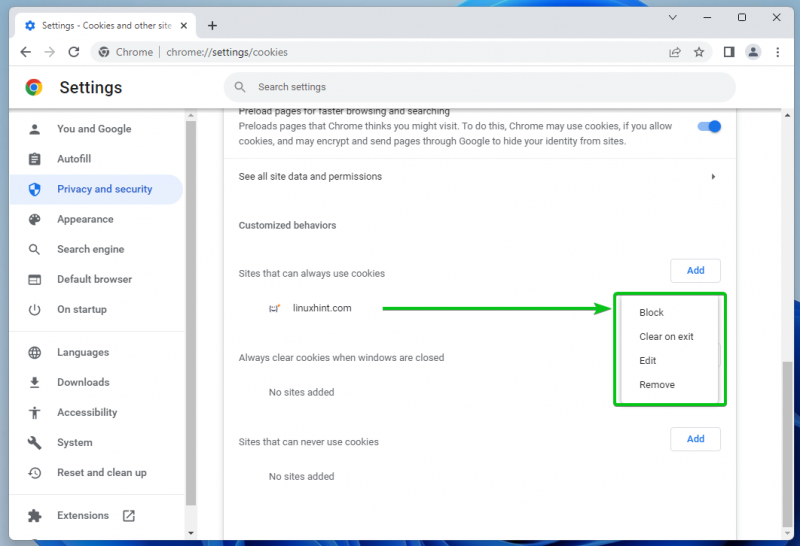
Jos haluat lisätietoja evästeiden hallinnasta Google Chromessa, lue artikkeli aiheesta Kuinka hallita evästeitä Google Chromessa .
Johtopäätös
Tässä artikkelissa näytimme sinulle, kuinka voit hallita/palauttaa luotettujen sivustojen suojausoikeudet Google Chromessa. Näitimme myös, kuinka voit tyhjentää tiettyjen/kaikkien sivustojen tiedot (eli evästeet) Google Chromessa. Näimme sinulle, kuinka voit sallia luotettujen sivustojen käyttää evästeitä myös Google Chromessa.