Windows PowerShell on Windowsin tarjoama komentorivikuori, joka automatisoi tehtäviä ja määrittää eri ohjelmia. Käyttäjät voivat antaa yhden komennon tai kirjoittaa komentosarjan, joka sisältää joukon komentoja tietyn tehtävän suorittamiseksi. Tämän lisäksi Windows PowerShellin avulla voidaan seurata kaikkia Windowsiin asennettuja päivityksiä. Käyttäjät voivat nähdä jokaisen päivityksen päivämäärän, kellonajan, hotFixID:n ja kuvauksen. Sitä voidaan käyttää seuraamaan ja seuraamaan tietokoneellasi tapahtuvia muutoksia.
Tässä artikkelissa käsitellään Windowsin päivityshistorian tarkastelua PowerShell-komennon avulla.
Tarkasteletko Windows Update -asennushistoriaa PowerShellillä?
Voit tarkistaa kaikkien järjestelmässä tapahtuneiden Windows-päivitysten historian noudattamalla alla olevia ohjeita.
Vaihe 1: Käynnistä Windows PowerShell
Lyö ' Windows + R 'pikanäppäintä näppäimistöllä ja kirjoita' PowerShell ' tekstikentässä. Paina sitten ' OK ”-painike:
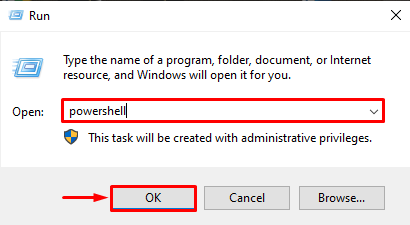
Vaihe 2: Suorita komento
Kun Windows PowerShell on avattu, kirjoita seuraava komento nähdäksesi päivityshistorialuettelo:
wmic qfe -luettelo

Lyö ' Tulla sisään ” -näppäintä näppäimistöllä, joten PowerShell tarjoaa luettelon järjestelmässä tapahtuneista päivityksistä:
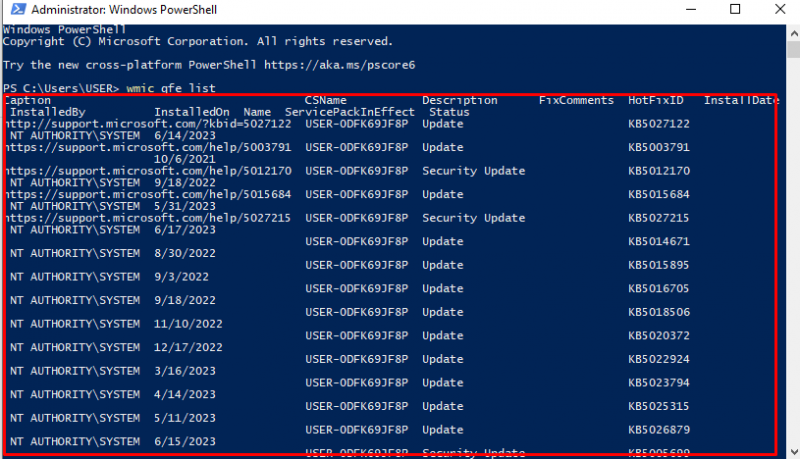
Tässä on mitä yllä olevan tuloksen sarakkeet tarkoittavat:
-
- Asentaja: Se edustaa viranomaista, joka on asentanut päivityksen.
- Asennettu: Näyttää asennuspäivämäärän.
- CSNname: Tämä näyttää järjestelmän käyttäjän nimen.
- Kuvaus: Tämä kuvaa päivityksen tyyppiä.
- KorjausKommentit: Tämä näyttää kaikki päivitykseen liittyvät kommentit.
- HotFixID: Tämä on yksilöllinen tunnus jokaiselle asennetulle päivitykselle.
Saadaksesi yksinkertaisempia tietoja, lisää seuraava komento ja paina Enter:
get-wmiobject -luokka win32_quickfixengineering
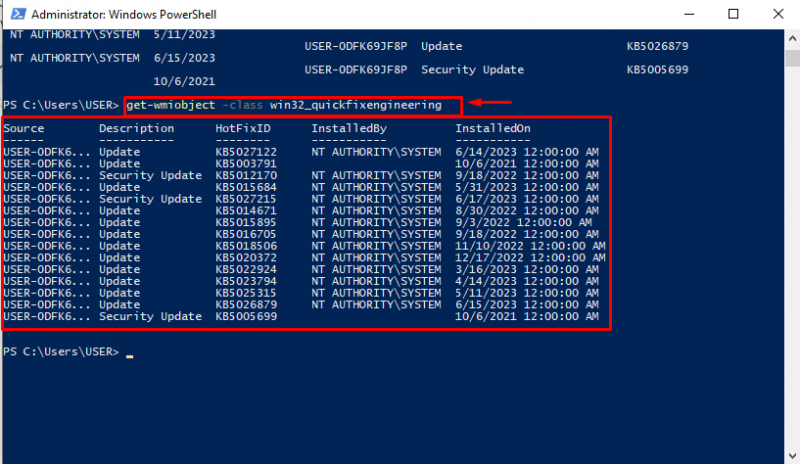
Jos haluat nyt tarkastella yksityiskohtaisempaa päivityshistoriaa, joka sisältää kaikki .NET-, Windows Defender- ja muut päivitykset, liitä alla toimitettu komentosarja PowerShelliin ja paina Enter:
{
param ( [ Parametri ( Pakollinen = $totta ) ]
[ int ] $ResultCode
)
$tulos = $ResultCode
vaihtaa ( $ResultCode )
{
2
{
$tulos = 'Onnistui'
}
3
{
$tulos = 'Onnistui virheillä'
}
4
{
$tulos = 'Epäonnistui'
}
}
palata $tulos
}
toiminto Hanki WuaHistory
{
$istunto = ( Uusi-objekti -ComObject 'Microsoft.Update.Session' )
$historia = $istunto .QueryHistory ( '' , 0 , viisikymmentä ) | Jokaiselle esineelle {
$tulos = Muunna-WuaResultCodeToName - Tuloskoodi $_ .ResultCode
$_ | Lisää-jäsen -Jäsentyyppi HuomautusOminaisuus -Arvo $tulos -Nimi Tulos
$Tuote = $_ .Luokat | Missä-Objekti { $_ .Tyyppi -ekv 'Tuote' } | Select-Object -Ensimmäinen 1 -Laajenna omaisuutta Nimi
$_ | Lisää-jäsen -Jäsentyyppi HuomautusOminaisuus -Arvo $_ .UpdateIdentity.UpdateId -Nimi UpdateId
$_ | Lisää-jäsen -Jäsentyyppi HuomautusOminaisuus -Arvo $_ .UpdateIdentity.RevisionNumber -Nimi RevisionNumber
$_ | Lisää-jäsen -Jäsentyyppi HuomautusOminaisuus -Arvo $Tuote -Nimi Tuote -PassThru
Kirjoitustulostus $_
}
$historia |
Missä-Objekti { ! [ merkkijono ] ::IsNullOrWhiteSpace ( $_ .title ) } |
Select-Object Result, Date, Title, SupportUrl, Product, UpdateId, RevisionNumber
}
Kun yllä oleva komentosarja on syötetty, kohdistin siirtyy seuraavalle riville:
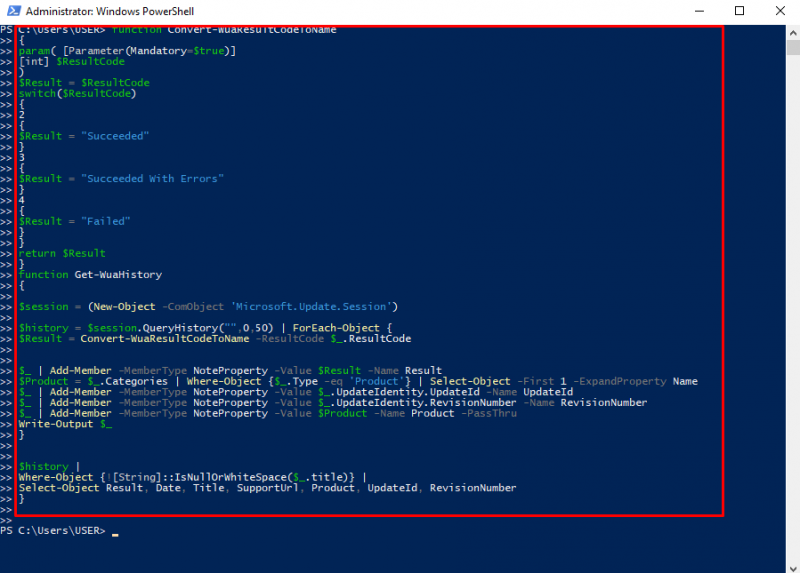
Kirjoita sen jälkeen seuraava komento:
Alla oleva tulos näyttää kaikki Windowsiin asennetut päivitykset niiden päivämäärän, kellonajan, otsikon ja sen, onnistuiko asennus vai ei:
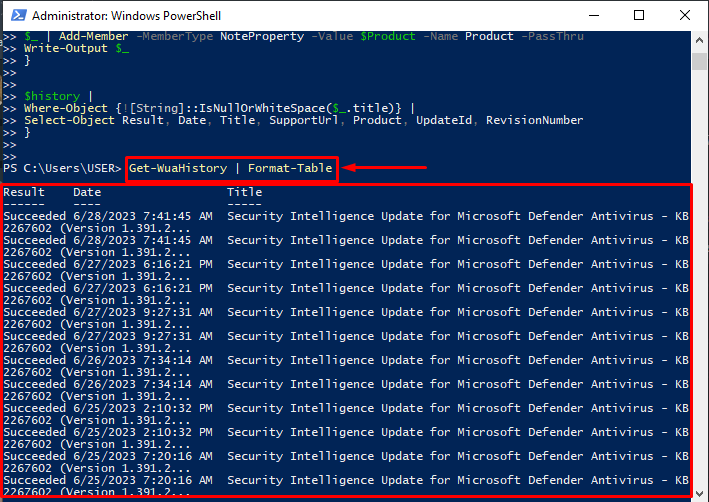
Näin käyttäjä voi tarkastella kaikkea päivityshistoriaa Windows PowerShellin avulla.
Johtopäätös
Windows PowerShellin avulla voidaan tarkastella kaikkia Windowsiin asennettuja päivityksiä. Tätä tarkoitusta varten avaa ensin RUN-valintaikkuna painamalla 'Window + R' -näppäintä. Kirjoita sitten ' PowerShell ' kenttään ja paina ' OK ”-painiketta. Kirjoita seuraavaksi yllä annetut komennot nähdäksesi päivityshistorialuettelon, jossa on tietoja niiden asennusajasta, niiden lähteestä, kuvauksesta ja monista muista. Tässä artikkelissa on ohjeet päivitysten asennushistorian tarkistamiseen Windows PowerShellin avulla.