Aloitetaan Ventura OS:n käynnistämisestä EC2:ssa.
Oman isännän luominen Venturaa varten
Ensimmäinen vaihe Venturan isännöimiseksi EC2-esiintymässä on luoda oma isäntä AWS:ssä. Tätä varten siirry AWS-konsolista EC2-hallintapaneeliin napsauttamalla palvelut, valitsemalla 'compute' ja sitten EC2:
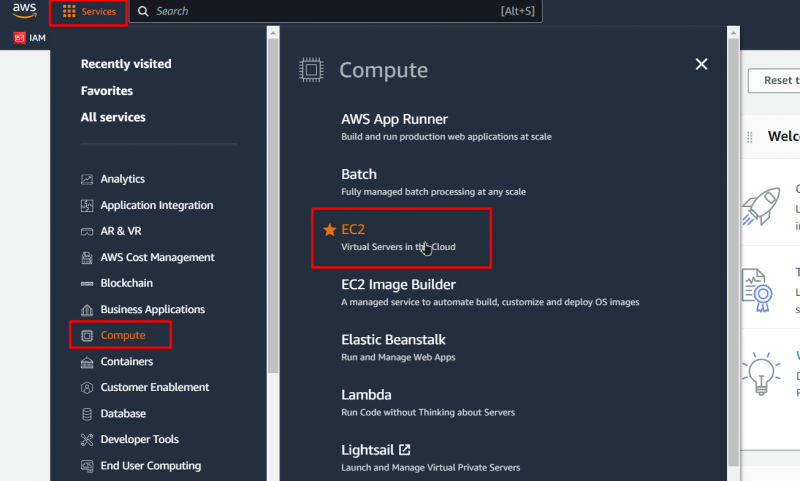
Sen jälkeen sinut viedään EC2-hallintapaneeliin, napsauta kojelaudassa painiketta, jossa lukee 'Dedicated Host', koska tämä vie sinut Dedicated Hosts -hallintapaneeliin:
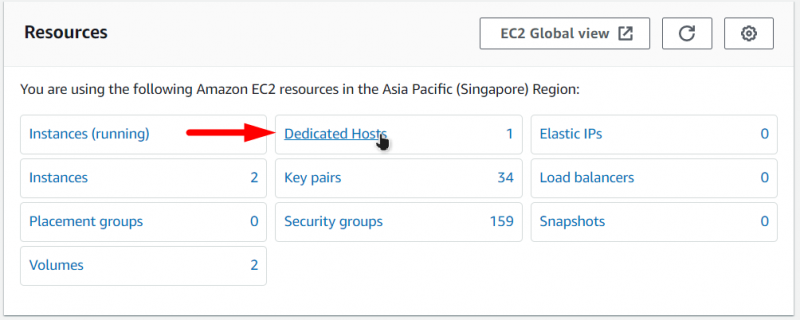
Napsauta Dedicated Host -hallintapaneelissa painiketta, jossa lukee 'Allocate Dedicated Host':

Tämä vie sinut omistetun isännän luomissivulle, ja tällä sivulla näet lähettäjän ja lomakkeessa, tee seuraavat asiat:
- Anna omistautuneelle isännällesi nimi
- Valitse instanssiperhe 'mac1':ksi
- Valitse esiintymän tyyppi mac1.metalille
- Ja valitse haluamasi saatavuusalue
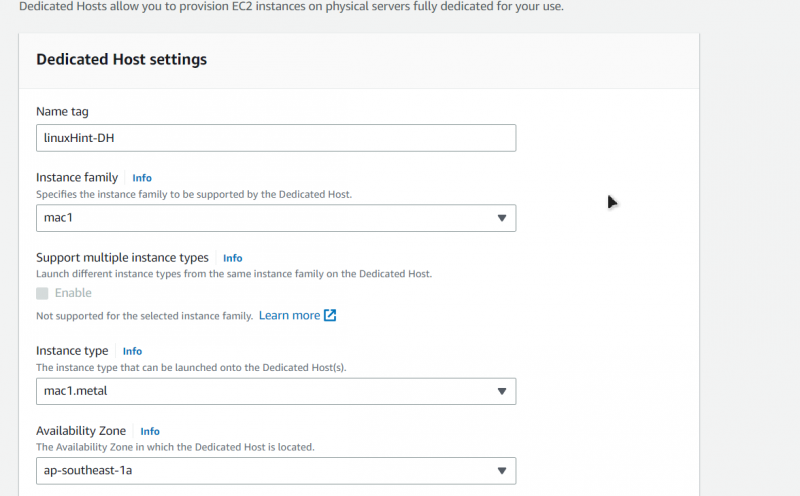
Varmista sen jälkeen, että otat 'Instanssien automaattinen sijoittelu' käyttöön ja valitse isäntäpalautus, jos haluat:
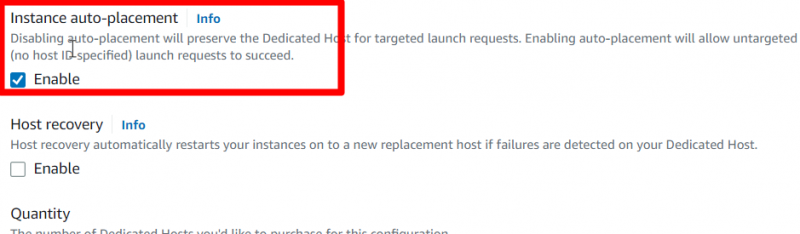
Kun tämä on tehty, napsauta sivun alareunassa olevaa 'Allocate' -painiketta:
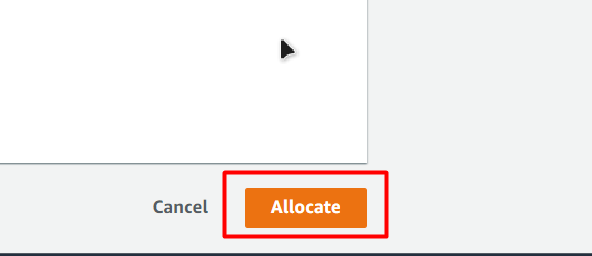
Tämän jälkeen sinut ohjataan takaisin omistetun isännän kojelautaan, jossa näet juuri luomasi omistetun isännän:
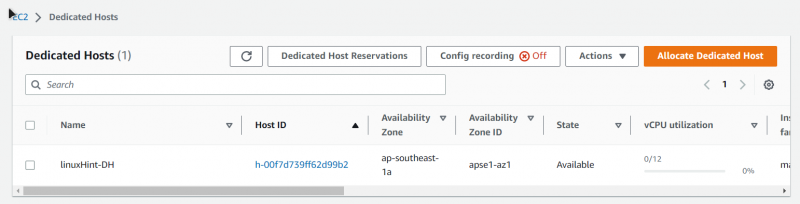
Ventura EC2:n julkaisu Dedicated Hostissa
Aloita siirtymällä EC2-kojelautaan ja sitten sivunavigointipaneelin 'Instanssit'-osioon ja napsauta sitten 'Käynnistä ilmentymä' -painiketta:
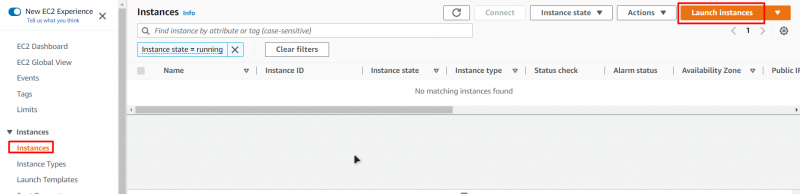
Tämän tekeminen vie sinut ohjattuun EC2-luontitoimintoon. Anna EC2-laitteellesi nimi tässä ohjatussa toiminnossa:
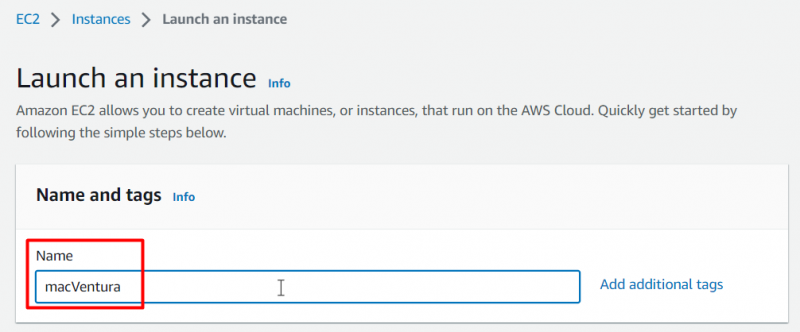
Varmista AMI:n kohdalla, että valitset QuickStart-välilehdeltä 'macOS' ja valitse sitten avattavasta luettelosta 'Ventura':
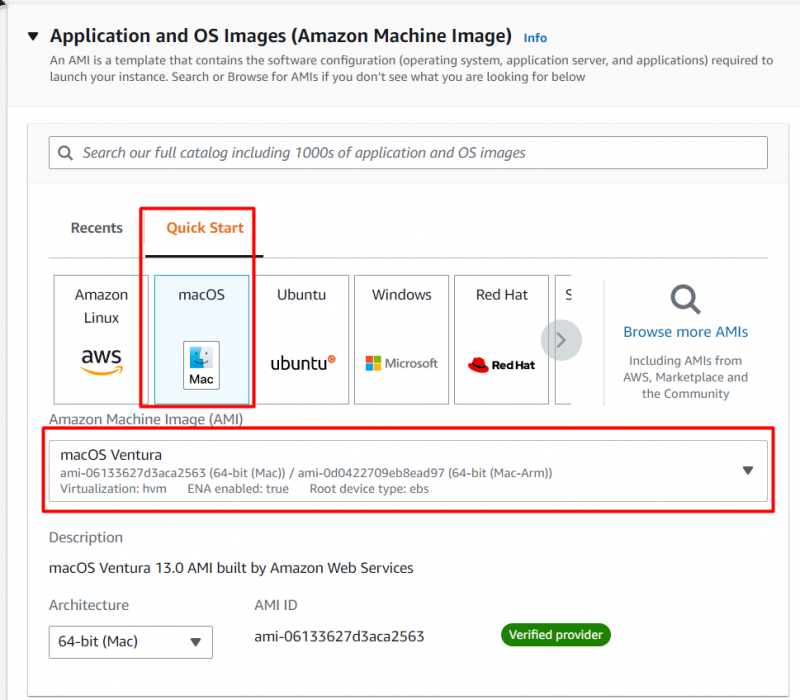
Valitse sen jälkeen ilmentymätyypiksi 'mac1.metal' ja valitse sitten avainpari joko luomalla uusi tai valitsemalla jo olemassa oleva:
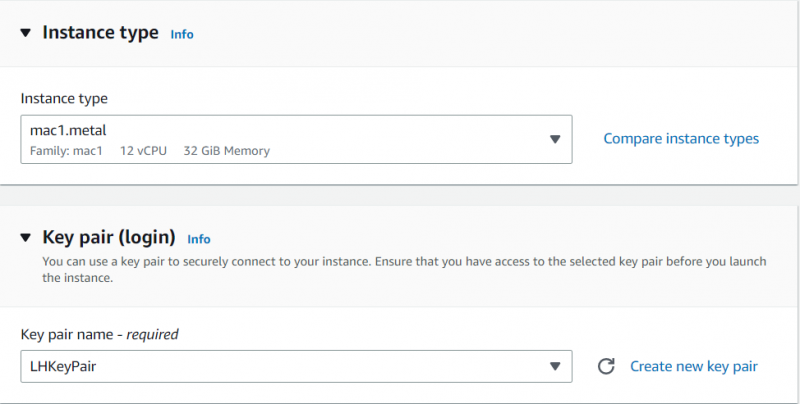
Laajenna sen jälkeen 'Advance Details', aseta 'Tenancy'-asetukseksi 'Dedicated Host', 'Target Host by' -asetukseksi 'Host ID' ja sitten 'Tenancy Host ID' luomasi omistetun isännän tunnukseksi. edellisessä vaiheessa:
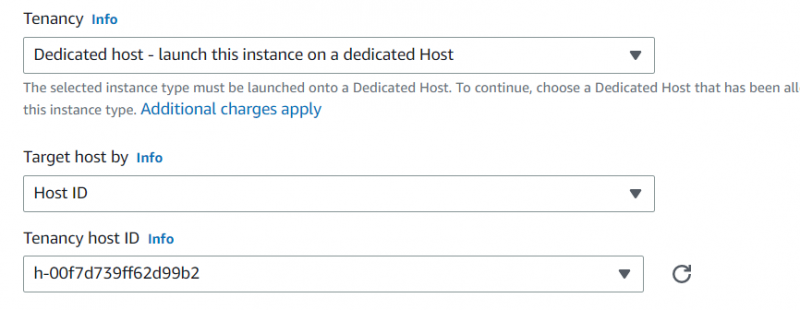
Napsauta sen jälkeen 'Käynnistä ilmentymä' -painiketta aloittaaksesi EC2-esiintymän alustusprosessin:
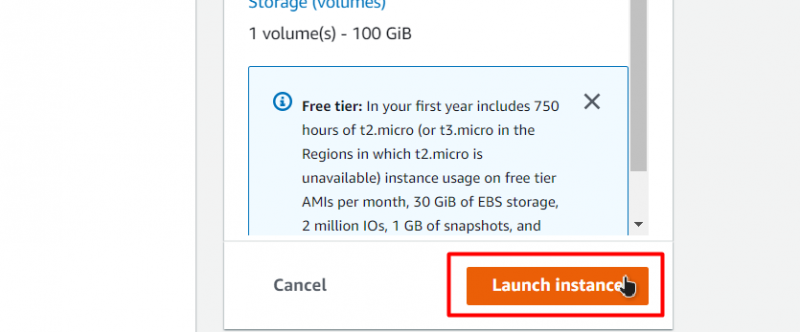
Odota sen jälkeen käynnistysprosessin valmistumista:
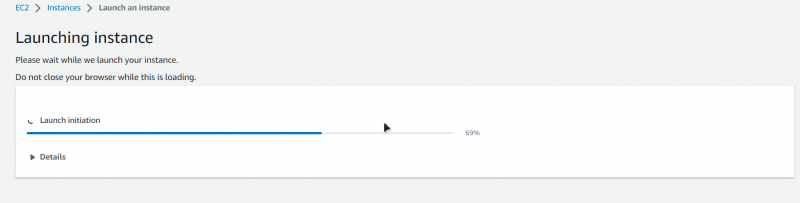
Palaa tämän jälkeen ilmentymävälilehdelle ja näet äskettäin luomasi Ventura EC2:n esiintymäluettelossa:
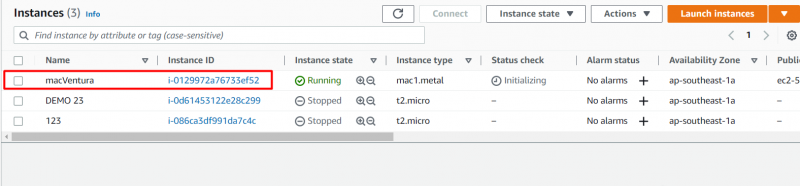
Olet onnistuneesti luonut Mac Ventura OS:n EC2:ssa.
Yhdistetään Ventura EC2 -instanssiin
Kun olet käynnistänyt Ventura OS:n onnistuneesti EC2:ssa, seuraava vaihe on muodostaa yhteys EC2-instanssiin SSH-yhteydellä, koska sen avulla voit käyttää Ventura-käyttöjärjestelmääsi. Napsauta tätä varten hiiren kakkospainikkeella äskettäin luotua EC2-esiintymää ja valitse sitten 'Yhdistä' -vaihtoehto hiiren kakkospainikkeen valikosta:
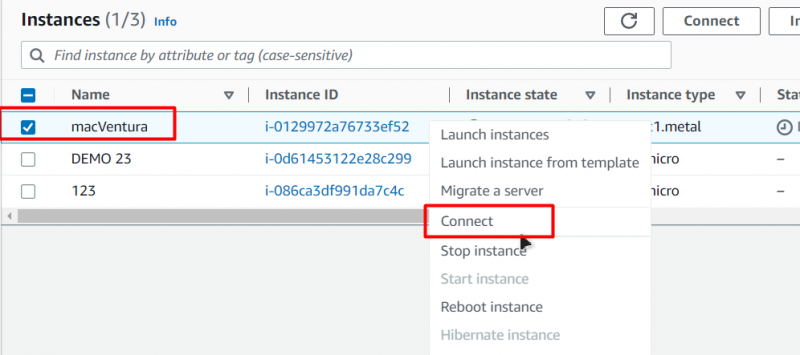
Sen jälkeen sinut ohjataan yhteyssivulle, ja sillä sivulla sinun on siirryttävä SSH-asiakas-välilehteen ja kopioitava sitten viimeinen komento kyseiselle välilehdelle:
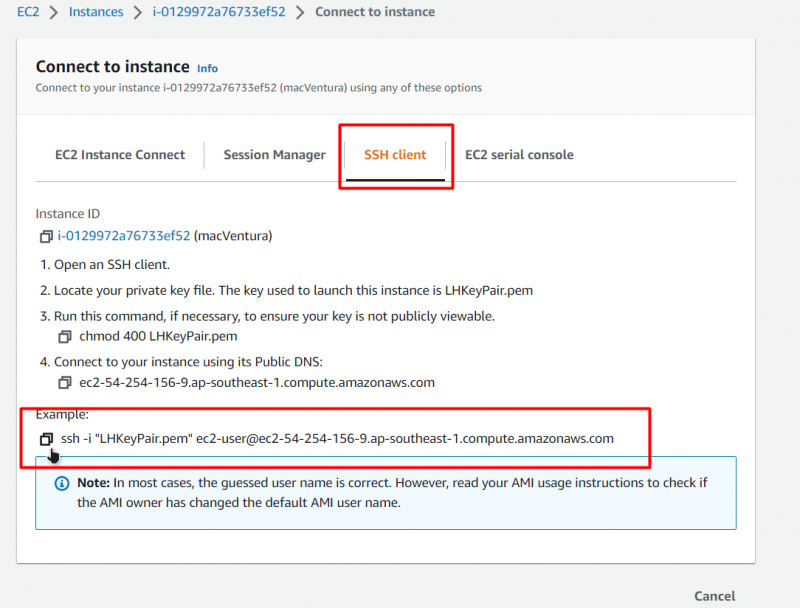
Avaa sen jälkeen joko komentokehote tai PowerShell ja liitä sitten komentosi, kun olet korvannut 'KeyPiar.pem'-osan koneen avainparin polulla:
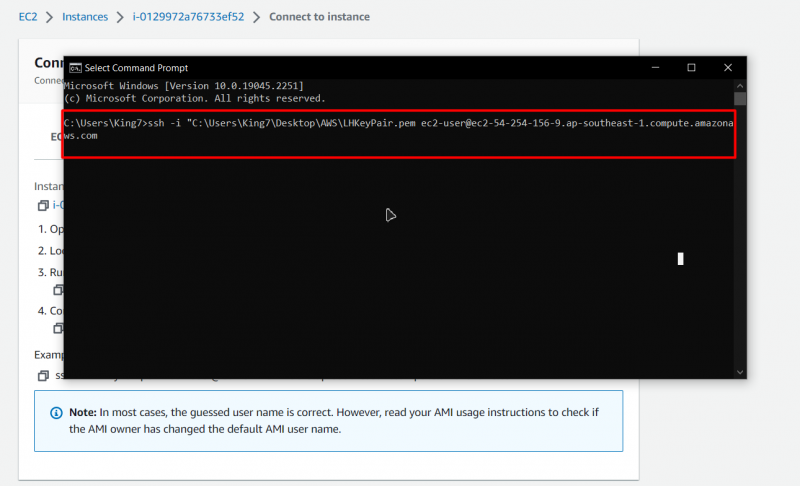
Sen jälkeen paina Enter ja vahvista painamalla enteriä vielä kerran, niin olet Ventura OS:n SSH:n sisällä, joka toimii AWS:n EC2-palveluissa:
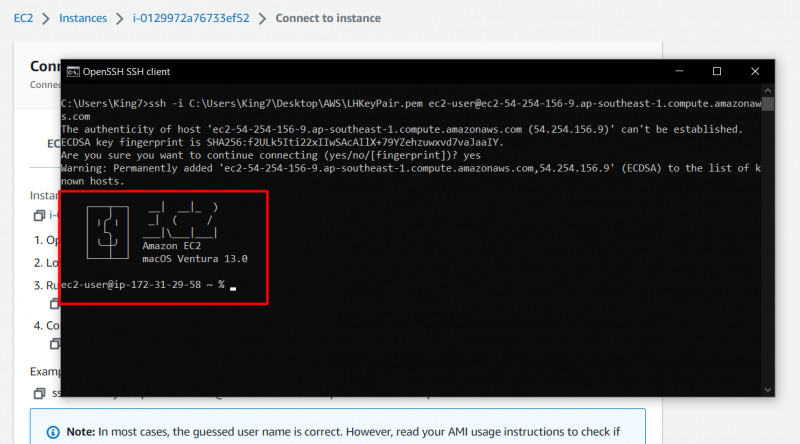
Kuten näet, olet macOS Ventura -versiossa 13.0.
Johtopäätös
Ventura macOS:n käyttäminen EC2:ssa on melko yksinkertainen tehtävä, joka ei vaadi paljon teknistä tietoa AWS-alustasta tai sen palveluista. Vaiheisiin kuuluu macOS:lle määritetyn omistetun isäntäkoneen luominen ja sitten uuden EC2-esiintymän luominen käyttämällä tätä nimenomaan omistettua isäntäkonetta. Kun EC2-kone on käynnistetty Ventura macOS:n kanssa, voit aloittaa sen käytön muodostamalla SSH-yhteyden.