Tämä artikkeli esittelee menetelmän minkä tahansa kuvan rajaamiseen sen keskellä PyTorchissa.
Kuinka rajata mitä tahansa kuvaa sen keskeltä PyTorchissa?
Rajaaksesi minkä tahansa kuvan sen keskeltä PyTorchissa, tarkista seuraavat vaiheet:
- Lähetä kuva Google Colabiin
- Tuo tarvittavat kirjastot
- Lue syöttökuva
- Määritä muunnos, jolla voit rajata syötekuvan sen keskeltä
- Käytä muunnosa kuvaan
- Näytä rajattu kuva
Vaihe 1: Lähetä kuva Google Colabiin
Avaa ensin Google Colab ja napsauta alla olevia kuvakkeita. Valitse sitten tietty kuva tietokoneelta ja lataa se:
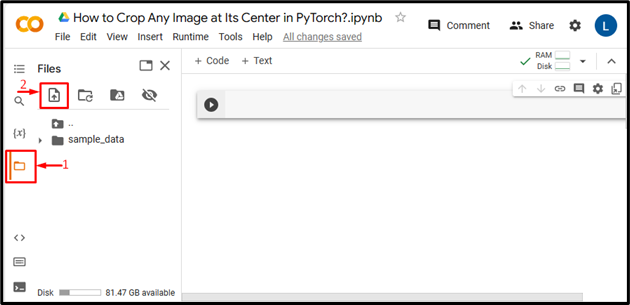
Kun näin tehdään, kuva ladataan Google Colabiin:
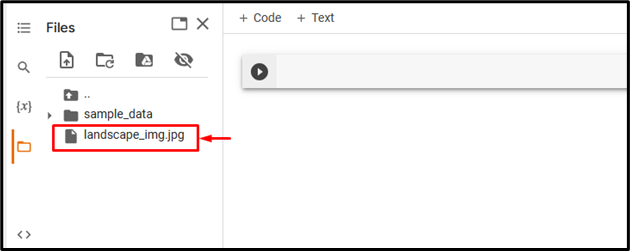
Olemme ladanneet tänne seuraavan kuvan ja rajaamme sen sen keskeltä:

Vaihe 2: Tuo tarvittava kirjasto
Tuo seuraavaksi tarvittavat kirjastot. Olemme esimerkiksi tuoneet seuraavat kirjastot:
tuonti torchvision.transforms kuten muuntuu
PIL-tuontikuvasta
Tässä:
- ' tuonti taskulamppu ” tuo PyTorch-kirjaston.
- ' tuonti torchvision.transforms as transforms ” tuo muunnosmoduulin torchvisionista, jota käytetään kuvatietojen esikäsittelyyn ennen sen syöttämistä neuroverkkoon.
- ' PIL-tuontikuvasta ' käytetään eri kuvatiedostomuotojen avaamiseen ja tallentamiseen:

Vaihe 3: Lue syöttökuva
Lue sen jälkeen syötekuva tietokoneelta. Täällä luemme 'landscape_img.jpg' ja säilytät sen 'input_img' muuttuja:

Vaihe 4: Määritä muunnos
Määritä sitten muunnos, joka rajaa yllä olevan syötekuvan sen keskeltä. Käyttäjät voivat antaa joko yhden arvon neliön rajaukselle tai kaksi arvoa suorakaiteen rajaukselle. Tässä olemme määrittäneet yhden arvon, eli '230' neliömäiselle rajaukselle:

Vaihe 5: Käytä muunnosa kuvaan
Käytä nyt yllä olevaa muunnosa haluttuun syöttökuvaan ja rajaa se sen keskeltä:

Vaihe 6: Näytä rajattu kuva
Katso lopuksi rajattu kuva näyttämällä se:
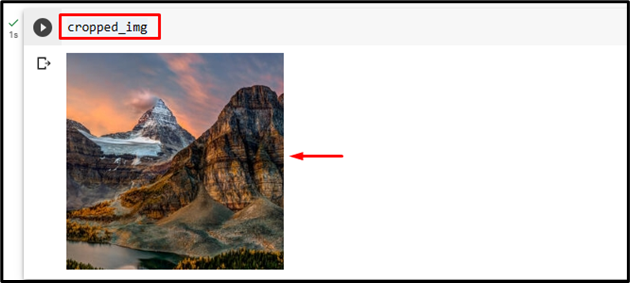
Yllä oleva tulos osoittaa, että syöttökuva on onnistuneesti rajattu sen keskeltä neliön muotoiseksi.
Vastaavasti käyttäjät voivat myös määrittää kaksi arvoa, eli korkeuden ja leveyden 'CenterCrop()' tapa rajata kuvaa sen keskeltä suorakaiteen muotoiseksi. Tässä annamme seuraavan korkeuden ja leveyden:
muunnos = transforms.CenterCrop ( ( 150 , 280 ) ) 
Tämä on rajannut kuvan suorakaiteen muotoiseksi:
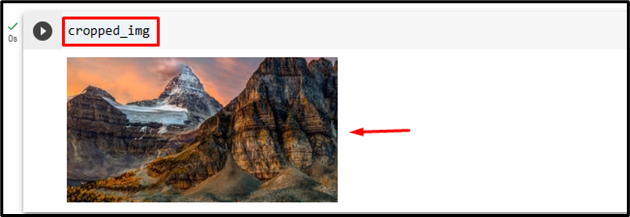
Vertailu
Alkuperäisen kuvan ja rajattujen kuvien vertailu näkyy alla:
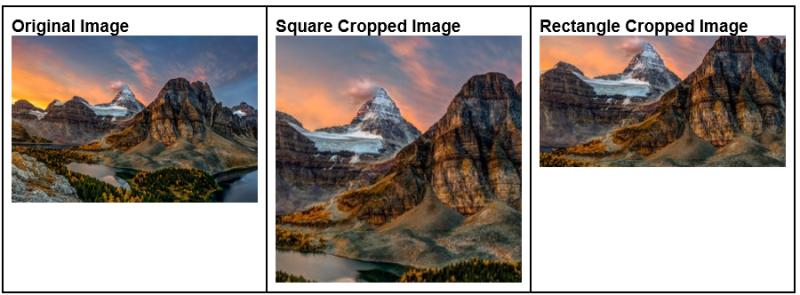
Huomautus : Pääset käyttämään Google Colab -muistikirjaamme tästä linkki .
Olemme selittäneet tehokkaasti menetelmän kuvan rajaamiseksi sen keskeltä PyTorchissa.
Johtopäätös
Jos haluat rajata tietyn kuvan sen keskeltä PyTorchissa, lataa ensin haluamasi kuva Google Colabiin. Tuo sitten tarvittavat kirjastot ja lue syöttökuva. Käytä seuraavaksi 'CenterCrop()' tapa rajata haluttu syöttökuva sen keskeltä. Katso lopuksi rajattu kuva näyttämällä se. Tämä artikkeli esittelee menetelmän minkä tahansa kuvan rajaamiseksi sen keskellä PyTorchissa.