Tässä oppaassa opit nollaamaan tiedostot Gitin päähaaran mukaisiksi.
Kuinka palauttaa tiedosto samaksi kuin Master Branch Gitissä?
Oletetaan, että meillä on tärkeä tiedosto Gitissämme ' hallita ” haara, jota ei päivitetty. Se on kuitenkin jo päivitetty ja tehty useita kertoja toisessa haarassa. Nyt meidän on poistettava kaikki tiedostoon tehdyt muutokset ja palautettava se samaan tilaan kuin päähaarassa.
Siirry alla annettuun menettelyyn ymmärtääksesi yllä olevan skenaarion!
Vaihe 1: Käynnistä Git Bash
Avaa Git-pääte ' Aloittaa ”valikko:
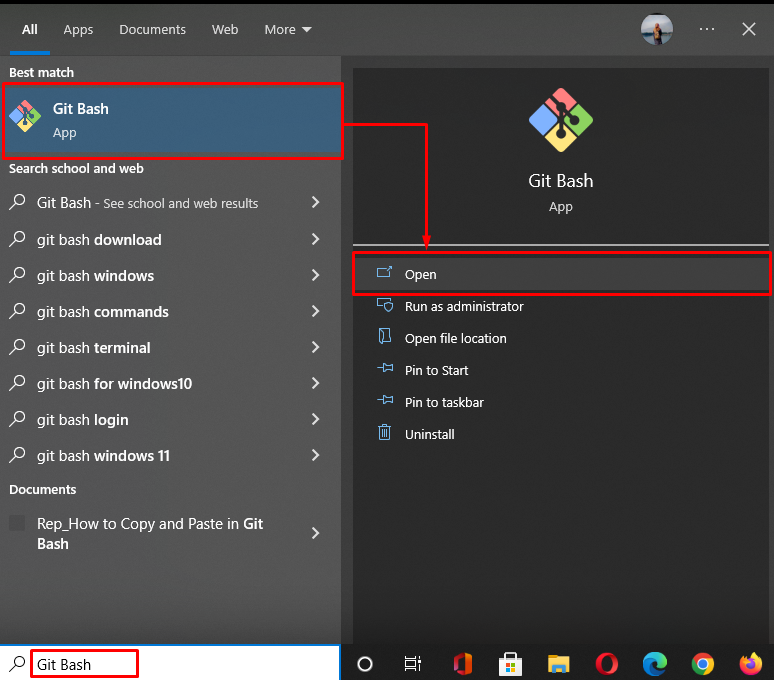
Vaihe 2: Siirry Git-hakemistoon
Siirry Gitin paikalliseen hakemistoon käyttämällä ' CD 'komento:
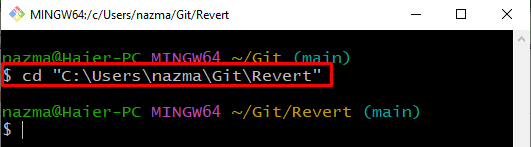
Vaihe 3: Luo ja vaihda haara
Luo nyt ja vaihda uuteen haaraan välittömästi käyttämällä annettua komentoa:
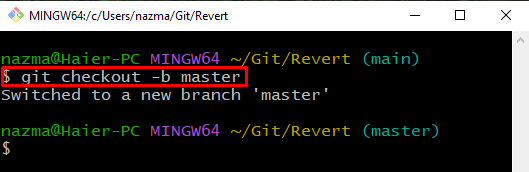
Vaihe 4: Luo tiedosto
Suorita ' kosketus ' -komento luodaksesi uuden tiedoston nimeltä ' tiedosto1.txt ”:
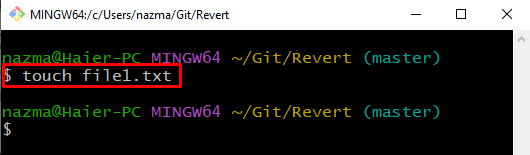
Vaihe 5: Seuraa tiedostoa
Seuraa seuraavaksi tiedostoa työhakemistosta välitysalueelle:
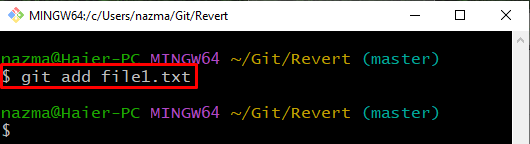
Vaihe 6: Tee muutokset
Sitouta Git-tietovarastoon tehdyt muutokset vahvistusviestillä:
Kuten näet, muutokset sitoutuvat onnistuneesti Git-tietovarastoon:
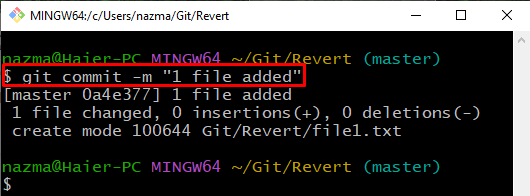
Vaihe 7: Päivitä tiedosto
Avaa tiedosto ja tee siihen joitain muutoksia:
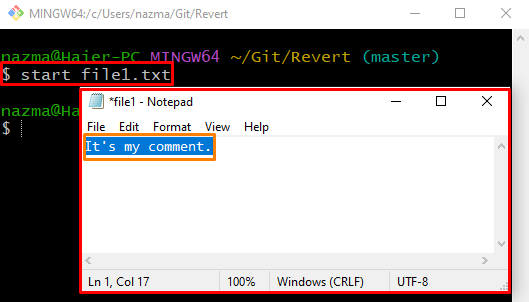
Vaihe 8: Tee muutokset
Tallenna nyt muutokset käyttämällä ' git commit 'komento '' -m ” vaihtoehto määrittääksesi minkä tahansa viestin:
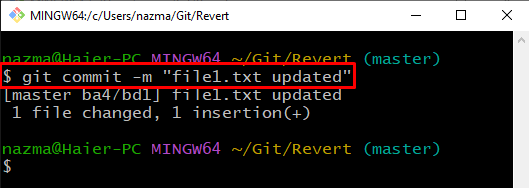
Vaihe 9: Vaihda haaraa
Suorita seuraavaksi ' käy kassalla '-komento vaihtaaksesi takaisin edelliseen' pää ”haara:
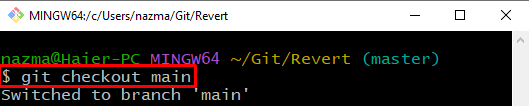
Vaihe 10: Päivitä tiedosto
Avaa tiedosto käyttämällä ' alkaa ' -komento päivittääksesi sen ja paina ' CTRL + S '-näppäin muutosten tallentamiseen:
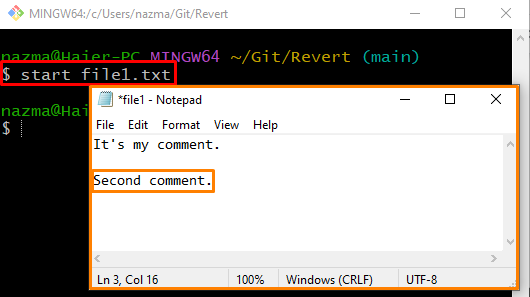
Vaihe 11: Palauta tiedosto
Nollaa muutokset suorittamalla ' käy kassalla 'komento:
Tässä olemme määrittäneet haaran nimen ' hallita 'ja käytetty' — ' ennen tiedoston nimeä, joka osoittaa, että määritetty teksti tulkitaan tiedoston nimeksi haaran nimen sijaan:
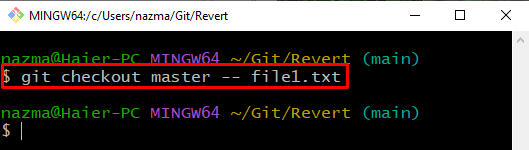
Vaihe 12: Tarkista nollaustoiminto
Avaa nyt tiedosto tarkistaaksesi palautustoiminnon:
Kuten näet, määritetty tiedosto avataan oletuseditorissa, ja se palautetaan samaan kuin päähaara:
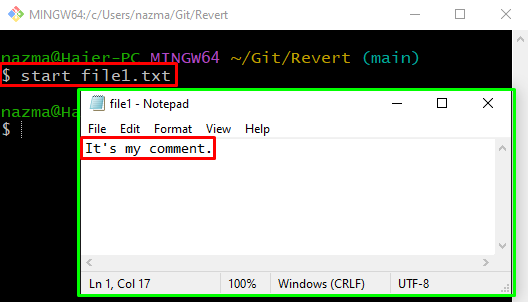
Vaihe 13: Näytä muutokset
Suorita lopuksi ' git ero ” -komento näyttääksesi eron juuri nollatun tiedoston sisällön välillä:
Täällä ' - välimuistissa ” -vaihtoehtoa käytetään nollausmuutosten näyttämiseen:
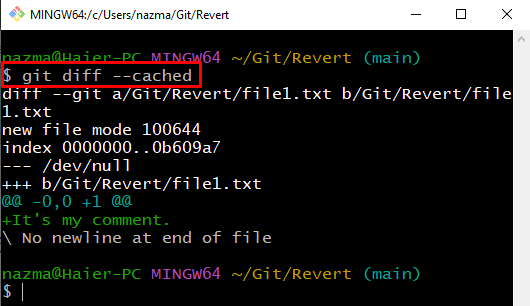
Tarkastellaan prosessia tiedoston palauttamiseksi tiettyyn Git-sitoutukseen.
Kuinka palauttaa tiedosto tiettyyn sitoumukseen Gitissä?
Joskus käyttäjien on palautettava tiedosto tiettyyn sitoumukseen. Tämän saavuttamiseksi käyttäjät voivat tarkastella tiedostoversioiden välillä tehtyjä muutoksia. Kokeillaan alla olevia ohjeita tähän tarkoitukseen.
Vaihe 1: Siirrä kansioon
Suorita ' CD ” -komento siirtyäksesi tiettyyn kansioon:
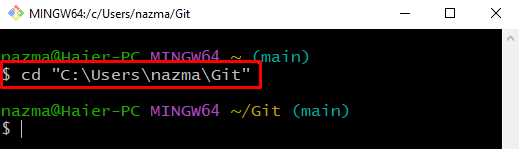
Vaihe 2: Luo hakemisto
Luo uusi Git-paikallinen hakemisto käyttämällä annettua komentoa:
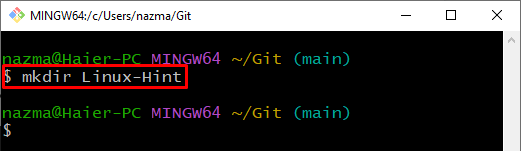
Siirry sen jälkeen äskettäin luotuun Git paikalliseen arkistoon:
$ CD Linux-vinkki 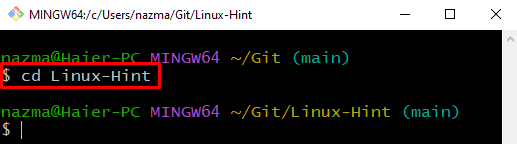
Vaihe 3: Luo ja vaihda haara
Luo nyt uusi haara ja vaihda siihen välittömästi:
Täällä ' -b ” lippu edustaa haaraa:
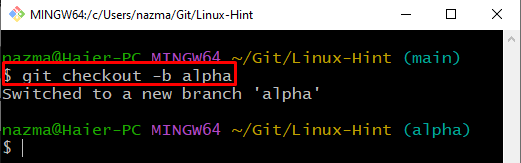
Vaihe 4: Luo tiedosto
Luo uusi tiedosto nimeltä ' tiedosto1.txt ' seuraavalla komennolla:
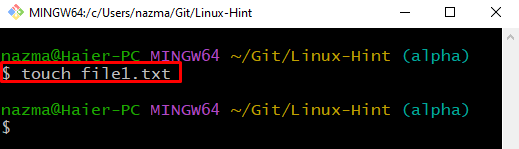
Vaihe 5: Seuraa tiedostoa
Suorita seuraavaksi ' git add ”-komento jäljittääksesi tiedoston esitysalueelle:
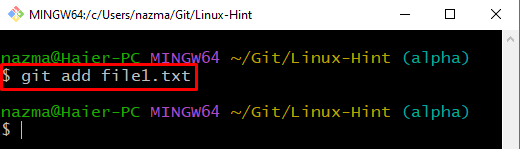
Vaihe 6: Avaa tiedosto
Avaa luotu tiedosto, lisää tekstiä ja tallenna se:
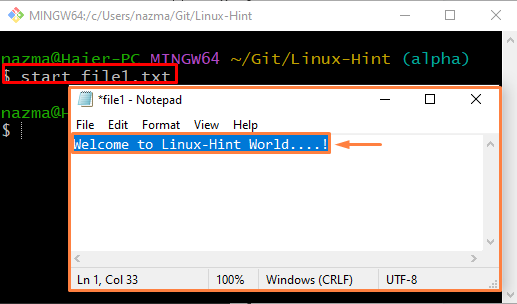
Vaihe 7: Luo ja vaihda haara
Luo seuraavaksi ja vaihda uuteen haaraan nimeltä ' beeta ' avulla ' käy kassalla 'komento:
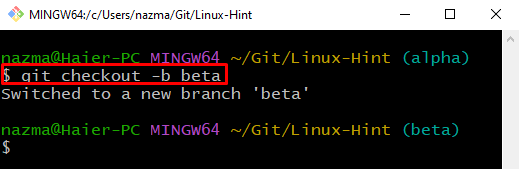
Vaihe 8: Avaa ja päivitä tiedosto
Avaa tiedosto, päivitä se uuteen haaraan ja tallenna se:
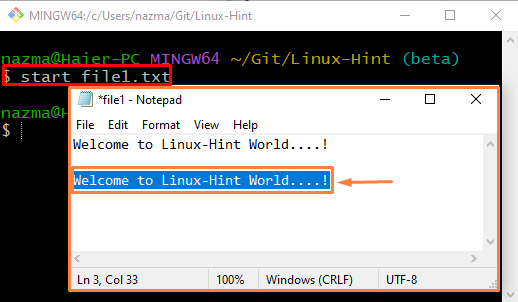
Vaihe 9: Tee muutokset
Sitouta kaikki muutokset Git-tietovarastoon:
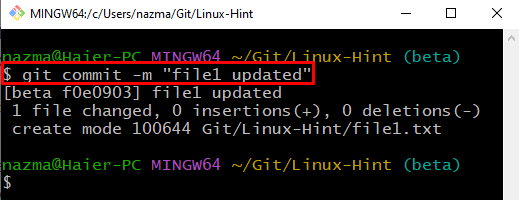
Vaihe 10: Tarkista lokihistoria
Tarkastele Git paikallisen arkiston lokihistoriaa:
Tulos viittaa viimeisimpiin toimitusmuutoksiin:
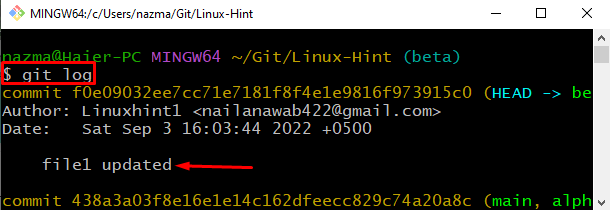
Vaihe 11: Palauta tiedosto Commit Hash -toiminnolla
Suorita ' käy kassalla ” komento commit hash ja tiedostonimen kanssa nollataksesi sen:
Kuten näet, muutokset nollataan onnistuneesti:
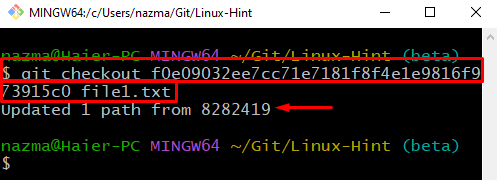
Voit myös suorittaa saman tehtävän käyttämällä ' git reset 'komento seuraavasti:
$ git reset f0e09032ee7cc71e7181f8f4e1e9816f973915c0 tiedosto1.txtKuten voit, nykyinen tila tiedosto1.txt ' On ' M ', joka osoittaa, että sitä on muokattu ja se nollataan kuten ennen:
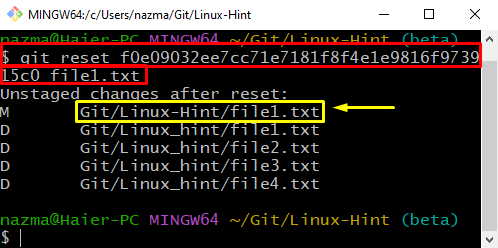
Olemme koonneet menetelmän palauttaa tiedostot samaksi kuin Gitin päähaara.
Johtopäätös
Jos haluat nollata tiedoston Gitin päähaaran kanssa, luo Git-paikallinen arkisto. Luo sitten ja lisää siihen tiedostoja. Luo seuraavaksi uusi haara ja vaihda siihen välittömästi. Avaa tiedosto uudessa haarassa, päivitä se ja tallenna se Gitiin. Suorita ' $ git checkout master - tiedoston_nimi ”-komento nollataksesi tiedoston. Jos haluat palauttaa tiedoston tiettyyn Git-toimitukseen, käytä ' $ git reset ' tai ' $ git kassalle ”komento. Tämä opas havainnollistaa menettelyä tiedostojen palauttamiseksi samaksi kuin Gitin päähaara.