MATLABissa kun luomme uuden kaavion, akselit luodaan automaattisesti. Näiden akselien muokkaamisen ja mukauttamisen ymmärtäminen voi kuitenkin parantaa visualisoinneidesi selkeyttä ja esitystapaa huomattavasti.
Tämä artikkeli kattaa kaikki erilaiset tekniikat ja tavat muuttaa akseleita MATLAB-kaaviossa.
Akseleiden vaihtaminen MATLABissa
Nyt käsittelemme erilaisia MATLAB-tekniikoita akselin muokkaamiseen MATLABissa:
1: Muuta akselia akselifunktiolla
2: Muuta akselia käyttämällä xlim- ja ylim-funktioita
3: Muuta akselia asetustoiminnolla
4: Akselitarrojen säätäminen
5: Rastimerkkien mukauttaminen
6: Akselin ominaisuuksien muuttaminen
7: Käänteinen akselin suunta
8: Näytä akseliviivat alkuperän kautta
1: Muuta akselia akselifunktiolla
MATLABissa on muutamia tapoja muuttaa akselia. Yksi on MATLAB-akselifunktion käyttö. Akselifunktiolla on kolme argumenttia:
- Akselin vähimmäisarvo
- Akselin enimmäisarvo
- Askelkoko
Esimerkkikoodi
Jos esimerkiksi haluat muuttaa x-akselin arvoksi 0–10 askelkoolla 1, käytä seuraavaa koodia:
% Luo näytetietoja
x = 0 : 0.1 : 10 ;
ja = ilman ( x ) ;
% Piirrä tiedot
juoni ( x,y )
% Muuta x-akselin aluetta ja askelkokoa
akseli ( [ 0 10 - 1 1 ] ) % x-akseli: alue 0 - 10, y-akseli: alue -1 - 1
% Lisää tunnisteet ja otsikko
xlabel ( 'x' )
ylabel ( 'sin(x)' )
otsikko ( 'synnin juoni (x)' )
% Lisää ruudukon viivoja
ruudukko päällä
Tässä luomme näytetietoja x ja y käyttämällä askelkokoa 0,1. Sitten piirrämme tiedot käyttämällä plot-funktiota. Sen jälkeen akselifunktiolla muutetaan x-akselin alue arvoon 0-10 ja y-akselin alue -1:ksi. Koodin lopussa lisäsimme tunnisteita, otsikon ja ruudukkoviivoja juoni.
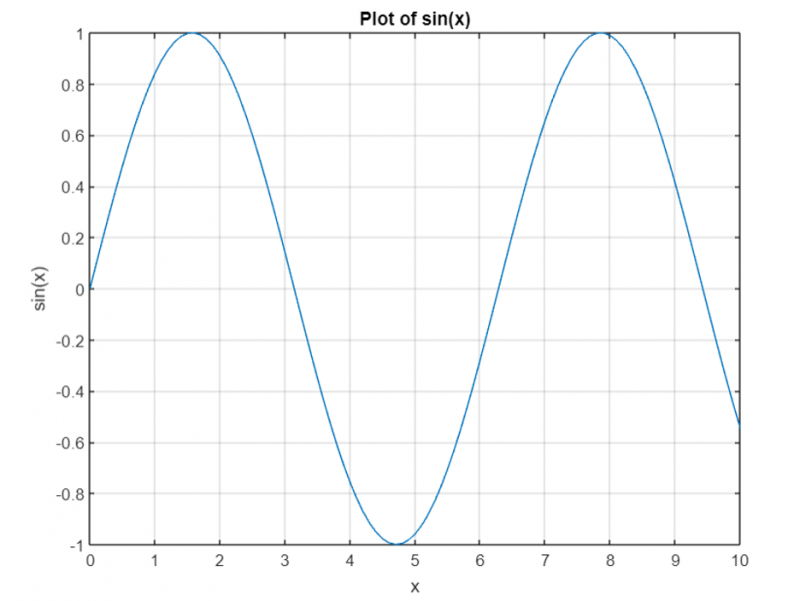
2: Muuta akselia käyttämällä xlim- ja ylim-funktioita
Toinen tapa vaihtaa akselia on käyttää xlim- ja ylim-funktioita.
Xlim-funktiolla on kaksi argumenttia:
- X-akselin vähimmäisarvo
- X-akselin enimmäisarvo
Ylim-funktiolla on kaksi argumenttia:
- Y-akselin vähimmäisarvo
- Y-akselin enimmäisarvo
Esimerkkikoodi
Tässä on yksinkertainen MATLAB-koodiesimerkki, joka selittää kuinka muuttaa akselirajoja xlim- ja ylim-funktioiden avulla:
% Luo yksinkertainen juonix = linspace ( 0 , 10 , 100 ) ;
ja = ilman ( x ) ;
juoni ( x,y )
% Muuta x-akselin rajoja
xlim ( [ 2 , 8 ] )
% Muuta y-akselin rajoja
ylim ( [ - 1 , 1 ] )
% Lisää tunnisteet ja otsikko
xlabel ( 'X-akseli' )
ylabel ( 'Y-akseli' )
otsikko ( 'Koe, jolla on muuttuneet akselirajoitukset' )
Tämä koodi aloitettiin luomalla siniaaltokaavio. Tämän jälkeen muutamme xlim-funktiolla x-akselin rajat alueelle 2–8 ja ylim-funktiolla y-akselin rajat alueelle -1:stä 1:een. Lopuksi lisäämme tunnisteet x- ja y-akselit sekä juonen otsikko.
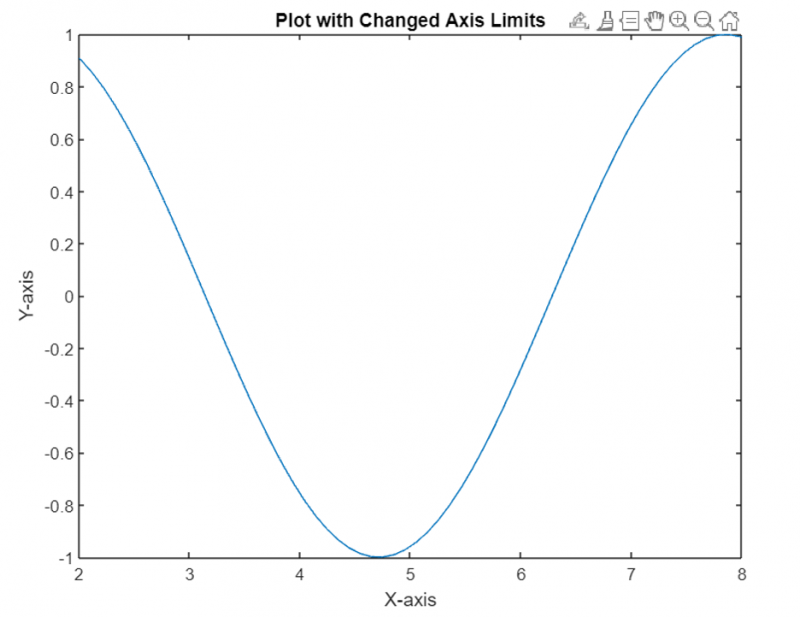
3: Muuta akselia asetustoiminnolla
Voimme myös muuttaa akselia käyttämällä aseta toiminto. Set-funktiolla on kaksi argumenttia:
- Kiinteistön nimi, jota haluamme muuttaa
- Kiinteistön uusi arvo
Esimerkkikoodi
Tässä on yksinkertainen MATLAB-koodiesimerkki, joka näyttää kuinka muuttaa akselin rajoja asetustoiminnolla:
% Luo näytekaaviox = 1 : 10 ;
ja = rand ( 1 , 10 ) ;
juoni ( x,y ) ;
% Muuta x-akselin rajoja ja nimiötä
newXAxisLimits = [ 0 , 12 ] ;
newXAxisLabel = 'Ajat)' ;
aseta ( gca , 'XLim' , newXAxisLimits ) ;
xlabel ( uusiXAxisLabel ) ;
% Muuta y-akselin rajoja ja nimeä
newYAxisLimits = [ 0 , 1 ] ;
newYAxisLabel = 'Amplitudi' ;
aseta ( gca , 'YLim' , newYAxisLimits ) ;
ylabel ( uusiYAxisLabel ) ;
Tässä loimme näytekaavion käyttämällä plot-toimintoa. Tämän jälkeen käytämme set-funktiota muuttamaan x-akselin rajoja ja nimiötä avaamalla nykyisen akselin objektin (gca) ja määrittämällä ominaisuuden nimen (XLim) ja uuden arvon (newXAxisLimits). The gca käytetään tässä, joka on kahva tontin nykyisille akseleille.
Vastaavasti muutamme y-akselin rajoja ja otsikoita määrittämällä ominaisuuden nimen (YLim) ja uuden arvon (newYAxisLimits). Päivitimme x-akselin tunnisteen käyttämällä xlabel-funktiota ja y-akselin etikettiä ylabel-funktiolla.
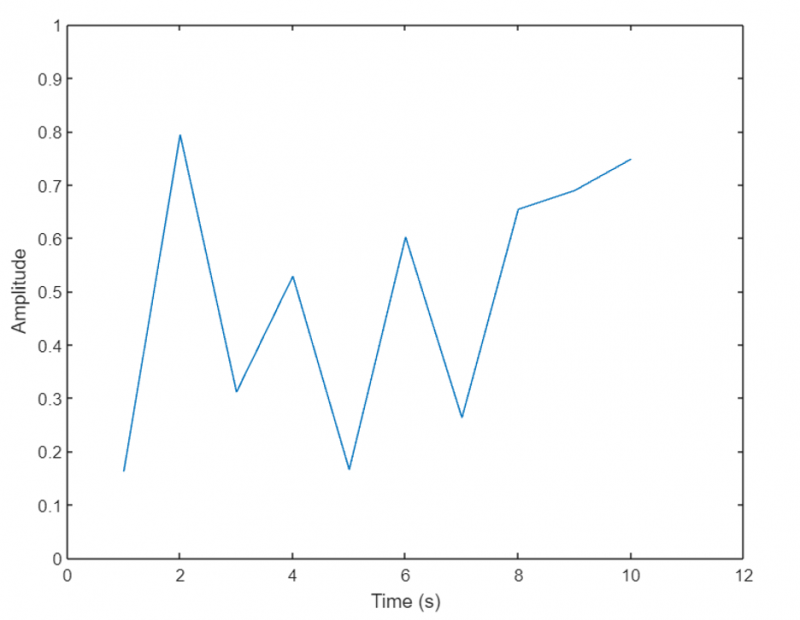
4: Akselitarrojen säätäminen
MATLABin avulla voimme säätää akselimerkintöjä tehdäkseen niistä informatiivisempia ja visuaalisesti houkuttelevampia. Voimme muokata tunnisteita käyttämällä xlabel-, ylabel- ja zlabel-funktioita X-, Y- ja Z-akseleille, vastaavasti.
Nämä funktiot hyväksyvät merkkijonoargumentin, joka edustaa tunnistetekstiä. Voimme mukauttaa tarroja määrittämällä fontin, fontin koon, värin ja muut ominaisuudet käyttämällä valinnaisia lisäparametreja.
Esimerkkikoodi
Tarkastellaan seuraavaksi esimerkkiä akselimerkintöjen säätämisestä, jotta saadaan kuvaavampaa tietoa piirretystä tiedosta. Alla annettu koodi piirtää sirontakuvaajan. Tämän kaavion x- ja y-akselit edustavat vastaavasti aika- ja lämpötila-arvoja.
% Luo näytetietojaaika = 1 : 10 ;
lämpötila = [ kaksikymmentä , 22 , 25 , 26 , 24 , 23 , 22 , kaksikymmentäyksi , kaksikymmentä , 19 ] ;
% Luo sirontakaavio
hajaantua ( aika, lämpötila ) ;
% Säädä akselimerkintöjä
xlabel ( 'Aika (tuntia)' ) ;
ylabel ( 'Lämpötila (°C)' ) ;
Tässä esimerkissä luomme sirontakaavion käyttämällä sirontafunktiota. Jotta kuvaaja olisi informatiivisempi, säädämme X-akselin etikettiä xlabel-toiminnolla ja annamme tunnisteen muodossa 'Aika (tuntia)'. Samoin säädämme Y-akselin etikettiä ylabel-toiminnolla ja annamme merkinnän 'Lämpötila (°C)'.
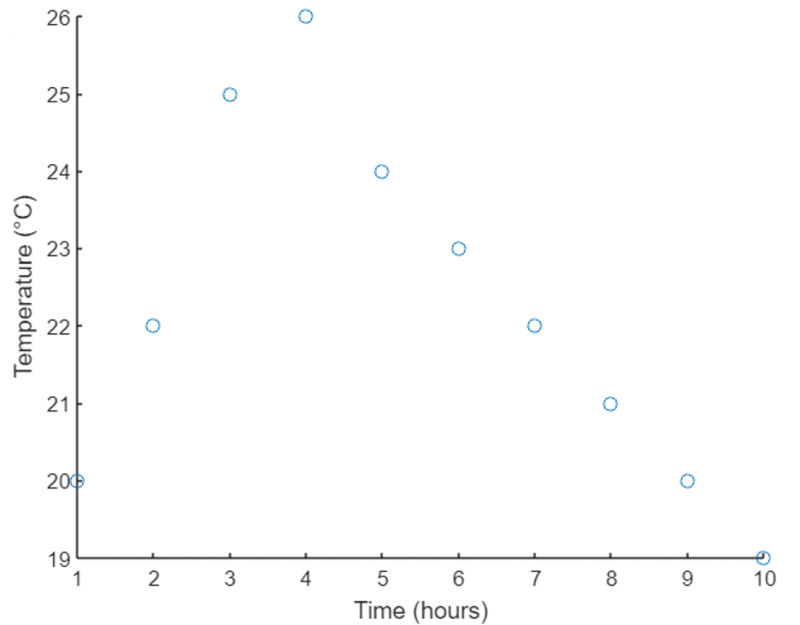
5: Rastimerkkien mukauttaminen
Rastimerkit ovat pieniä merkkejä tai osoittimia akseleilla, jotka auttavat käyttäjiä lukemaan ja tulkitsemaan piirrettyjä tietoja tarkasti.
Voimme käyttää xticks-, yticks- ja zticks-funktioita määrittääksemme rastimerkkien sijainnit vastaavilla akseleilla. Lisäksi xticklabels-, yticklabels- ja zticklabels-toimintoja käytetään rastimerkkien tarrojen mukauttamiseen. Tarjoamalla arvovektorin rastipaikoille ja solujoukon merkkijonoja, voimme hallita täysimääräisesti rastimerkkien ulkonäköä.
Esimerkkikoodi
Tutkitaan nyt esimerkkiä akseleiden rastimerkkien mukauttamisesta. Oletetaan, että meillä on pylväskaavio, joka edustaa eri tuotteiden myyntitietoja.
% Määrittele tuotteiden nimet ja vastaavat myynnittuotteet = { 'Tuote A' , 'Tuote B' , 'Tuote C' , 'tuote D' } ;
myynti = [ 500 , 800 , 1200 , 900 ] ;
% Luo palkkikaavio
baari ( myynti ) ;
% Mukauta X-akselin merkintöjä ja tarroja
xticks ( 1 : 4 ) ;
xticklabels ( Tuotteet ) ;
Tässä määritimme joukon tuotenimiä ja niiden myyntiä. Seuraava palkkitoiminto piirtää määritetyille tiedoille pylväsdiagrammin. X-akselin rastimerkkien mukauttamiseen käytämme xticks-toimintoa ja määritämme paikat 1-4 (vastaten tuotteiden lukumäärää). Tämän jälkeen räätälöimme X-akselin tarroja käyttämällä xticklabels-toimintoa ja tarjoamme joukon tuotenimiä.
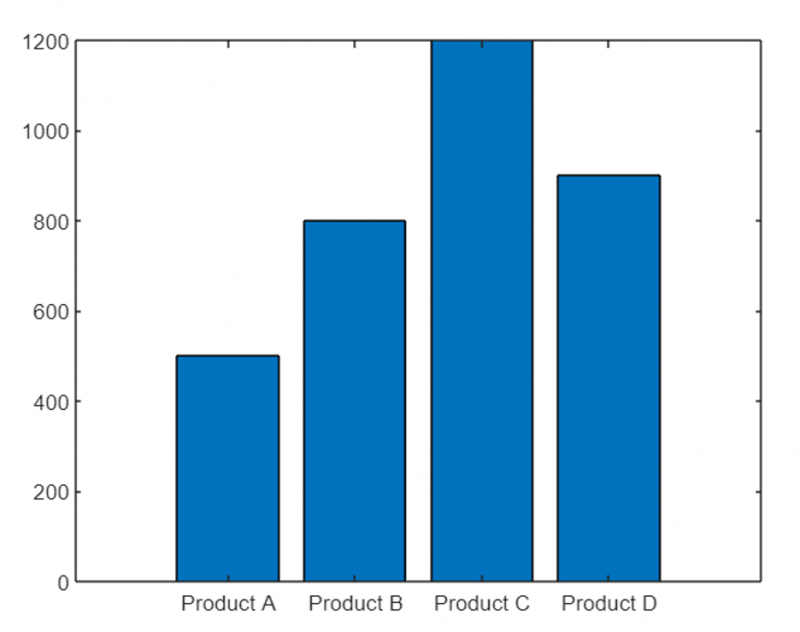
6: Akselin ominaisuuksien muuttaminen
Akselirajojen, tarrojen ja rastimerkkien muokkaamisen lisäksi MATLAB antaa meille mahdollisuuden muuttaa useita muita akseleiden ominaisuuksia hienosäätääksemme niiden ulkonäköä. Joitakin yleisiä ominaisuuksia ovat akselin väri, viivan tyyli, viivan leveys, kirjasinkoko ja paljon muuta.
Voit käyttää ja muokata näitä ominaisuuksia käyttämällä set-toimintoa yhdessä akseliobjektin kahvan kanssa. Määrittämällä halutun ominaisuuden nimen ja sen uuden arvon voimme räätälöidä akselien ulkonäköä tarpeiden mukaan.
Esimerkkikoodi
Alla olevassa esimerkissä meillä on viivakaavio, joka edustaa yrityksen osakekursseja ajan kuluessa. Tämä esimerkki muuttaa akselin ominaisuuksia.
% Luo näytetiedotaika = 1 : 100 ;
Varastohinnat = rand ( 1 , 100 ) * 100 ;
% Luo viivakaavio
juoni ( aika, varastoHinnat ) ;
% Muuta akselin ominaisuuksia
kirves = gca ; % Hanki nykyinen akselikahva
% Muokkaa akselin väriä
kirves. XColor = 'punainen' ;
kirves. YColor = 'sininen' ;
% Säädä viivan leveyttä
kirves. Viivan leveys = 1.5 ;
% Muuta akselin tarrojen fonttikokoa
kirves. Fonttikoko = 12 ;
% Lisää otsikko akseleille
otsikko ( 'Osakkeiden hinnat ajan myötä' ) ;
% Aseta akselien taustaväri
kirves. Väri = [ 0.9 , 0.9 , 0.9 ] ;
Tässä esimerkissä loimme satunnaisen osakekurssin ajan kuluessa ja loimme viivakaavion plot-funktiolla. Saamme sitten kahvan nykyisille akseleille käyttämällä gca toiminto.
Muutimme X-akselin värin punaiseksi ja Y-akselin värin siniseksi. Säädämme myös juonen viivan leveyden 1,5:een, suurennamme akselietikettien kirjasinkoon 12:een, lisäämme akseleille otsikon ja asetamme akseleiden taustavärin vaaleanharmaaseen sävyyn.
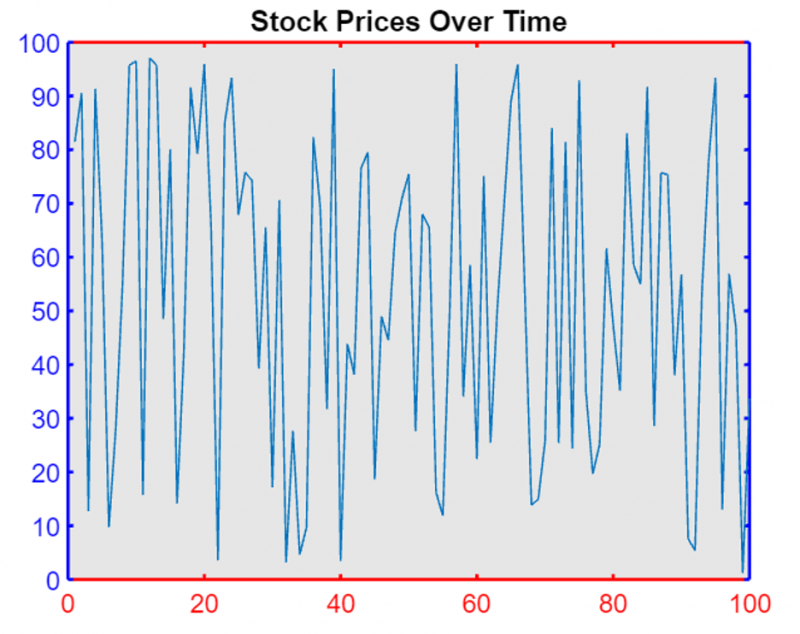
7: Käänteinen akselin suunta
MATLABissa voimme ohjata arvojen suuntaa x- ja y-akselilla säätämällä Axes-objektin XDir- ja YDir-attribuutteja.
MATLABissa XDir viittaa x-akselin suuntaan kuvaajassa (esim. 'normaali', kun arvot kasvavat vasemmalta oikealle, 'käänte', jos arvot pienenevät). Vastaavasti YDir viittaa y-akselin suuntaan (esim. 'normaali' arvojen kasvaessa alhaalta ylöspäin, 'käänteinen' laskeville arvoille).
Nyt muokkaamme näitä määritteitä joko 'käänteisiksi' tai 'normaaleiksi' (oletusarvoiksi). Sen jälkeen käytämme gca-komentoa saadaksemme axes-objekteja uusilla asetuksilla.
Esimerkkikoodi
Koodi piirtää MATLABin avulla luvut 1-10 kaavioon, jossa x-akseli on käänteinen ja y-akseli on normaali.
varsi ( 1 : 10 )kirves = gca ;
kirves. Se on X = 'käänteinen' ;
kirves. YDir = 'normaali' ;
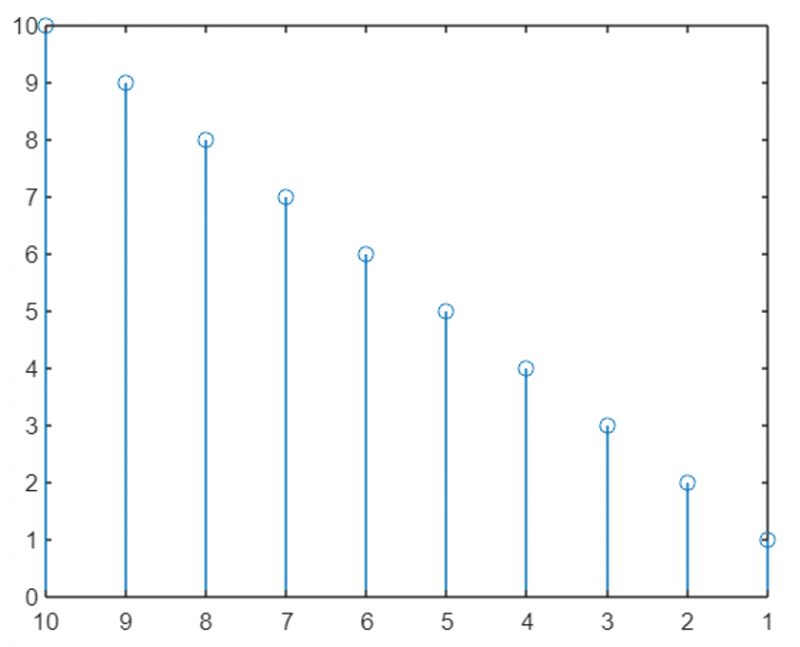
Nyt voimme nähdä, että y-akselin arvo on nyt käännetty ja piirretty alhaalta ylös oletusarvoisen ylhäältä alas -lähestymistavan sijaan.
8: Näytä akseliviivat alkuperän kautta
X- ja y-akselit ovat oletusarvoisesti käyrän ulkorajoilla. Voimme muokata akselin sijaintia ja siirtää MATLAB-kuvaajan origosta (0,0) asettamalla sijainnin sekä x- että y-akselille käyttämällä XAxisLocation- ja YAxisLocation-ominaisuuksia.
X-akselin sijainti voidaan näyttää ylä-, ala- tai lähtökohtana. Vastaavasti y-akseli voidaan näyttää myös vasemmalla, oikealla tai origolla. Voimme muokata vain akselin sijaintia 2-D-kaaviossa.
Esimerkkikoodi
Seuraavassa esimerkissä sekä x- että y-akselit on asetettu alkupisteeseen, joten käyrämme kulkee kuvaajan keskustasta.
x = linspace ( - 5 , 5 ) ;ja = ilman ( x ) ;
juoni ( x,y )
kirves = gca ;
kirves. XAxisLocation = 'alkuperä' ;
kirves. YAxisLocation = 'alkuperä' ;
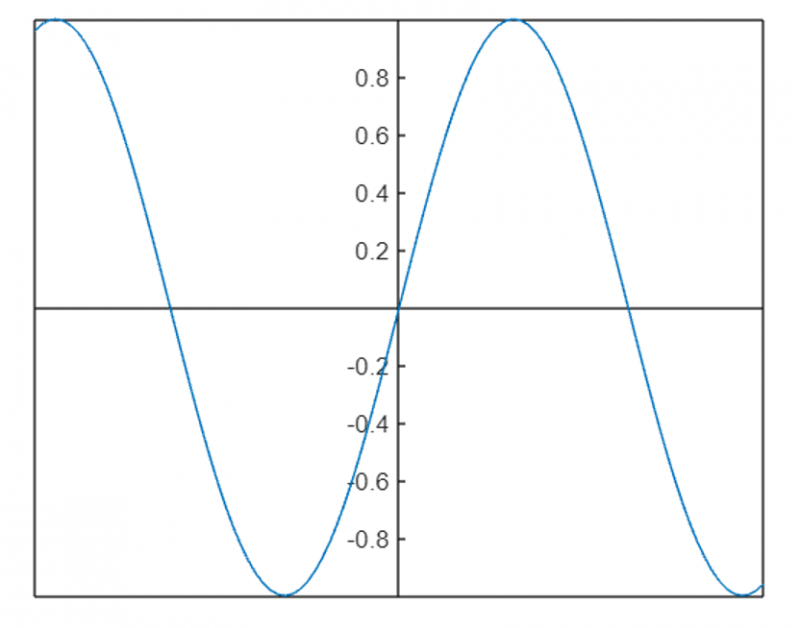
Voit poistaa akselien laatikon ääriviivat käyttämällä laatikko pois päältä omaisuus:
x = linspace ( - 5 , 5 ) ;ja = ilman ( x ) ;
juoni ( x,y )
kirves = gca ;
kirves. XAxisLocation = 'alkuperä' ;
kirves. YAxisLocation = 'alkuperä' ;
laatikko vinossa
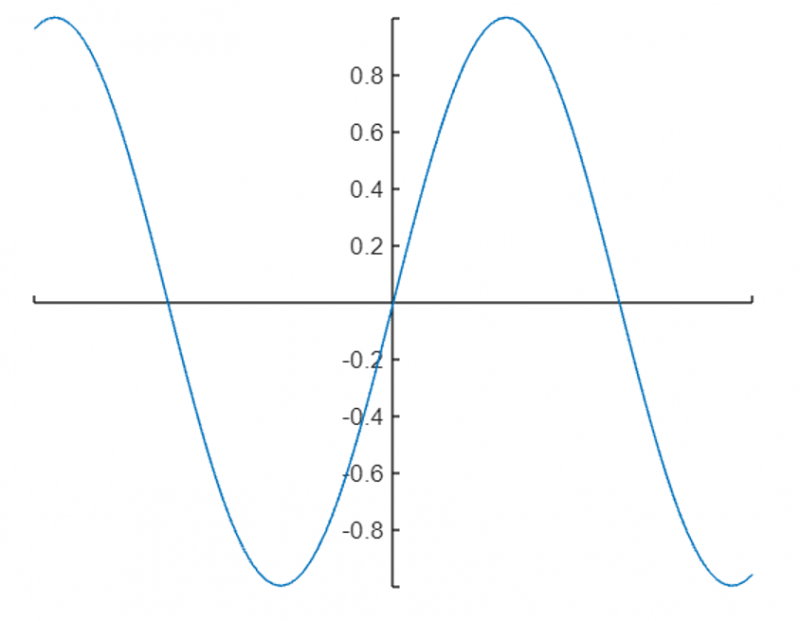
Tässä on joitain muita MATLAB-funktioita akselin muokkaamiseen ja muuttamiseen:
- automaattinen mittakaava: Aseta automaattisesti akselirajat tietoalueelle.
- ruudukko: Lisää ruudukkoviivat akselille.
- värikartta: Vaihda akselin värikartta.
- otsikko: Lisää akselin otsikko.
- xlabel ja ylabel: Lisää x- ja y-akselien tunnisteet.
Johtopäätös
Akseliominaisuuksien muuttaminen MATLABissa voi näyttää yksityiskohtaisia ja informatiivisia kaavioita. MATLABilla on erilaisia ominaisuuksia akselirajojen muokkaamiseen, tarrojen säätämiseen, rastimerkkien mukauttamiseen sekä tekstin ja taustan värin muuttamiseen. MATLABissa meillä on erilaisia funktioita, kuten xlim, ylim ja set-funktio, joilla muokataan tonttiamme. Kaikista näistä keskustellaan tässä artikkelissa, lue lisätietoja.