Kun kirjoitat näppäimistöllä, sinulla on kaikki 26 kirjainta sekä numeronäppäimet, joiden avulla voit kirjoittaa kaiken englannin kielellä mihin tahansa asiakirjaan. Ongelma syntyy, kun sinun on kirjoitettava erikoismerkkejä: tutkintomerkki, tavaramerkkimerkki ja muut aakkoset millä tahansa muulla kielellä. Joten kyllä, voit kirjoittaa asiakirjaan erikoismerkit. Tämä artikkeli auttaa sinua kirjoittamaan erikoismerkkejä näppäimistön näppäimillä.
Erikoismerkit
Erikoismerkit tai diakriittiset merkit eivät ole numeroita eivätkä kirjaimia, symboleja tai välimerkkejä. Ne eroavat muista kuin numeerisista merkeistä, eikä niitä ole kannettavan tietokoneen näppäimistössä.
Kirjoita kannettavaan tietokoneeseen erikoismerkit
Noudattamalla näitä eri tapoja voit lisätä asiakirjaan erikoismerkkejä:
- Ottamalla käyttöön Windowsin kosketusnäppäimistön
- Windowsin merkkikartan kautta
- Windowsin Emoji-näppäimistön kautta
- Microsoft Wordin erikoismerkkien kautta
- Alt-koodien käyttäminen
- Haku netistä
1: Kirjoita erikoismerkit ottamalla käyttöön Windowsin kosketusnäppäimistö
Windows-kannettavissa tietokoneissa on sisäänrakennettu kosketusnäppäimistö. Kun otat sen käyttöön tehtäväpalkista, voit käyttää sitä erikoismerkkien kirjoittamiseen. Toista nämä vaiheet päästäksesi Windowsin kosketusnäppäimistöön:
Vaihe 1: Napsauta hiiren kakkospainikkeella tehtäväpalkissa ja valitse Näytä kosketusnäppäimistö ilmestyneestä valikosta:
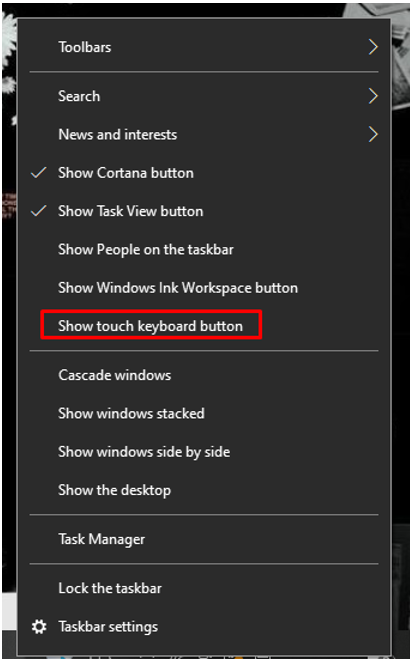
Vaihe 2: Näppäimistön kuvake näkyy akun vieressä; napsauta sitä avataksesi:
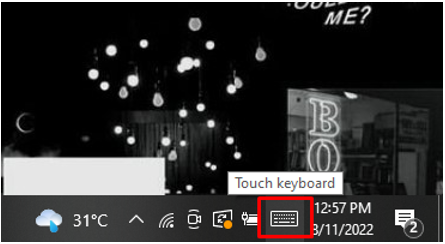
Vaihe 3: Napsauta nyt näppäimistöllä &123:
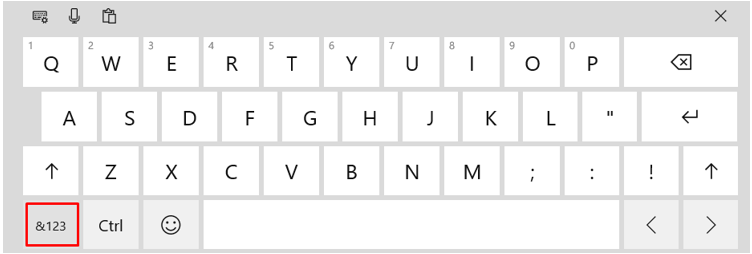
Vaihe 4: Valitse nyt korostettu symboli (omega) alla olevasta kuvasta:
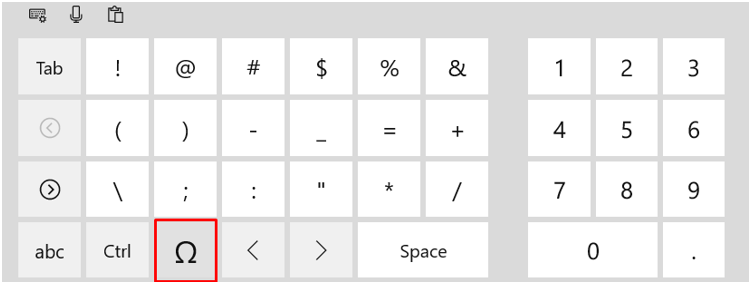
Vaihe 5: Valitse symboli, jota haluat käyttää:
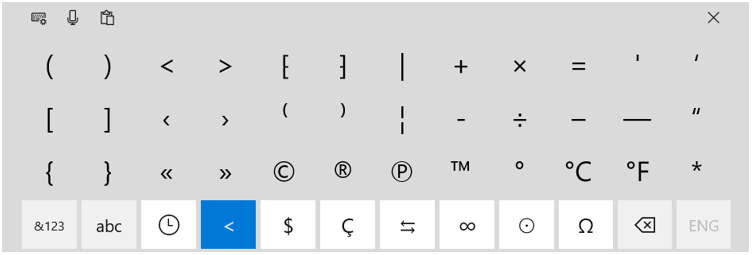
2: Kirjoita erikoismerkit Windowsin merkkikartan kautta
Character Map on apuohjelma Windows-käyttöjärjestelmissä; se sisältää kaikentyyppisiä merkkejä valituille fonteille. Voit käyttää Windowsin merkkikarttaa seuraavasti:
Vaihe 1: paina Windows+R avain avaamiseen Juosta ja tyyppi charmap; Lehdistö Tulla sisään :
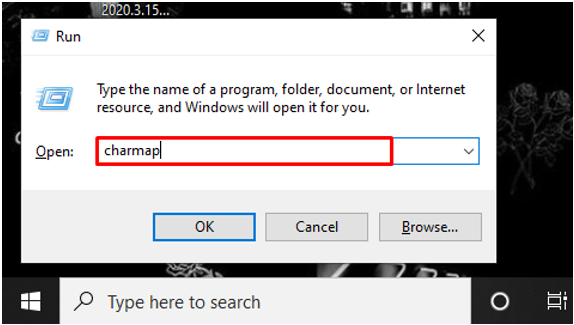
Vaihe 2: Vieritä alas valitsemasi merkin kohdalle ja napsauta Valitse vaihtoehto:
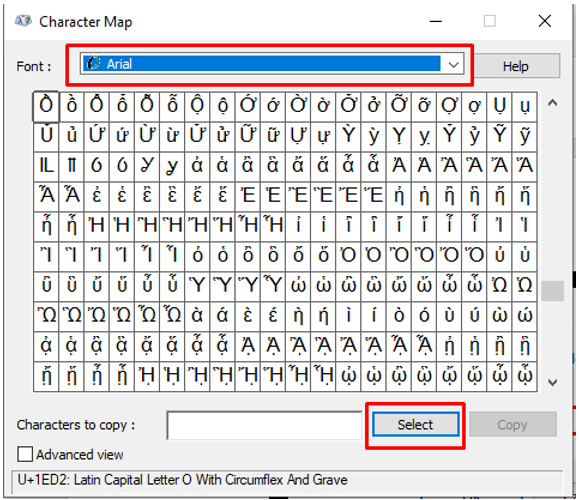
Vaihe 3: Kopioi symboli napsauttamalla Kopio painike:
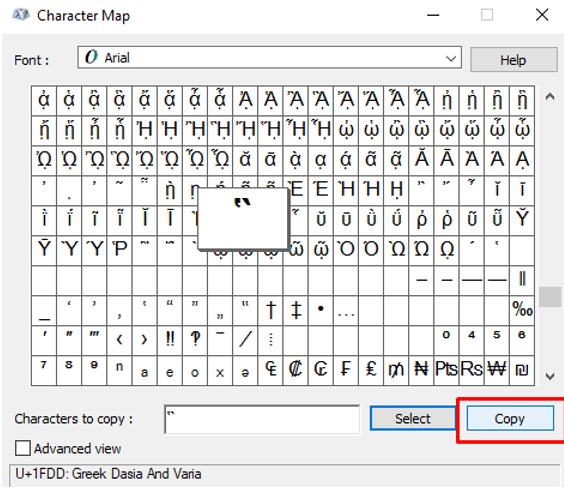
Nyt voit liittää sen mihin tahansa.
3: Kirjoita erikoismerkit käyttämällä Windowsin Emoji-näppäimistöä
Voit käyttää Windows-kannettavan emoji-näppäimistöä seuraavasti:
Vaihe 1: paina Windows+pistenäppäin (täysi pysähdys).
Vaihe 2: Klikkaa Symbolit välilehti:
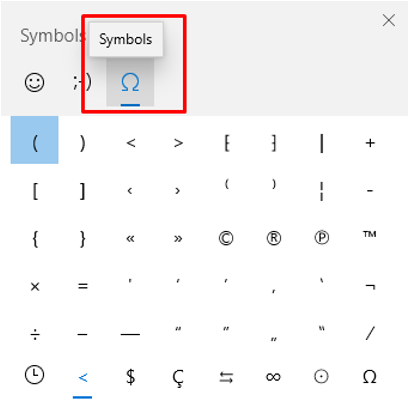
Nyt voit käyttää erilaisia symboleja.
4: Kirjoita erikoismerkit MS Wordiin symbolien avulla
MS Wordissa lisäysvälilehdellä on erikoismerkkiominaisuus; voit käyttää sitä helposti seuraamalla alla olevia ohjeita:
Vaihe 1: Aseta lisäyskohta, johon erikoismerkki lisätään:
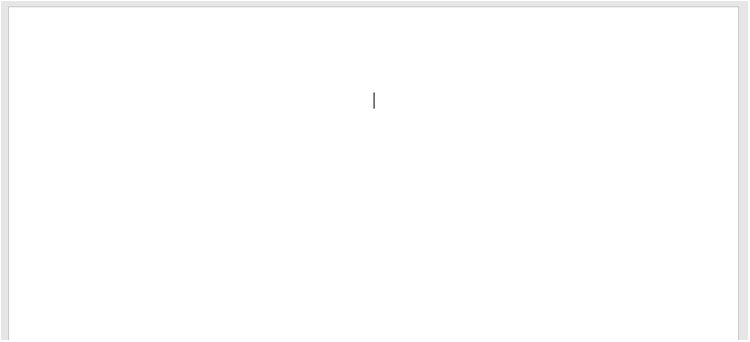
Vaihe 2: Klikkaa Lisää -välilehti ja valitse Symboli :

Vaihe 3: Valitse nyt Lisää symboleja:
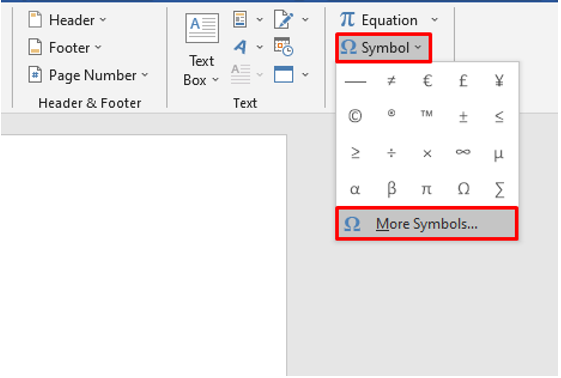
Vaihe 4: Valitse Erikoismerkit välilehti:
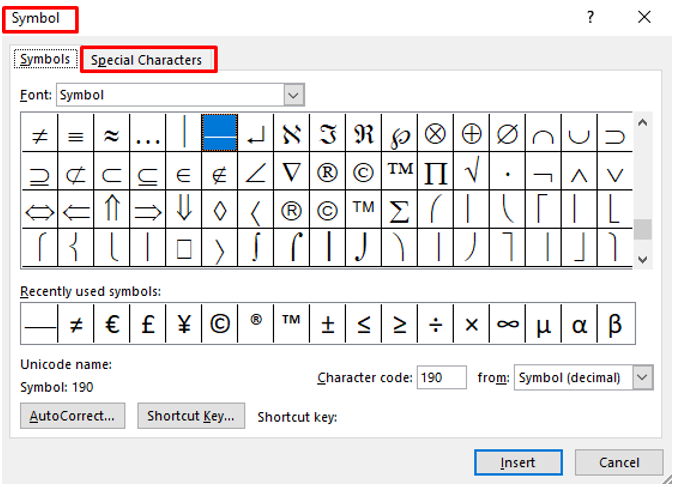
Vaihe 5: Valitse haluamasi merkki ja napsauta Lisää :
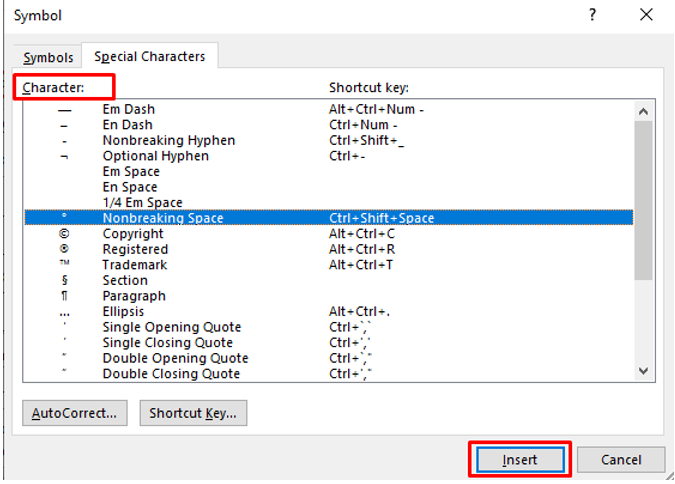
5: Alt-koodit
Paina ja pidä painettuna Kaikki -näppäintä ja paina tiettyä numerosarjaa lisätäksesi erikoismerkkejä. Alt-koodeja on yhteensä 256. Jos haluat käyttää Alt-koodeja, num lock -näppäimen tulee olla päällä:
Esimerkkejä
- Sydäntyypille Alt+3
- Hymyille kirjoita Alt+1
- Alt+0228 ä
- Alt+156 £ (punta)
- Alt+36 $ (dollaria)
- Alt+35 #
- Alt+242 arvolle ≥
6: Hae verkosta
Voit myös etsiä erikoismerkkejä verkossa selaimellasi ja helposti kopioida ja liittää ne asiakirjaan.
Johtopäätös
Erikoismerkkien lisääminen asiakirjaan ei vain lisää asiakirjan kauneutta, vaan tekee siitä myös ammattimaisen ja helposti ymmärrettävän. Jotkut tieteelliset termit vaativat erikoismerkin yksikkönä, ja se on pakollista, kun kirjoitamme ne dokumenttiin, kuten jos kirjoitamme lämpötilasta, meidän on kirjoitettava astemerkki sekä numeerinen arvomme. Kokeile yllä mainittuja tapoja käyttää erikoismerkkejä kannettavan tietokoneen näppäimistön kanssa.