Tässä oppaassa opit:
- Mitä Raspberry Pi Bookworm -käyttöjärjestelmä sisältää
- Miksi sinun pitäisi asentaa Raspberry Pi Bookworm Raspberry Pi -laitteeseen
- Edellytykset Raspberry Pi Bookworm -sovelluksen asentamiseksi Raspberry Pi -laitteeseen
- Kuinka asentaa Raspberry Pi Bookworm Raspberry Pi -laitteeseen
- Kuinka asentaa Raspberry Pi Bookworm Raspberry Pi -laitteeseen Raspberry Pi Imageristä
- Kuinka asentaa Raspberry Pi Bookworm Raspberry Pi -laitteeseen BalenaEtcher-sovelluksesta
- Kuinka korjata VNC-palvelinongelma Raspberry Pi Bookwormissa
- Johtopäätös
Mitä Raspberry Pi Bookworm -käyttöjärjestelmä sisältää
Raspberry Pi Bookworm on Raspberry Pi -säätiöiden tuorein käyttöjärjestelmä. Se sisältää useita ominaisuuksia, joista jotkut ovat seuraavat:
1: Sen avulla voit luoda Wi-Fi-hotspotin suoraan Edistyneet asetukset Wi-Fi:stä.
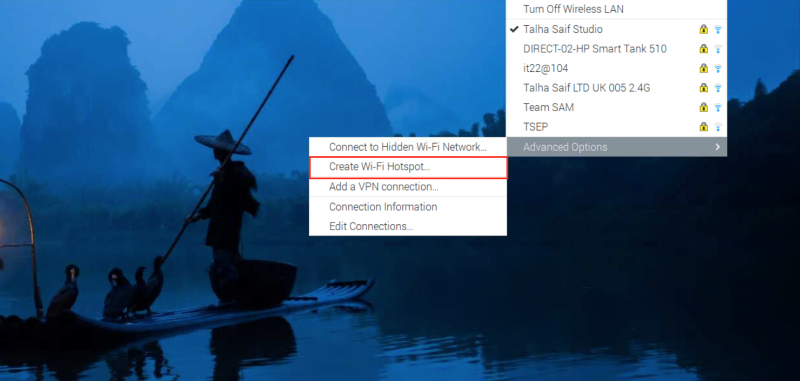
2: Voit tarkastella terminaalin Raspberry Pi -liittimiä käyttämällä Sokka irti komento.
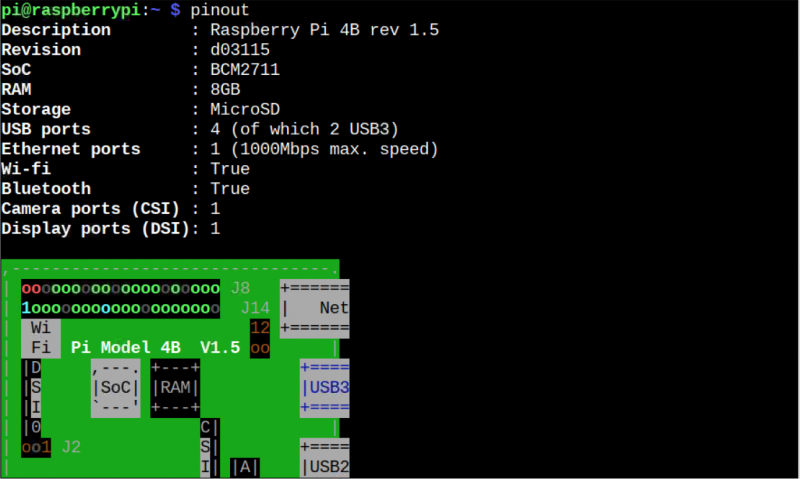
3: Se sisältää päivitetyn ydinversion 6.1 .

4: Se sisältää myös päivitetyn Python-version 3.11.2 :

5: Parempi suorituskyky paremmilla tietoturvapäivityksillä ja virheenkorjauksilla.
6: Sisältää Wayland Security -kehyksen turvallisuuden parantamiseksi.
7: Ei-ilmaiset laiteohjelmistopaketit.
8: Apt 2.6 Package Manager.
Miksi sinun pitäisi asentaa Raspberry Pi Bookworm Raspberry Pi -laitteeseen
Asennus Raspberry Pi -kirjatoukka Raspberry Pi -laitteessa on parempi valinta niille, jotka käyttävät Raspberry Pi Bullseye seuraavista syistä:
- Sisältää päivitetyn ohjelmiston ja uusimmat tietoturvakorjaukset
- Ihanteellinen käyttöjärjestelmä Raspberry Pi 4 ja 5 -laitteille
- Parannettu työpöytäkokemus
- Vakaampi ja luotettavampi käyttöjärjestelmä
- Nopeampi verkkoselailu esiasennetun Firefox-selaimen ansiosta
- Laajempi ohjelmistovalikoima
- Suojattu käynnistystuki
Edellytykset Raspberry Pi Bookworm -sovelluksen asentamiseksi Raspberry Pi -laitteeseen
Asentaa Raspberry Pi -kirjatoukka Raspberry Pi -laitteessa tarvitset:
- SD-kortti vähintään 16 GB
- PC, kannettava tietokone tai MacBook
- Kortinlukija
- Raspberry Pi 4 tai Raspberry Pi 5 4 Gt tai 8 Gt RAM-muistilla
- Täydellinen Raspberry Pi:n työpöytäasennus
Kuinka asentaa Raspberry Pi Bookworm Raspberry Pi -laitteeseen
Voit asentaa Raspberry Pi -kirjatoukka Raspberry Pi 4:ssä:
- Raspberry Pi Imageristä
- BalenaEtcher-sovelluksesta
Kuinka asentaa Raspberry Pi Bookworm Raspberry Pi -laitteeseen Raspberry Pi Imageristä
Raspberry Pi Imager on Raspberry Pi -säätiön kehittämä virallinen Imager-työkalu. Se tekee käyttöjärjestelmän kuvan vilkkumisen suoraan SD-kortille yksinkertaiseksi ilman, että tarvitsee ladata erillistä kuvaa Internetistä. Raspberry Pi Imagerin uusin versio sisältää Raspberry Pi -kirjatoukka käyttöjärjestelmä, ja voit asentaa sen seuraavien ohjeiden mukaan:
Vaihe 1: Ensin sinun on asennettava uusin versio Raspberry Pi Imager järjestelmääsi (Windows, Mac tai Linux) alkaen tässä .
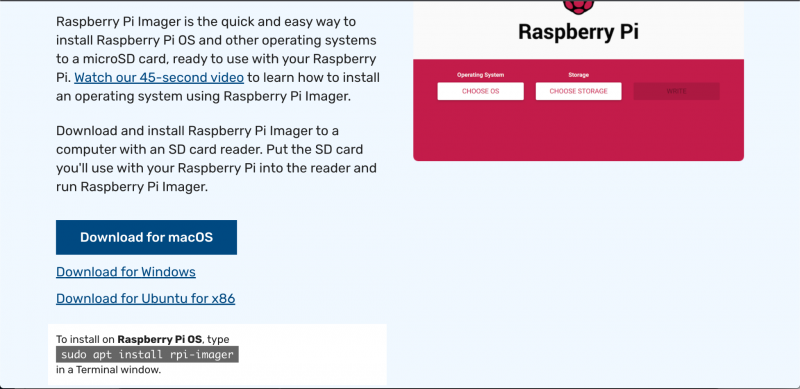
Vaihe 2: Liitä USB järjestelmään, johon olet asentanut Raspberry Pi Imager .
Vaihe 3: Avata Raspberry Pi Imager valitse järjestelmässäsi VALITSE OS vaihtoehto valikosta:
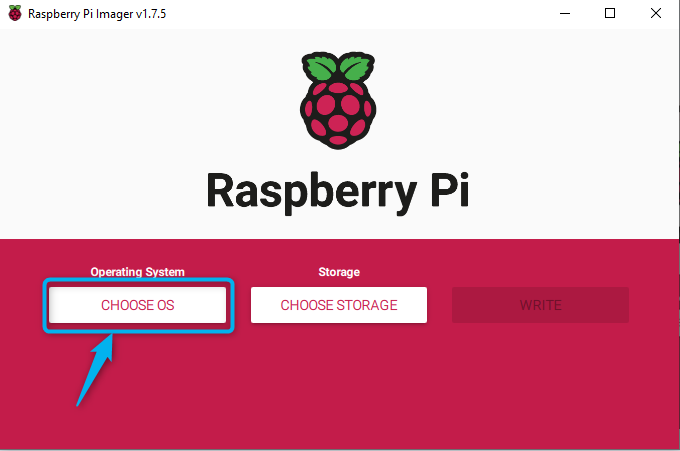
Vaihe 4: Valitse sitten Suositeltava Raspberry Pi -kirjatoukka käyttöjärjestelmät (32-bittinen tai 64-bittinen):
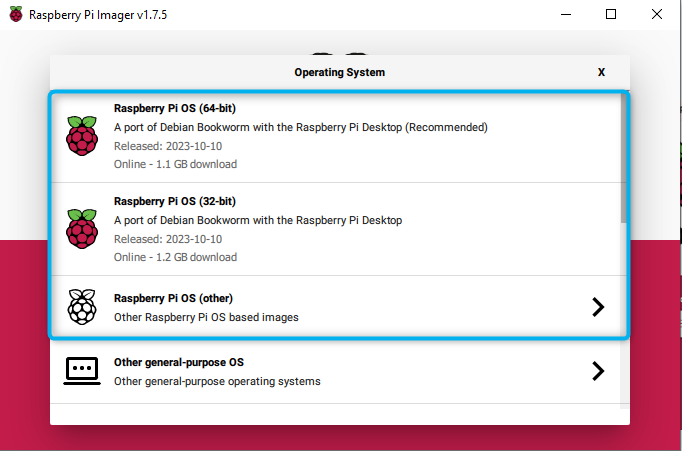
Voit myös navigoida kohteeseen Raspberry Pi OS (muu) ja valitse käyttöjärjestelmä, johon työpöytäsovellukset on jo asennettu.
Tässä valitsin Raspberry Pi OS Full (64-bittinen) :
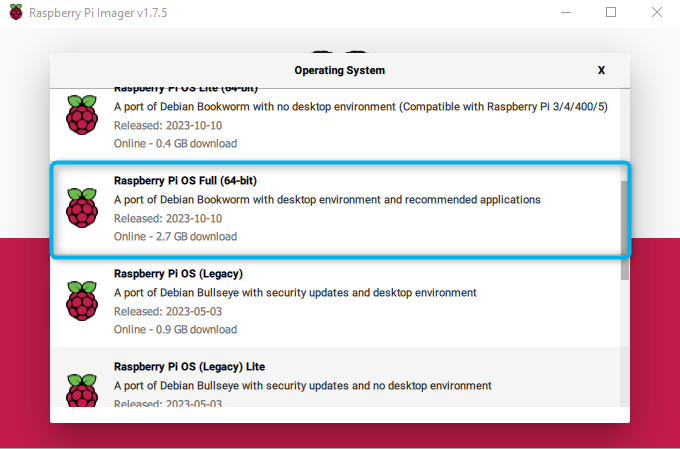
Vaihe 5: Mene nyt mukaan VALITSE SÄILYTYS vaihtoehto:
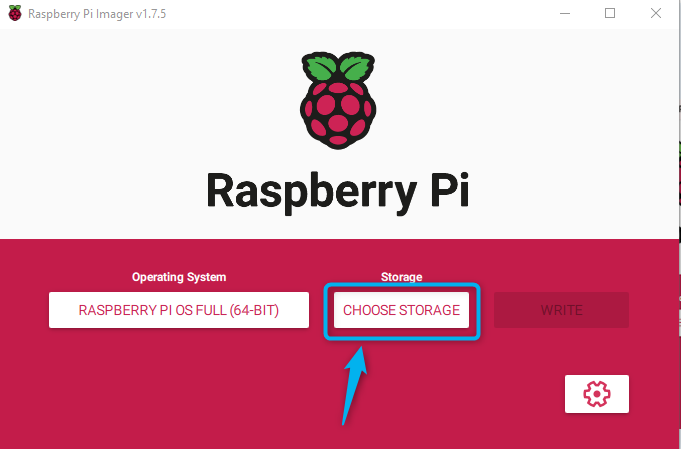
Vaihe 6: Valitse tallennusasema (SD-kortti tai USB), johon haluat luoda käyttöjärjestelmän kuvan:
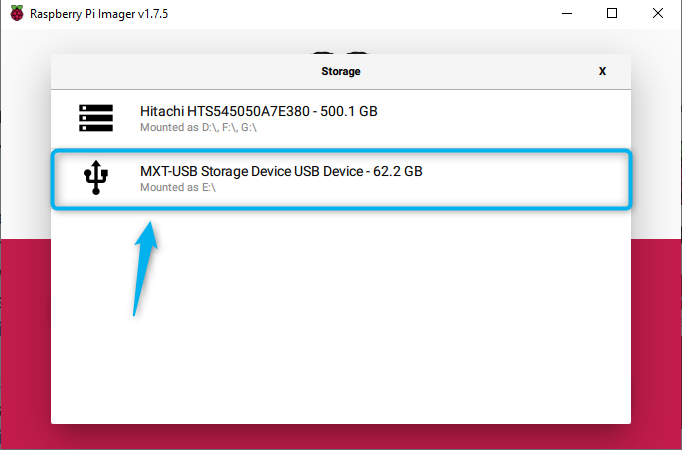
Huomautus: Sinun on asetettava tallennusasema järjestelmään. SD-kortin käyttämiseen tallennustilana tarvitset kortinlukijan.
Vaihe 7: Valitse nyt KIRJOITTAA vaihtoehto aloittaa luominen Raspberry Pi -kirjatoukka kuva SD-kortille:
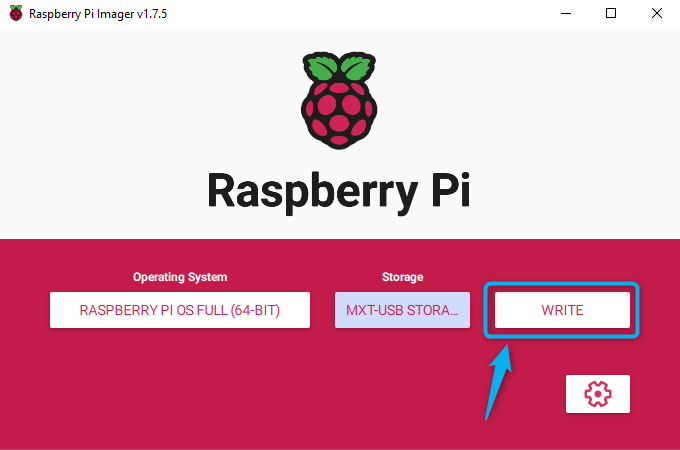
Vaihe 8: Valita JOO varoituksesta, koska aiot alustaa SD-kortin:
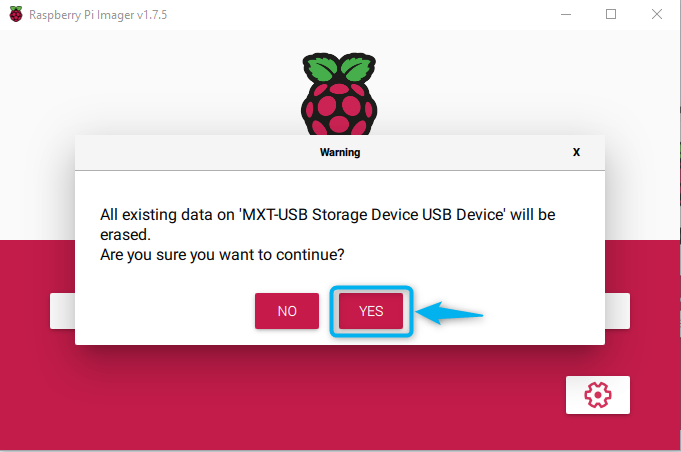
Tämä alkaa luoda Raspberry Pi -kirjatoukka kuva SD-kortille:
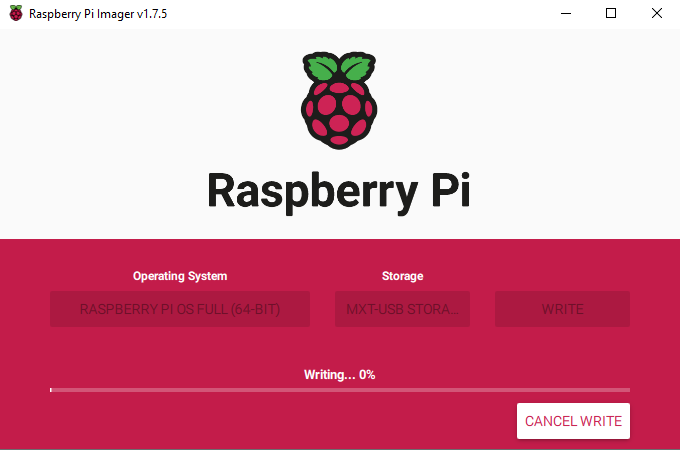
Kun prosessi on valmis, poista SD-kortti tietokoneesta ja aseta se Raspberry Pi -laitteeseen. Käynnistä laite ja täytä näytön tiedot, kuten valitse Näppäimistön kieli, valitse käyttäjätunnus, valitse salasana ja muodosta yhteys Wi-Fi-verkkoon. Kun olet suorittanut vaiheet, Raspberry Pi -laitteesi käynnistyy uudelleen. Kun se on kytketty päälle, näet Raspberry Pi -kirjatoukka työpöydällä laitteesi näytöllä:
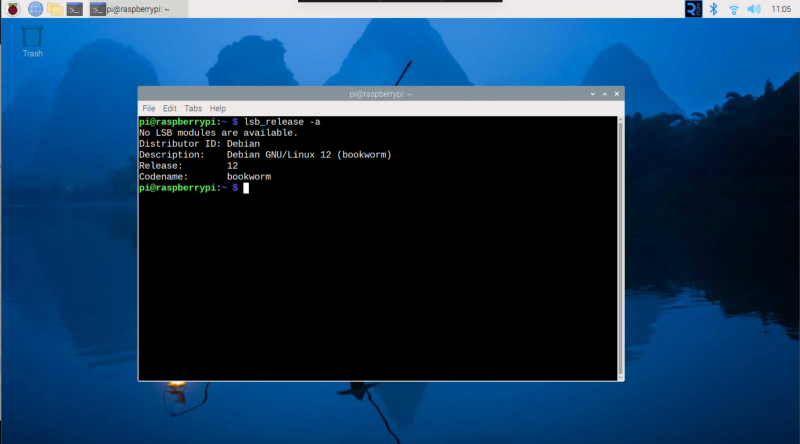
Kuinka asentaa Raspberry Pi Bookworm Raspberry Pi -laitteeseen BalenaEtcher-sovelluksesta
Voit myös ladata a Raspberry Pi -kirjatoukka kuva ja lataa se Raspberry Pi SD-kortille käyttämällä BalenaEtcher sovellus. Prosessi on suoraviivainen, ja se voidaan suorittaa mukana tulevan vaiheittaisen oppaan avulla tässä .
Kuinka korjata VNC-palvelinongelma Raspberry Pi Bookwormissa
Yhteyden muodostaminen VNC-palvelimeen päällä Raspberry Pi -kirjatoukka eikö ole niin yksinkertainen prosessi toisin kuin aiemmissa Raspberry Pi OS -versioissa. Jos otat VNC-palvelimen käyttöön raspi-config -komentoa, et silti näe VNC-kojelautaa työpöydälläsi. Syynä on se Raspberry Pi -kirjatoukka on vaihtanut oletusnäyttöpalvelimen X11:stä Waylandiin.
Jos kohtaat ongelman etkä pysty muodostamaan yhteyttä VNC:hen, voit korjata sen seuraavien vaiheiden avulla:
Vaihe 1: Avaa Raspberry Pi -määritykset terminaalissa käyttämällä:
sudo raspi-config 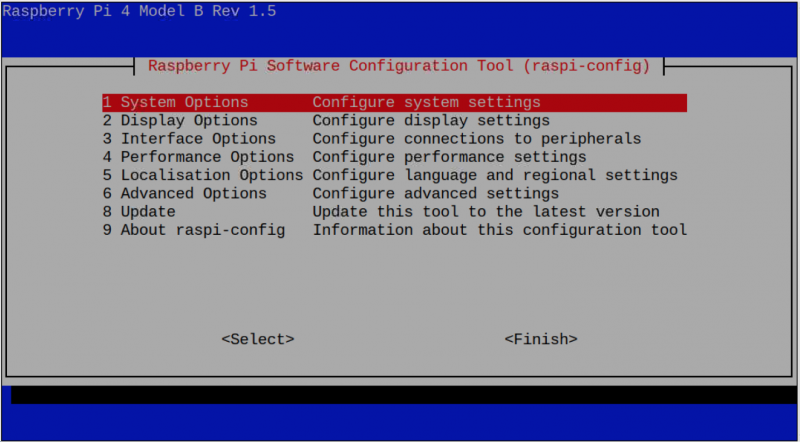
Vaihe 2: Mene Edistyneet asetukset valikosta:
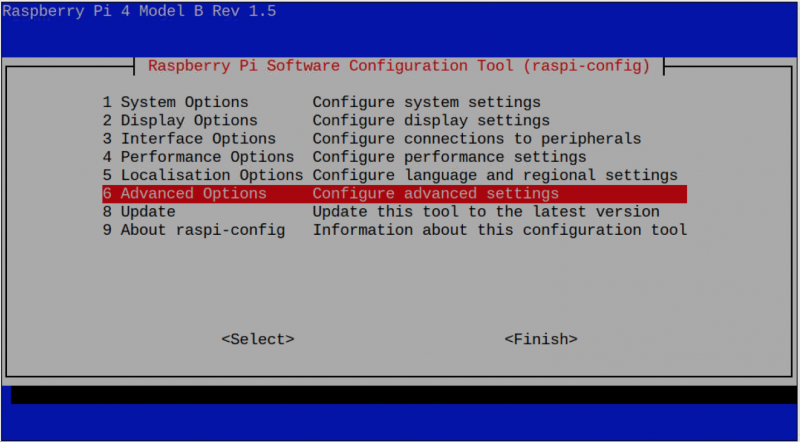
Vaihe 3: Valitse Wayland vaihtoehto:
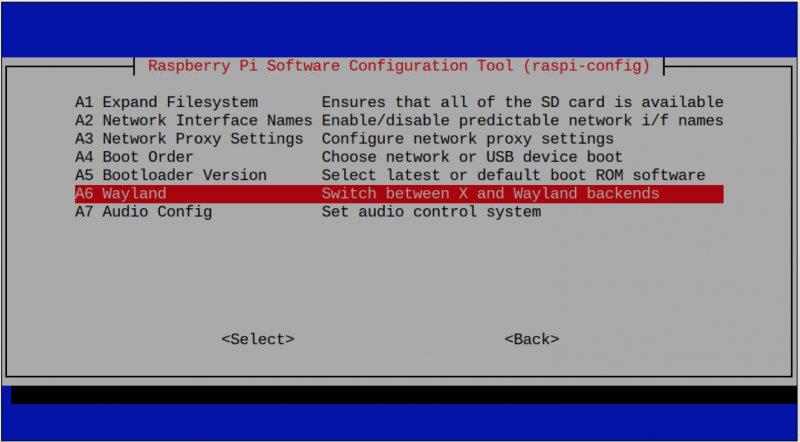
Vaihe 4: Valitse X11 vaihtoehto:
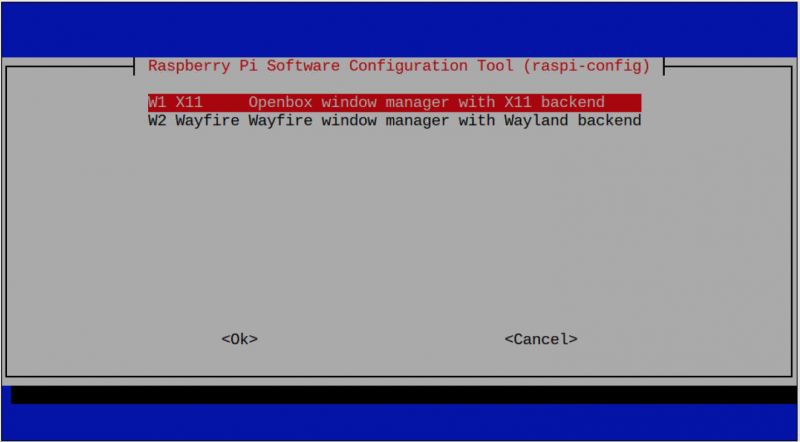
Tämä aktivoi OpenBoxin X11:ssä Raspberry Pi:ssä:
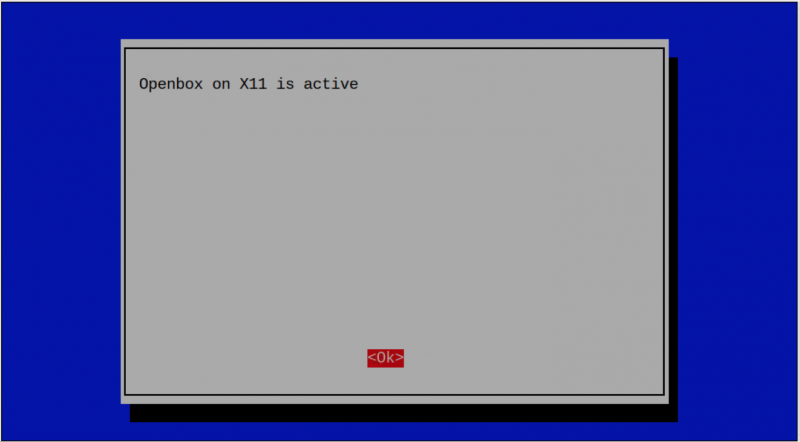
Vaihe 5: Käynnistä järjestelmä uudelleen käyttämällä käynnistä uudelleen -komennon tai Raspberry Pi -päävalikon kautta.
Kun Raspberry Pi on käynnistetty uudelleen, ota VNC uudelleen käyttöön raspi-config -komento päävalikosta Raspberry Pi -kokoonpanosta. Voit käyttää Real VNC -palvelinta tietokoneellasi Raspberry Pi -kirjatoukka :
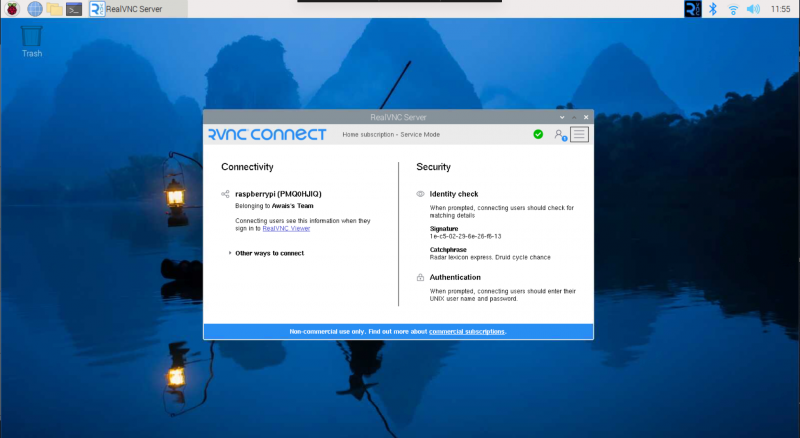
Huomautus: Yllä oleva ratkaisu toimii Raspberry Pi 64 Bit -käyttöjärjestelmässä. Jos et edelleenkään löydä VNC:tä järjestelmästäsi (32-bittinen), voit käyttää Raspberry Pi -työpöytää asentamalla TigerVNC:n tai Team Viewerin Raspberry Pi:hen ja toiseen järjestelmääsi.
Johtopäätös
Raspberry Pi -kirjatoukka on uusin versio Raspberry Pi -käyttöjärjestelmästä, joka sisältää päivitetyn ytimen ja parannettuja ominaisuuksia. Voit asentaa Raspberry Pi -kirjatoukka Raspberry Pi 4 -laitteelle suoraan Raspberry Pi Imager työkalu. Voit myös ladata kuvatiedoston viralliselta verkkosivustolta ja ladata sen SD-kortille BalenaEther sovellus. Löydät yksityiskohtaisen vaiheittaisen prosessin oppaan yllä olevasta osiosta.