Tässä viestissä näytämme kuinka korjata ' kuulokkeet eivät näy toistolaitteissa 'ongelma Windowsissa.
Kuinka korjata kuulokkeet, jotka eivät näy toistolaitteissa Windows 10:ssä?
Korjaaksesi kuulokkeet eivät näy toistolaitteiden luettelossa, kokeile seuraavia ratkaisuja:
- Näytä ja ota kuulokkeet käyttöön manuaalisesti
- Suorita vianmääritys
- Päivitä ääniohjain
- Asenna ääniohjain uudelleen
- Ota Stereo Mix käyttöön
Ratkaisu 1: Näytä ja ota kuulokkeet käyttöön manuaalisesti
Joskus käytöstä poistetut laitteet eivät näy toistolaitteissa. Jos kuulokkeet on poistettu käytöstä laitteesta, kuulokkeet eivät toimi eivätkä näy Windowsin toistolaitteissa. Ratkaise ilmoitettu ongelma noudattamalla lueteltuja ohjeita.
Vaihe 1: Avaa Ääniasetukset
Käynnistä ensin ' Ääniasetukset ' etsimällä sitä Käynnistä-valikosta:
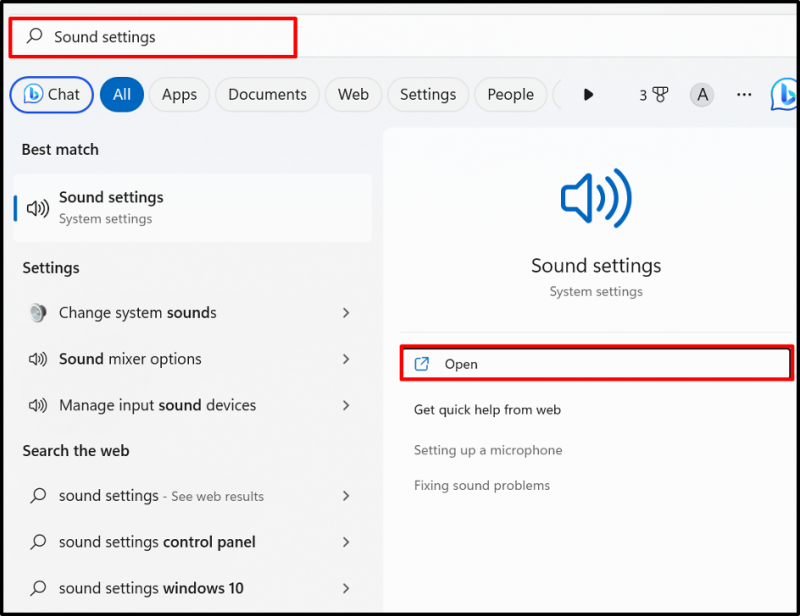
Vaihe 2: Tarkista lisää asetusvaihtoehtoja
Kohdasta ' Pitkälle kehittynyt ' Ääniasetukset, napsauta ' Lisää ääniasetuksia ”vaihtoehto:

Vaihe 3: Näytä ja ota käyttöön Poista laitteet
Kohdasta ' Toisto ' -valikosta, napsauta näyttöä hiiren kakkospainikkeella tai poista kuulokkeet käytöstä laitetta ja valitse ' ota käyttöön ' -vaihtoehto ottaa se käyttöön. Jos haluat tarkastella käytöstä poistettuja laitteita, merkitse myös ' Näytä Poista laitteet käytöstä ”vaihtoehto:
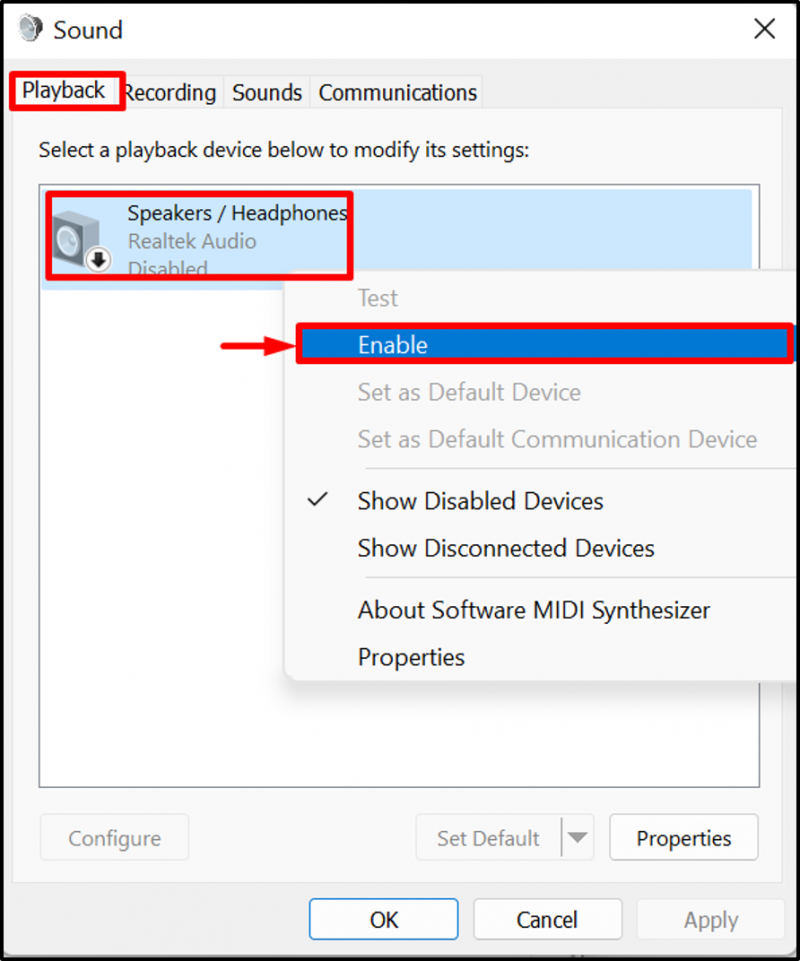
Ratkaisu 2: Suorita vianmääritys
Windowsin sisäänrakennettu vianmääritys on työkalu, jota voidaan käyttää minkä tahansa Windows-ongelmien diagnosoimiseen sekä ääniongelmien tunnistamiseen suorittamalla ' Ääni ' ongelmien karttoittaminen. Voit diagnosoida ja korjata kaikki ääneen liittyvät ongelmat suorittamalla Äänen vianmääritys.
Napsauta tätä varten ensin hiiren kakkospainikkeella alla korostettua ' Kaiutin ' -painiketta ja valitse ' Ääniongelmien vianmääritys ”vaihtoehto:
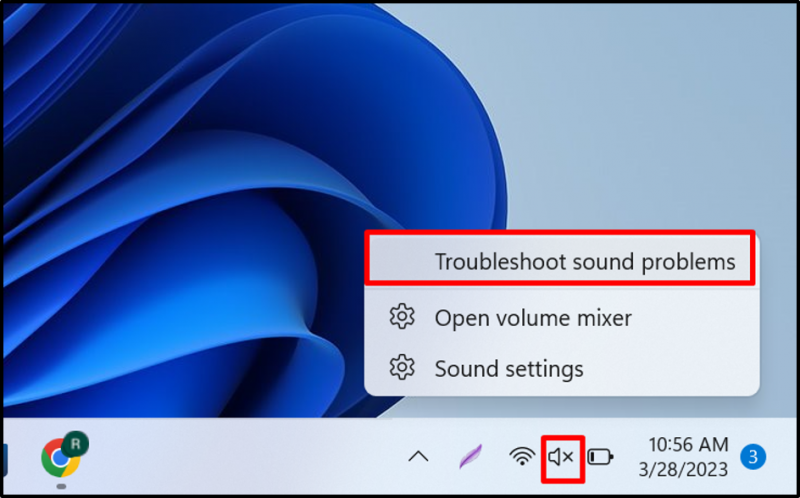
Voit nähdä, että vianetsintä on tunnistanut ongelman ja tarjonnut mahdollisen ratkaisun täältä:

Ratkaisu 3: Päivitä ääniohjain
Kun ääniohjain on vanhentunut, kuulokkeita ei ole kytketty, voi ilmetä ongelmia ja kuulokelaite ei näy toistolaitteissa. Voit ratkaista mainitun ongelman päivittämällä ääniohjaimet annettujen ohjeiden mukaisesti.
Vaihe 1: Käynnistä laitehallintatyökalu
Avaa ' Juosta ' -ruutuun ' Ikkuna + R ”-näppäintä. Sen jälkeen etsi ' devmgmt.msc ' kohdassa ' Avata ' pudotusvalikko ja paina ' OK ” -painiketta käynnistääksesi Laitehallinta-sovelluksen:

Vaihe 2: Päivitä ääniohjaimet
Napsauta hiiren kakkospainikkeella ' Kaiuttimet / kuulokkeet ' kuljettaja osoitteesta ' Äänitulot ja -lähdöt ' avattavasta valikosta ja paina ' Päivitä ohjain ' vaihtoehto ohjaimen päivittämiseen:

Etsi ja päivitä ajuri online-lähteistä käyttämällä alla olevaa korostettua vaihtoehtoa:
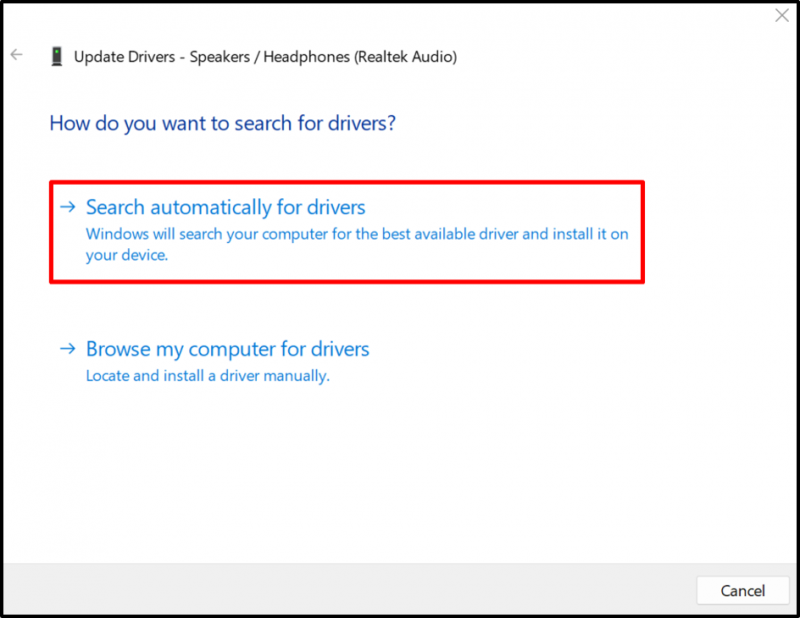
Ratkaisu 4: Asenna ääniohjain uudelleen
Jos ongelma jatkuu edelleen tai jos ääniohjainta ei ole päivitetty oikein ja aiheuttaa ' Kuulokkeet eivät näy toistoasemissa ”, yritä asentaa ääniohjain uudelleen. Tätä varten tutustu annettuihin ohjeisiin.
Vaihe 1: Valitse ääniohjain
Valitse ääniohjain ja kaksoisnapsauta sitä:
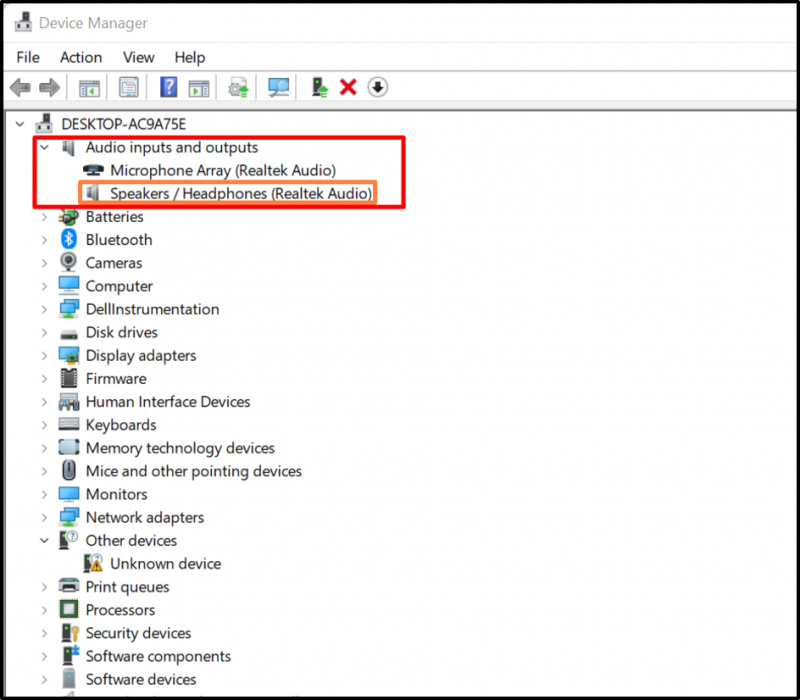
Vaihe 2: Poista ohjain
Kohdasta ' Kuljettaja ' -valikosta, napsauta ' Poista ohjain ”-painike:
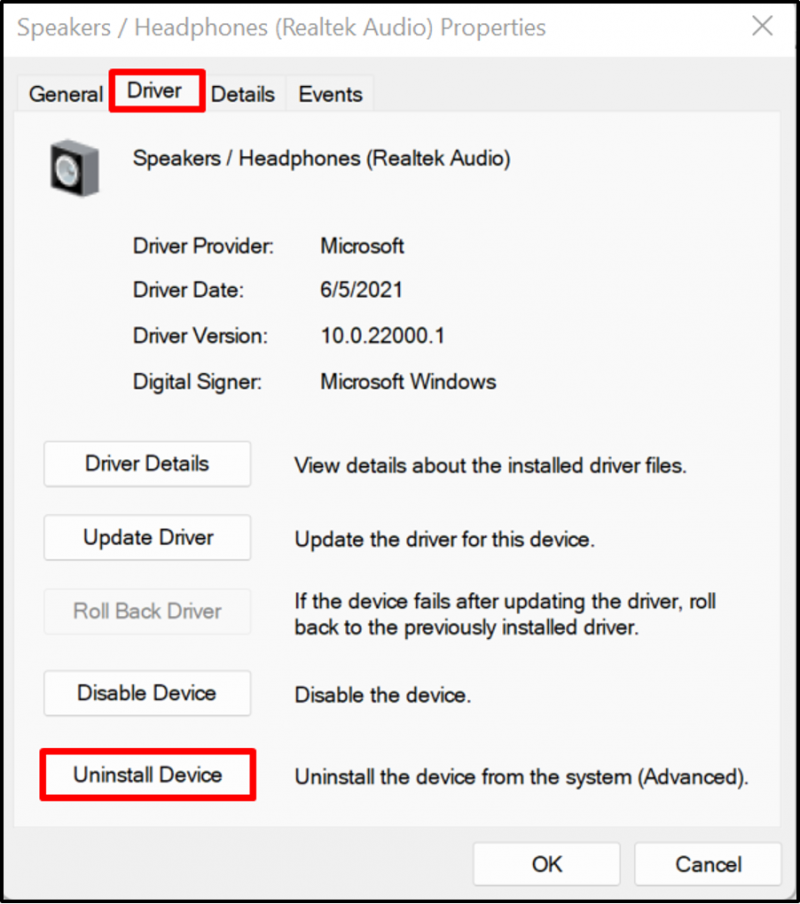
Paina seuraavaksi ' Poista asennus ” -painiketta ääniohjaimen asennuksen poistamiseksi:

Käynnistä sen jälkeen Windows-järjestelmä uudelleen asentaaksesi ääniohjaimen automaattisesti uudelleen.
Ratkaisu 5: Ota Stereo Mix käyttöön
' kuulokkeet eivät toimi eivätkä näy toistolaitteissa 'ongelma voidaan ratkaista ottamalla käyttöön ' Stereo sekoitus ”. Stereo Mix on Windows-käyttöjärjestelmän tallennusvaihtoehto, joka mahdollistaa järjestelmän lähtösignaalien tallentamisen. Ota Stereo Mix -laite käyttöön noudattamalla annettuja ohjeita.
Vaihe 1: Avaa Lisää ääniasetuksia -vaihtoehto
Avaa ensin ' Ääniasetukset ' ja siirry kohtaan ' Lisää ääniasetuksia vaihtoehto kohdasta ' Pitkälle kehittynyt ” asetusvalikko:
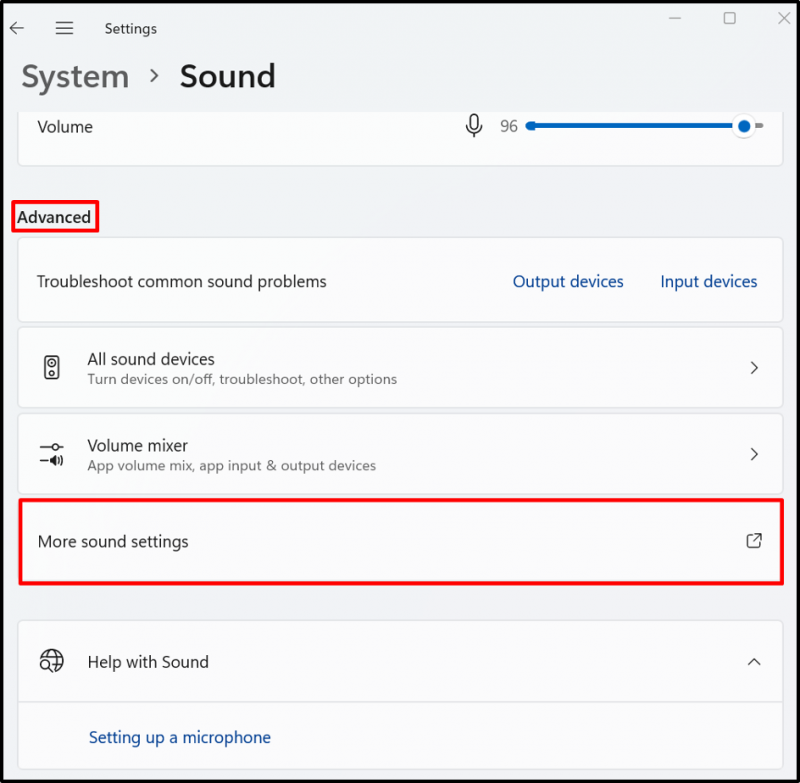
Vaihe 2: Ota Stereo Mix käyttöön
Kohdasta ' Äänite ' -valikosta, napsauta hiiren kakkospainikkeella ' Stereo sekoitus ' laitetta ja paina ' ota käyttöön ' vaihtoehto ottaa se käyttöön:
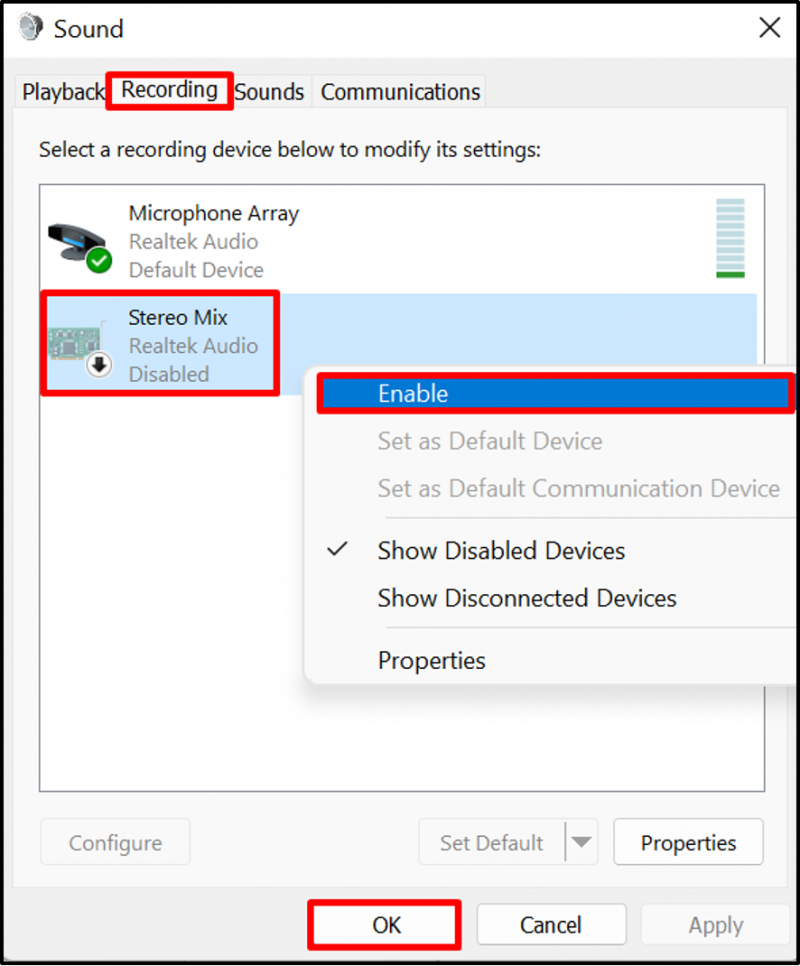
Siinä kaikki 'korjaamisesta' kuulokkeet eivät toimi eivätkä näy toistolaitteissa ”ongelma.
Johtopäätös
Windows-käyttäjät voivat kohdata ' kuulokkeet eivät näy toistolaitteiden luettelossa ” ongelma johtuu jostain laitteisto-ongelmasta, Windowsin ääniohjaimet ovat vanhentuneet ja niin edelleen. Ratkaise ongelma näyttämällä ja ottamalla kuulokkeet manuaalisesti käyttöön, suorittamalla vianmääritys, päivittämällä ääniohjain, asentamalla ääniohjain uudelleen tai ottamalla Stereo Mix käyttöön. Tämä viesti on havainnollistanut menetelmiä sellaisten kuulokkeiden ratkaisemiseksi, jotka eivät näy toistolaitteiden ongelmien luettelossa.