Oletko kiinnostunut testaamaan uutta distroa? Sen sijaan, että asennat sen nykyisen järjestelmän päälle, kokeile ensin järjestelmää VirtualBoxin avulla. Tarvitseeko useiden käyttöjärjestelmien olla käynnissä samanaikaisesti? VirtualBox on auttanut sinua. Lähes kaikki virtuaalikoneen osat ovat muokattavissa.
Tämä opas näyttää VirtualBoxin asentamisen ja käytön Ubuntu 20.04: ssä.
VirtualBox Ubuntussa
On olemassa muutamia tapoja asentaa VirtualBox Ubuntu 20.04: een. Yksinkertaisin tapa asentaa VirtualBox on hankkia se suoraan Ubuntu -ohjelmistovarastoista. Ainoa ongelma tässä menetelmässä on, että et ehkä saa uusinta VirtualBox -versiota.
VirtualBox on myös mahdollista asentaa manuaalisesti. Voit napata virallisen VirtualBox DEB -paketin Debianille/Ubuntulle ja asentaa sen APT: n avulla. Tämän lähestymistavan haittapuoli on, että sinun on päivitettävä VirtualBox manuaalisesti, kun uusi versio on julkaistu. Tämä voidaan kiertää lisäämällä Oracle -repo.
Lopuksi voit asentaa VirtualBoxin suoraan lähdekoodista. Tämän menetelmän avulla voit rakentaa VirtualBoxin lähteestä, mutta se voi olla pidempi ja monimutkaisempi prosessi. VirtualBoxin asentamista tällä menetelmällä ei suositella, koska sinun on noudatettava sitä uudelleen päivittääksesi VirtualBoxin, mutta tätä menetelmää voivat käyttää kokeneet käyttäjät, jotka haluavat rakentaa ohjelmia lähdekoodista.
Aloitetaanpas!
Asenna VirtualBox Ubuntu -arkistosta
Tämä on VirtualBoxin oletusasennusmenetelmä. Sinun tarvitsee vain kertoa APT: lle, että hän saa VirtualBox -paketin Ubuntun oletusarvoisista repoista.
Käynnistä päätelaite ja suorita seuraava komento:
$sudoosuva päivitys&& sudosopivaAsentaavirtualbox virtualbox-ext-pack-ja 
Kun sinua kehotetaan määrittämään virtualbox-ext-pack, valitse OK.

Hyväksy VirtualBox PUEL -lisenssi.
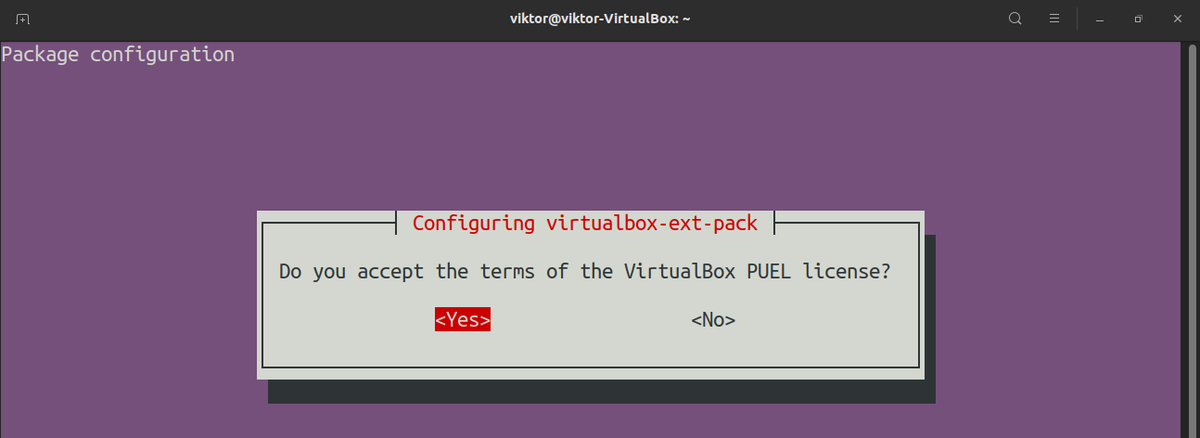
Virtualbox-ext-pack lataa ja asentaa automaattisesti VirtualBox-laajennuspaketin.
Asenna VirtualBox Oracle -arkistosta
Tämä menetelmä on hyödyllinen, jos tarvitset VirtualBoxin uusimman version. Jotta tämä toimisi, sinun on suoritettava kertaluonteinen Oracle-repon määritys. Tämän jälkeen APT voi hoitaa loput.
Sytytä terminaali. Varmista, että sinulla on wget asennettu.
$sudoosuva päivitys&& sudosopivaAsentaa wget -ja 
Tartu ja lisää Oracle VirtualBox repo GPG -avaimet.
$wget -qhttps://www.virtualbox.org/ladata/oracle_vbox_2016.asc-TAI- |sudo apt-key add-

| sudo apt-key add-

Lisää nyt repo.
$sudoadd-apt-arkisto'deb [arch = amd64] http://download.virtualbox.org/virtualbox / debian$ (lsb_release -cs)osallistua '

Päivitä APT -välimuisti.
$sudoosuva päivitys 
Asenna lopuksi VirtualBox. Tämän artikkelin kirjoittamishetkellä VirtualBoxin uusin versio on v6.1.12.
$sudosopivaAsentaavirtuaalilaatikko-6.1 
Asenna VirtualBox lähdekoodista
VirtualBoxin lähdekoodi on saatavilla ilmaiseksi. Tämä mahdollistaa VirtualBoxin rakentamisen manuaalisesti lähteestä. Tämä on suhteellisen pitkä ja monimutkainen prosessi, joka vaatii enemmän laitteistoresursseja ja vaivaa. VirtualBoxin asentamista tällä menetelmällä ei suositella, koska sinun on noudatettava sitä uudelleen päivittääksesi VirtualBoxin. Täydelliset tiedot VirtualBoxin rakentamisesta Linuxille löytyvät osoitteesta VirtualBox wiki -sivu .
Asenna ensin koontiriippuvuudet.
$sudosopivaAsentaa$ acpica-tools chrpath doxygen g ++-multilib libasound2-dev libcap-dev
$ libcurl4-openssl-dev libdevmapper-dev libidl-dev libopus-dev libpam0g-dev
$ libpulse-dev libqt5opengl5-dev libqt5x11extras5-dev libsdl1.2-dev libsdl-ttf2.0-dev
$ libssl-dev libvpx-dev libxcursor-dev libxinerama-dev libxml2-dev libxml2-utils
$ libxmu-dev libxrandr-devtehdä nasmpython3-dev python-dev qttools5-dev-tools
$ texlive texlive-fonts-extra texlive-latex-extrapurkaaxsltproc
$ default-jdk libstdc ++5libxslt1-dev linux-kernel-headers itsensä
$ mesa-common-dev subversion yasm zlib1g-dev

Seuraavat koontiriippuvuudet tulee asentaa myös, jos käytössäsi on 64-bittinen Ubuntun versio.
$sudosopivaAsentaalib32z1 libc6-dev-i386 lib32gcc1 lib32stdc ++6 
Python -hakkerointia varten harkitse myös seuraavien pakettien asentamista.
$sudosopivaAsentaapylint python3-psycopg2 python3-willow python-pil 
VirtualBoxin rakentaminen 64-bittiselle isäntäjärjestelmälle vaatii edelleen kaikki 32-bittiset kirjastot ja rakennustyökalut. 64-bittisen Ubuntu-version tapauksessa siitä puuttuu joitain jaettuja kirjastoja. Suorita seuraava komento korjataksesi sen.
$sudo ln -slibX11.so.6/usr/lib32/libX11.so 





Lataa VirtualBoxin uusin lähdekoodi tässä.

Pura pakattu arkisto.
$terva -xvfVirtualBox-6.1.12a.tar.bz2 
Muuta nykyinen hakemisto uutetuksi lähteeksi ja suorita määrityskomentosarja. Huomaa, että –disable-hardening -lippua ei tule käyttää, jos aiot jakaa tai käyttää rakennetta tuotantoon.
$./konfiguroida-kovettumaton 
Lataa ympäristön asennusohjelma.
$lähde./env.sh 
Nyt on vihdoin aika rakentaa VirtualBox. Luo VirtualBoxin julkaisupaketti suorittamalla seuraava komento.
$kmk kaikki 
Jos koontiversiota ei ole karkaistu, VirtualBox voidaan ajaa lähdekoodikansion hakemistosta out/linux.amd64/release/bin. VirtualBox -ytimen moduulit on kuitenkin rakennettava ja asennettava ensin. Syötä seuraava koodi.
$CDulos/linux.amd64/vapauta/olen/src 


Lataa moduulit.
$modprobe vboxdrvKäynnistä lopuksi VirtualBox.
$./VirtualBoxVirtualBoxin käyttö
VirtualBox on erittäin käyttäjäystävällinen. Kaikki sen toiminnot ovat yksinkertaisia, mutta VirtualBox tarjoaa täyden kontrollin lähes kaikista virtuaalikoneen osa -alueista. Täällä tarkastelemme, miten luodaan ja käynnistetään VirtualBox -virtuaalikone.
Asenna VirtualBox -laajennuspaketti ennen virtuaalikoneen luomista. Lataa se VirtualBoxin lataussivulta tässä.

Kun paketti on ladattu, asenna se seuraavalla komennolla.
$sudoVBoxManage -lisäpakkausAsentaaOracle_VM_VirtualBox_Extension_Pack-6.1.12.vbox-extpack 
Asennus pyytää PUEL -lisenssisopimusta. Jatka kirjoittamalla y.

Asennuksen pitäisi olla valmis ilman ongelmia.

Nyt on aika luoda virtuaalikone. Käynnistä VirtualBox.

Luo uusi virtuaalikone napsauttamalla Uusi.

Anna uudelle virtuaalikoneelle sopiva nimi. Tässä esimerkissä luon Ubuntu -virtuaalikoneen, joten valitsen Tyypin Linuxiksi ja Version Ubuntu_64: ksi.
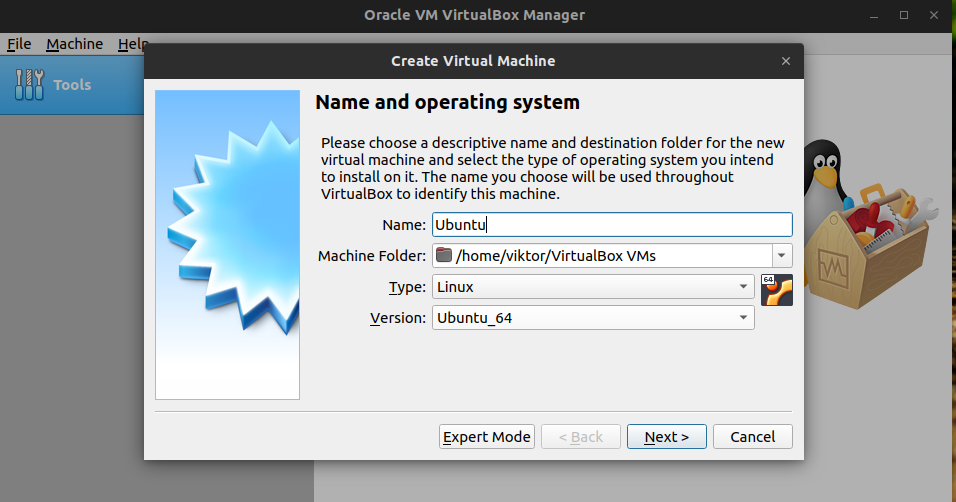
Määritä seuraavaksi RAM -muistin määrä, jonka haluat virtuaalikoneen ottavan. On suositeltavaa määrittää 4 Gt RAM -muistia.

VirtualBox pyytää luomaan kiintolevytiedoston virtuaalikoneelle. Tiedosto toimii fyysisenä tallennustilana. Valitse Luo virtuaalinen kiintolevy nyt.

Sinulta kysytään virtuaalisen kiintolevyn tiedostotyyppiä. Useimmille VDI -muoto on enemmän kuin tarpeeksi.

VirtualBox kysyy, miten virtuaalinen tallennustiedosto luodaan. Jos Dynaamisesti varattu on valittu, tallennustiedosto kasvaa, kun sitä käytetään enemmän. Jos Kiinteä koko on valittu, tiedosto käyttää fyysisen aseman suurinta tallennustilaa. Toisen vaihtoehdon etuna on, että se tarjoaa enemmän suorituskykyä virtuaalikoneelle.

Valitse virtuaalisen kiintolevytiedoston koko ja sijainti.

Virtuaalikone on nyt valmis käynnistymään! Sinulla on oltava Ubuntun kuvatiedosto käsillä, koska kone pyytää käynnistyslaitetta/kuvaa. Lopun asennuksen aikana tutustu tähän mahtavaan oppaaseen kuinka asentaa Ubuntu 20.04 VirtualBoxiin tässä.

Lopulliset ajatukset
VirtualBoxin ja virtuaalikoneiden käyttäytymisen säätämiseen on paljon vaihtoehtoja. Voit vapaasti tutustua näihin. On olemassa paljon online -materiaaleja siitä, miten VirtualBoxia käytetään täysimääräisesti.
Nauttia!