Tässä artikkelissa kerrotaan, miten Google-dokumentit upotetaan WordPressiin seuraavasti:
- Kuinka WordPress ja Google Docs toimivat yhdessä?
- Miksi Google Drive -asiakirjojen upottaminen WordPressiin on hyvä idea?
- Kuinka upottaa Google Drive -asiakirjoja WordPressiin ilman laajennusta
- Google Drive -asiakirjojen ilman laajennusta upottamisen haitat
- Listaa parhaat Google Drive -laajennukset
- Google-dokumenttien upottaminen WordPressiin laajennuksen avulla
Kuinka WordPress ja Google Docs toimivat yhdessä?
Blogiviestien kirjoittaminen ja muokkaaminen on yksi WordPressin tärkeimmistä ominaisuuksista. Tämän prosessin helpottamiseksi WordPress ja Google Docs voivat työskennellä yhdessä antamalla käyttäjien kirjoittaa, muokata ja käyttää Google-dokumenttien viestejä WordPress-verkkosivustollaan laajennuksia käyttämällä.
Miksi Google Drive -asiakirjojen upottaminen WordPressiin on hyvä idea?
Google Docs on suhteellisesti parempi alusta asiakirjojen muokkaamiseen kuin WordPressin tekstieditori. Esimerkiksi blogisivusto voi upottaa kirjoittajiensa kirjoittamat blogit suoraan WordPress-sivustolle upotuslaajennuksella. Tämä tekee koko työnkulusta tehokkaampaa ja helpompaa.
Kuinka upottaa Google Drive -asiakirjoja WordPressiin ilman laajennusta?
Seuraa alla olevia ohjeita upottaaksesi Google Drive -asiakirjat WordPress-verkkosivustoon ilman laajennusta.
Vaihe 1: Tee Google-dokumentista julkinen
Siirry Google-dokumenttiin, jonka haluat lisätä tai upottaa WordPress-sivulle. Napsauta seuraavaksi ' Jaa ”-painiketta näytön oikeassa yläkulmassa:
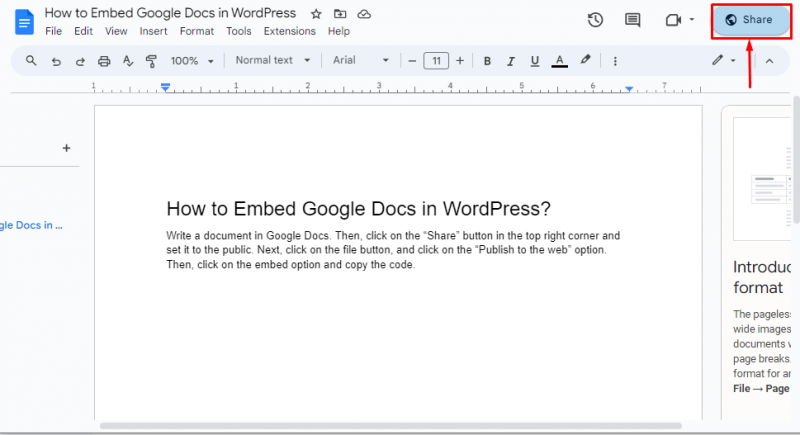
Aseta sitten ' Yleinen pääsy ”–” Kaikki, joilla on linkki ' ja napsauta ' Tehty ”-painike:
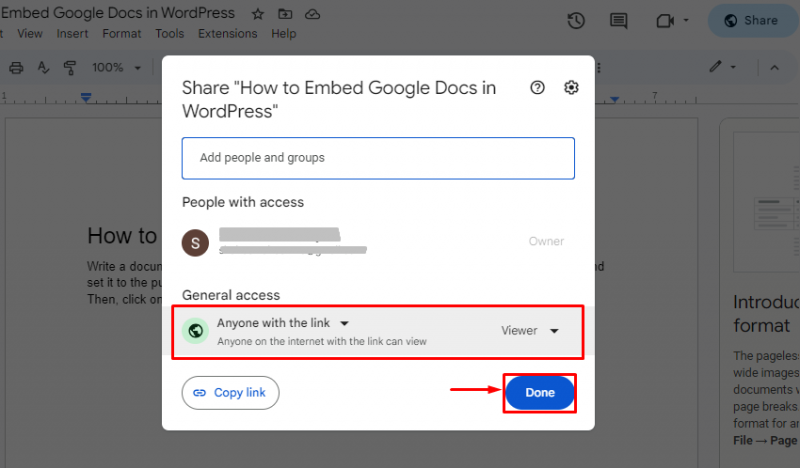
Vaihe 2: Kopioi upotuskoodi
Napsauta nyt ' Tiedosto ' -painiketta ja siirry kohtaan ' Jaa > Julkaise verkossa ”vaihtoehto:
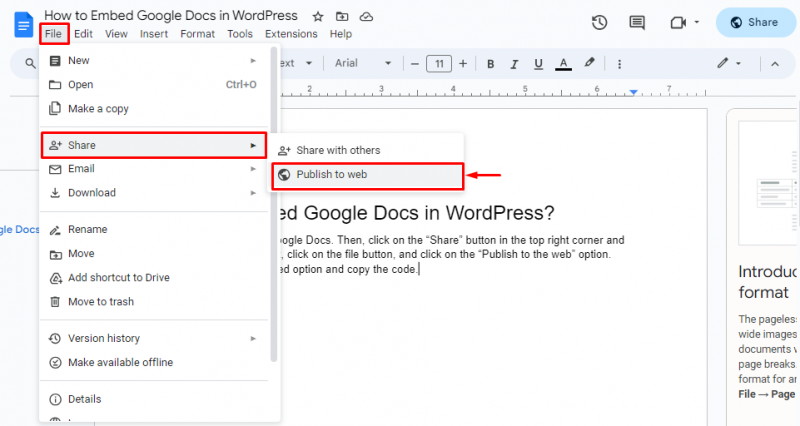
Napsauta sitten ' Upottaa ' -välilehti ja kopioi tekstikenttään kirjoitettu koodi käyttämällä ' Ctrl + C ':
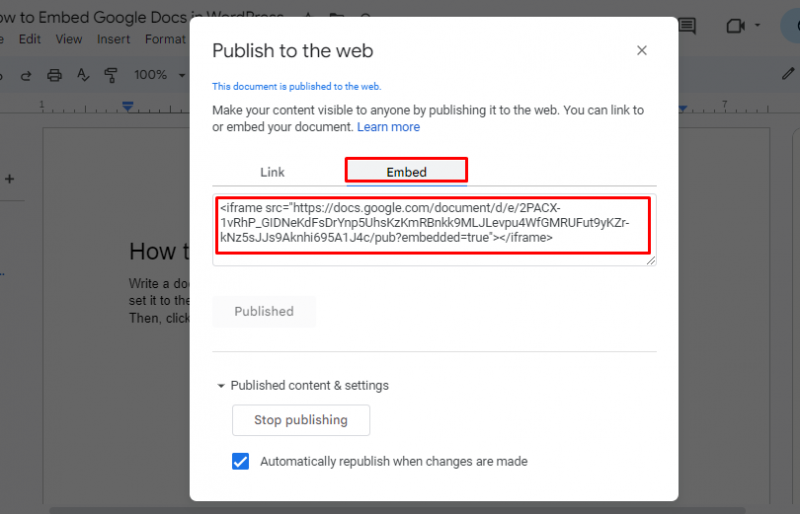
Vaihe 3: Luo uusi sivu
Avaa nyt WordPress-hallintapaneeli ja siirry kohtaan ' Sivut > Lisää uusi ” -vaihtoehto sivuvalikkopalkista:
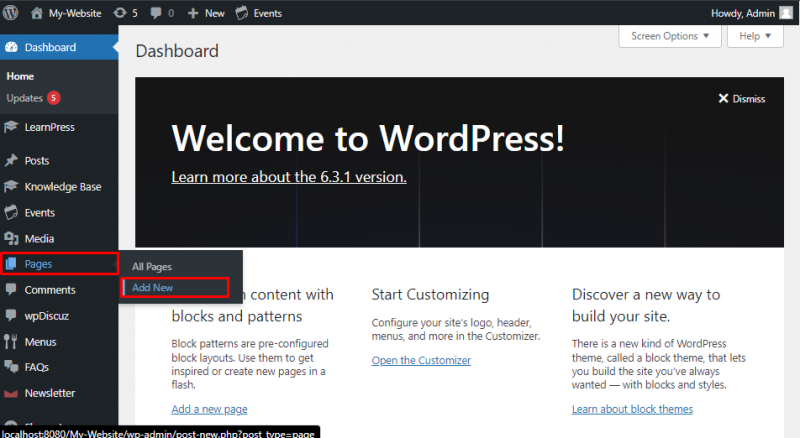
Anna sivun otsikko editorissa. Napsauta seuraavaksi ' + ' merkki lisätäksesi ' HTML 'lohko:
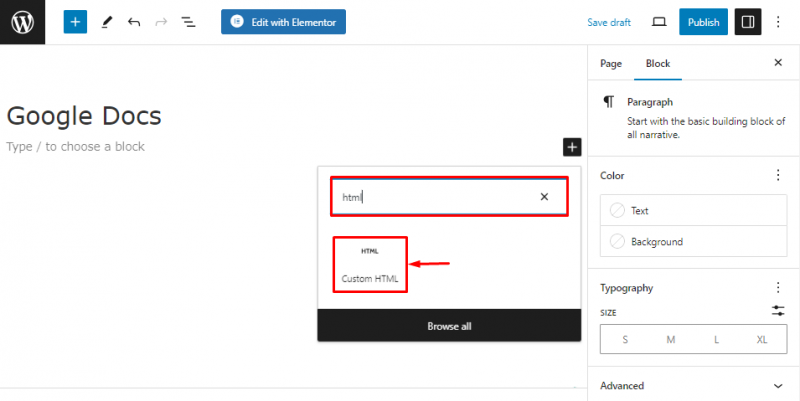
Vaihe 4: Upota Google-dokumenttikoodi
Liitä HTML-lohkoon Google-dokumentin upotuskoodi käyttämällä ' Ctrl + V ' pikanäppäin. Paina seuraavaksi ' Julkaista ” -painiketta sivun lataamiseksi verkkosivustolle:
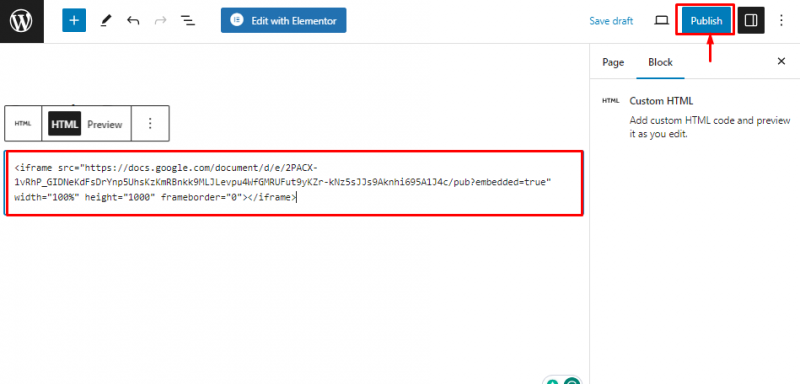
Vaihe 5: Näytä sivu
Kun sivu on julkaistu, napsauta ' Näytä sivu ” -painiketta nähdäksesi sivun verkkosivulla:
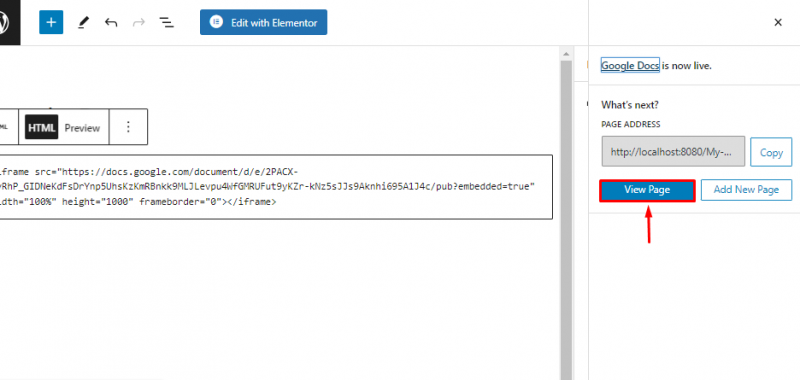
Alla olevasta tuloksesta näkyy, että Google-dokumentti on upotettu onnistuneesti verkkosivuston sivulle:
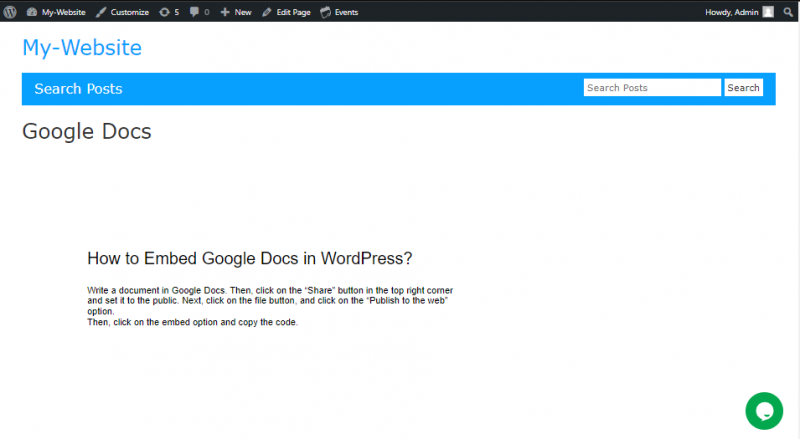
Mitä haittoja Google Drive -asiakirjojen upottamisesta ilman laajennusta on?
Lisäosien avulla käyttäjä voi sijoittaa asiakirjan verkkosivuston sivulle. Jos taas lisäät Google-dokumentin ilman laajennusta, sinun on muokattava koodia, jotta asiakirjalle voidaan määrittää mukautettu sijainti verkkosivuston sivulla.
Listaa parhaat Google Drive -laajennukset
Seuraavat laajennukset ovat joitain suosituimmista vaihtoehdoista Google-dokumenttien upottamiseksi WordPressiin:
- EmbedPress
- UpdraftPlus
- Filetrip
- Kuva- ja videogalleria Google Drivesta
- Käytä asemaasi
- Google Drive Embedder
Kuinka upottaa Google-dokumentit WordPressiin laajennuksen avulla?
Tämä esittely käyttää EmbedPress-laajennusta Google Drive -asiakirjojen upottamiseen WordPress-sivustoon. Voit tehdä tämän noudattamalla alla annettuja ohjeita.
Vaihe 1: Asenna EmbedPress-laajennus
mene kohtaan ' Plugins > Lisää uusi ' -vaihtoehto sivuvalikkopalkista ja hae ' EmbedPress ' hakupalkissa. Napsauta seuraavaksi ' Asenna nyt ”-painike:
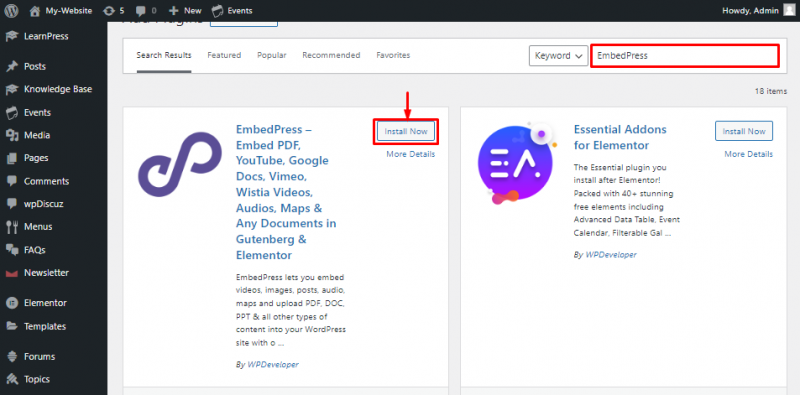
Vaihe 2: Aktivoi laajennus
Paina sen jälkeen ' Aktivoida ” -painiketta käyttääksesi laajennuksen toimintoja:
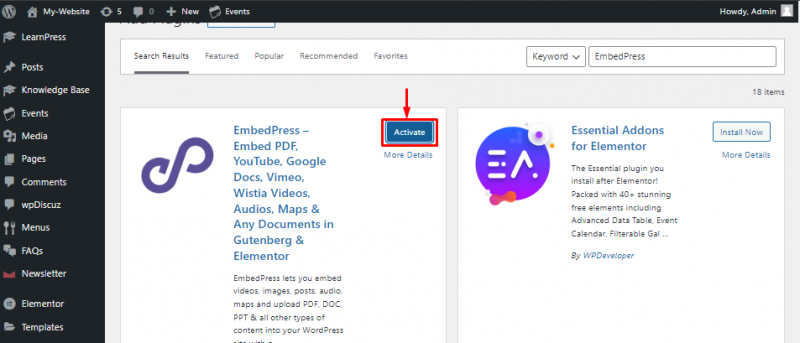
Vaihe 3: Luo uusi sivu
mene kohtaan ' Sivut > Lisää uusi ” -vaihtoehto sivuvalikkopalkista luodaksesi uuden sivun verkkosivustolle:
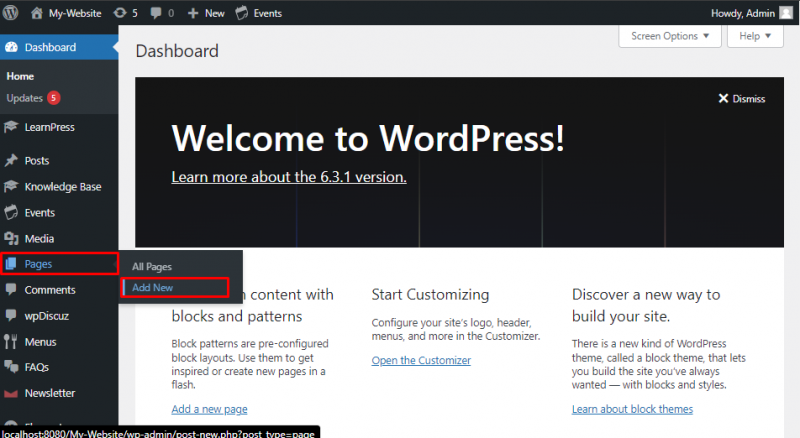
Vaihe 4: Käytä EmbedPress-lohkoa
Anna sivun otsikko ja napsauta ' + ” -kuvaketta lisätäksesi uuden lohkon. Etsi seuraavaksi ' embedPaina ” -lohko ja valitse alla oleva korostettu lohko:
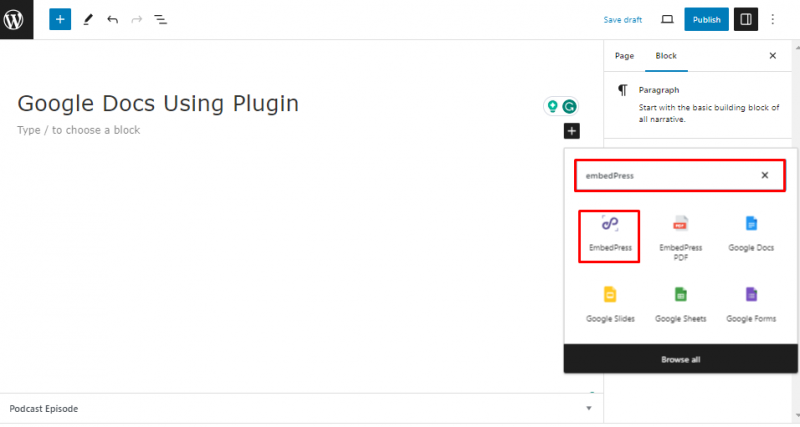
Vaihe 5: Kopioi Google-dokumentin linkki
Napsauta nyt ' Tiedosto ' -painiketta ja siirry kohtaan ' Jaa > Julkaise verkossa ”vaihtoehto:
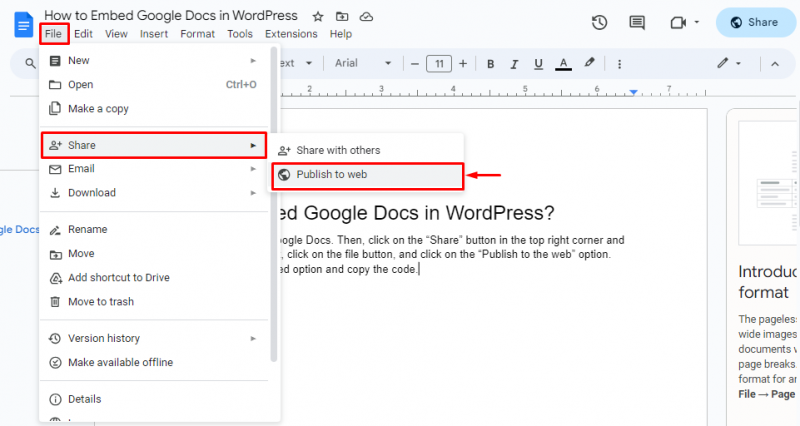
Seuraavaksi kohdasta ' Linkki ' -välilehti, kopioi linkki käyttämällä ' Ctrl + C ”pikakuvake:
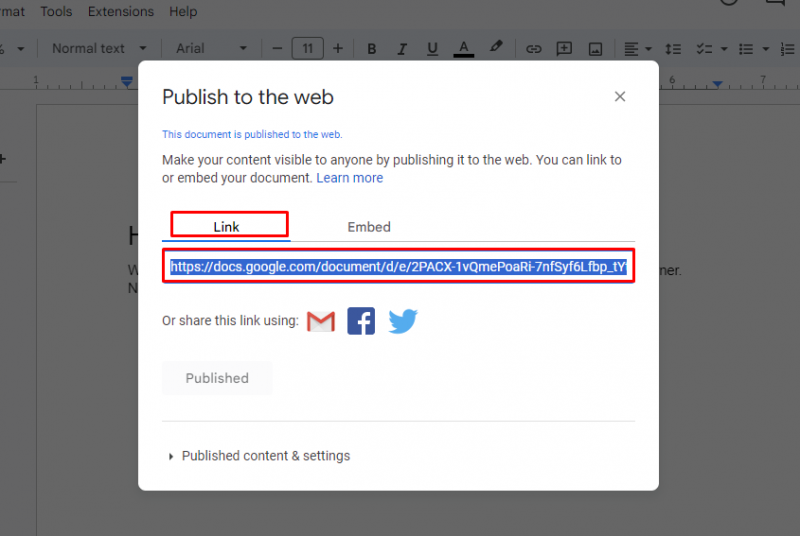
Vaihe 6: Liitä asiakirjan linkki
Liitä nyt kopioitu Google Docin linkki EmbedPress-lohkoon ja napsauta ' Upottaa ”-painike:
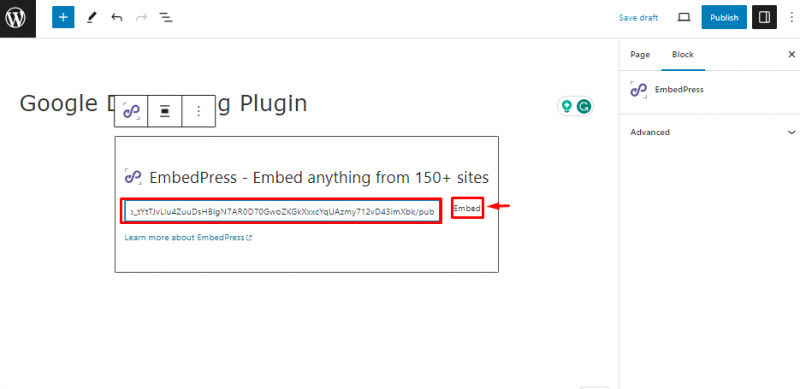
Kun tämä tehdään, Google-dokumentti upotetaan verkkosivuston sivulle seuraavasti:
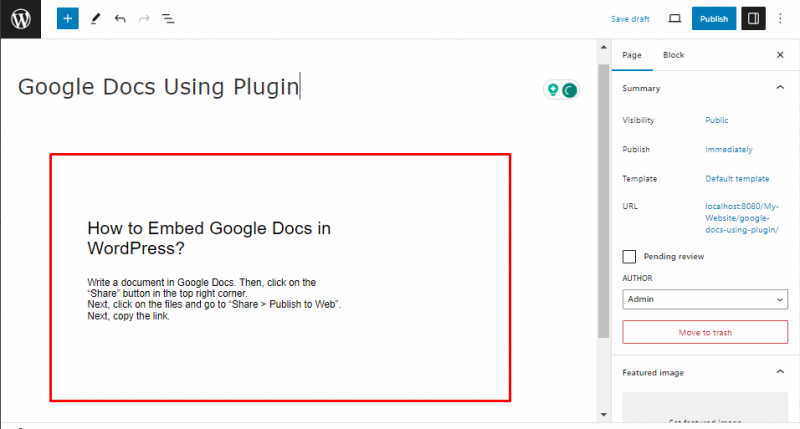
Siinä on kyse Google-dokumenttien upottamisesta WordPressiin.
Johtopäätös
Jos haluat upottaa Google-dokumentit WordPressiin laajennuksen avulla, siirry kohtaan ' Plugins > Lisää uusi ” -vaihtoehto ja asenna EmbedPress-laajennus. Luo seuraavaksi uusi WordPress-sivu siirtymällä kohtaan ' Sivut > Lisää uusi ”. Anna sivulle otsikko ja käytä ' EmbedPress ” lohko. Liitä seuraavaksi Google Docs -linkki lohkoon ja paina ' Julkaista ”-painiketta. Tässä artikkelissa on annettu menettely Google-dokumentin upottamiseksi WordPressiin.