Tämä opetusohjelma tarjoaa prosessin Gitin käyttämiseen PowerShellissä.
Kuinka käyttää Gitiä PowerShellissä?
Jos haluat käyttää Gitiä PowerShellissä, tutustu alla olevaan menettelyyn:
- Käynnistä Windows PowerShell käynnistysvalikosta.
- Siirry Gitin juurihakemistoon.
- Alusta uusi Git-arkisto ja siirry siihen.
- Tarkista tila.
- Luo tiedosto ja lisää sisältöä.
- Seuraa luotua tiedostoa ja tee kaikki muutokset.
Vaihe 1: Käynnistä Windows PowerShell
Etsi ensin ' Windows PowerShell ' käynnistysvalikon kautta ja käynnistä se:
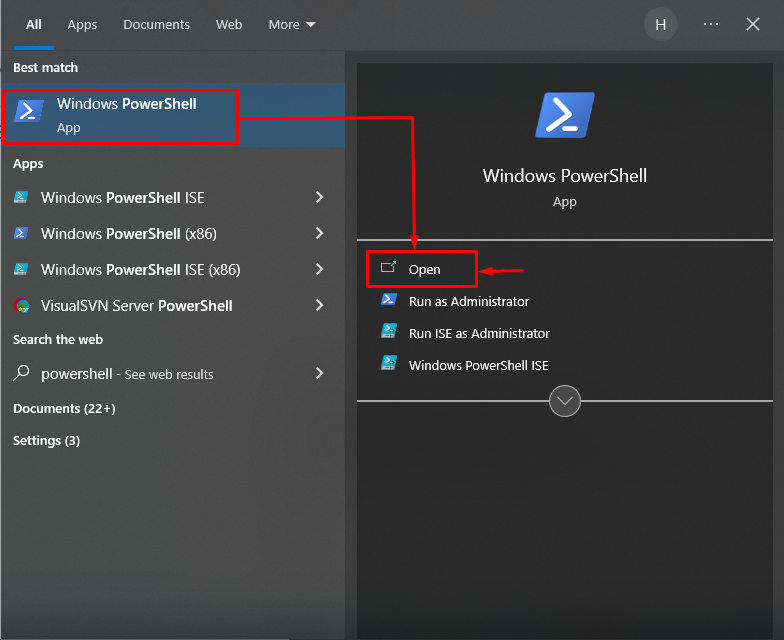
Vaihe 2: Siirry Git Root -hakemistoon
Anna Git-juurihakemistopolku yhdessä ' CD ”komento ja ohjaa se uudelleen:
CD 'C:\Users\user\Git
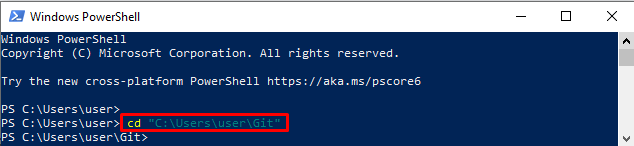
Vaihe 3: Luo uusi arkisto
Käytä ' se on kuuma ” komento uuden Git-arkiston alustamiseksi:
se on kuuma demo2Tuloksena oleva kuva näyttää, että tyhjä Git-arkisto on alustettu onnistuneesti:

Vaihe 4: Siirry juuri luotuun Git-tietovarastoon
Siirry äskettäin luotuun paikalliseen Git-tietovarastoon käyttämällä ' CD 'komento:
CD demo2 
Vaihe 5: Tarkista työalue
Suorita ' git-tila ”-komento nykyisen toimivan arkiston tilan tarkasteluun:
git-tilaAlla oleva tulos osoittaa, että työalue on puhdas eikä siinä ole mitään sitovaa:
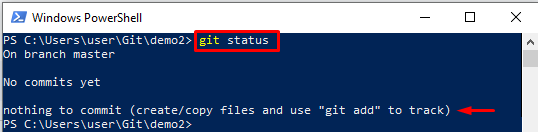
Vaihe 6: Luo tiedosto
Käytä ' kaiku ”-komento luodaksesi ja muokataksesi tiedostoa samanaikaisesti:
kaiku 'Tämä on tiedostoni' > abc.txt 
Vaihe 7: Tarkista luotu tiedosto
Tarkista Git-tila varmistaaksesi, onko tiedosto luotu vai ei:
git-tilaAnnettu tulos osoittaa, että tiedosto on luotu onnistuneesti:

Vaihe 8: Seuraa tiedostoa
Seuraa luotua tiedostoa työalueelta lavastusalueelle ' git add 'komento:
git add abc.txt 
Vaihe 9: Tee muutokset
Suorita ' git commit '-komento yhdessä ' -m ” vaihtoehto muutosten tekemiseen:
git commit -m 'tiedoston seuranta onnistui'Voidaan havaita, että kaikki muutokset on toteutettu onnistuneesti:
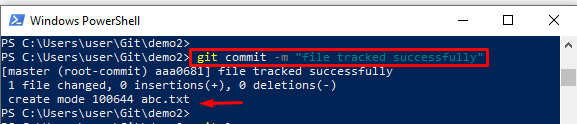
Vaihe 10: Näytä Git Log
Suorita ' git loki ”-komento tarkistaaksesi koko Git-lokihistorian:
git lokiKuten näet, viimeaikainen toimitus on tallennettu Gitin lokihistoriaan:
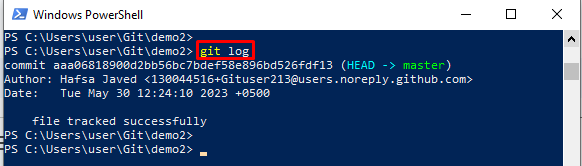
Olet oppinut Gitin käyttämisestä PowerShellissä.
Johtopäätös
Jos haluat käyttää Gitiä PowerShellissä, käynnistä ensin ' Windows PowerShell ” käynnistysvalikon avulla. Siirry sitten Git-juurihakemistoon ja aloita uusi Git-arkisto siirtymistä varten. Luo sen jälkeen tiedosto ja lisää sisältöä käyttämällä ' kaiku ”komento. Seuraavaksi seuraa luotua tiedostoa ja tee kaikki muutokset. Tämä opetusohjelma on selittänyt täydellisen menetelmän Gitin käyttämiseen PowerShellissä.