Seuraava blogi tarkkailee tekniikoita tiedostojen hajautusarvojen saamiseksi.
Kuinka käyttää Get-FileHash PowerShell-cmdlet-komentoa?
cmdlet' Hanki-FileHash ” cmdlet voi saada merkkijonon, tiedoston tai sovelluksen hash-arvot. Jotta ymmärrät paremmin, käy läpi alla olevat esimerkit.
Esimerkki 1: Hae/hae määritetyn merkkijonon hajautusarvo
Tämä esimerkki saa käyttäjän mainitseman merkkijonon hash-arvon:
$stringAsStream = [ System.IO.MemoryStream ] ::Uusi ( )
$kirjoittaja = [ System.IO.StreamWriter ] ::Uusi ( $stringAsStream )
$kirjoittaja . kirjoittaa ( 'Linux-vinkki' )
$kirjoittaja .Huuhtele ( )
$stringAsStream .Sijainti = 0
Saada - FileHash - InputStream $stringAsStream | Select-Object Hash
Yllä olevan koodin mukaan:
- Alusta ensin muuttuja ja määritä sitten ' Uusi() ' rakentaja ' [System.IO.MemoryStream] ”luokka.
- Tämän jälkeen alusta ' $kirjoittaja '-muuttuja ja liitä sitten 'new()'-konstruktori muuttujalla ' $stringAsStream ' sen sisällä.
- Määritä sitten sille ' [System.IO.StreamWriter] ”luokka.
- Liitä sen jälkeen '$Writer' -muuttuja '' kirjoittaa() ' -menetelmä ja lisää merkkijono ' Linux-vinkki ' sisällä ' Kirjoittaa() ”menetelmä.
- Yhdistä seuraavalla rivillä '$Writer'-muuttuja '' Huuhtele () ”menetelmä.
- Liitä sitten '$stringAsStream' -muuttuja '' asema ' ja anna sille arvo ' 0 ”.
- Määritä sen jälkeen ' Hanki-FileHash ' cmdlet, määritä sitten ' -InputStream ' -parametri ja anna sille '$stringAsStream' muuttuja.
- Lisää lopuksi putki ' | ' ja määritä ' Select-Object ' cmdlet ja sen jälkeen ' Hash ”arvo:
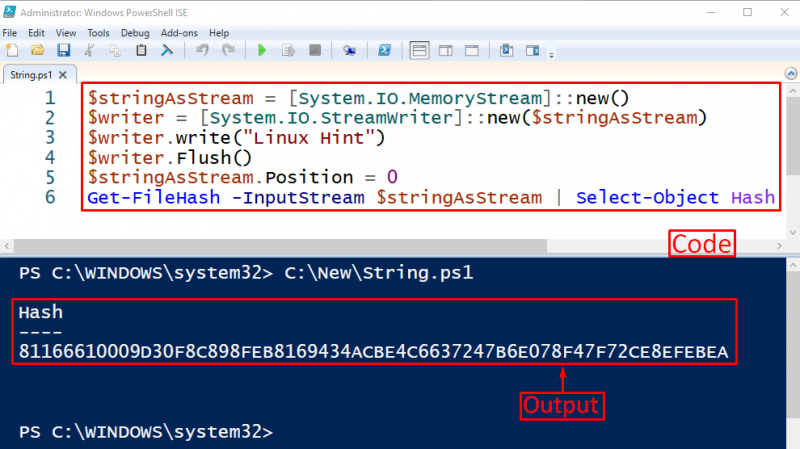
Esimerkki 2: Hanki tiedoston hajautusarvo
Tämä esimerkki havainnollistaa määritetyn tiedoston hash-arvon saamista:
Saada - FileHash C:\Doc\File.txtYllä olevan koodin mukaisesti lisää ensin ' Hanki-FileHash ” cmdlet ja määritä sille tiedostopolku:
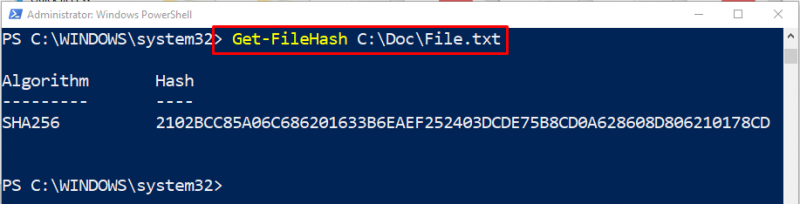
Esimerkki 3: Hanki Notepad-sovelluksen hash-arvo
Seuraava esimerkki hakee Notepad-sovelluksen hash-arvon:
Saada - FileHash C:\Windows\notepad.exe 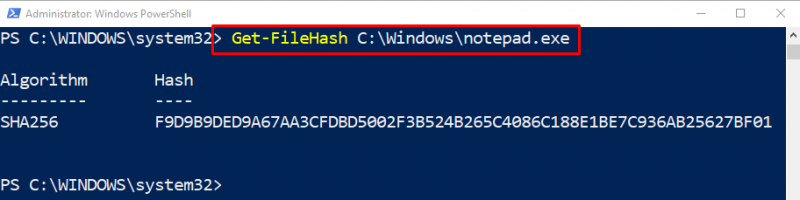
Kyse oli tiedostojen hajautustiedoston saamisesta PowerShelliin.
Johtopäätös
cmdlet' Hanki-FileHash ” on erityisesti suunniteltu saamaan käyttäjän määritetyn tiedoston hash-algoritmi. Lisäksi se voi saada myös merkkijonon tai sovelluksen hash-arvon. Hash-arvoa käytetään vertaamaan, onko kahdella tiedostolla sama sisältö. Tämä blogi on käsitellyt tärkeitä tietoja 'Get-FileHash' -cmdletistä ja sen käytöstä.