Organisaatiotila on integroitu Emacsin kanssa versiosta 22.2 lähtien ja XEmacsin kanssa versiosta 22.1 lähtien. Tämä lyhyt opas auttaa pääsemään nopeasti käyntiin Emacsin ja organisaatiotilan avulla.
Verrattuna moniin muihin ohjelmiin sinun on tiedettävä enemmän voidaksesi käyttää Emacsia hyvin. Emacsissa sinun on käytettävä paljon pikanäppäimiä. Vaikka aluksi turhauttavaa, huomaat pian, että pystyt tekemään enemmän vähemmällä hiiren napsautuksella.
Kaikki, tiedoston avaamisesta sen tallentamiseen, voidaan tehdä hiirellä ja muutamalla valikkojen napsautuksella. Ajan myötä opit kuitenkin, että pikanäppäimet ja handsfree-kirjoitus ovat hyviä tapoja.
Keskeiset lyhenteet
Koska Emacs käyttää vahvasti kaksoispikanäppäimiä, se hyödyntää Control-X Control-F:ää ja Control-X Control-S:ää perinteisempien Alt-F:n ja Alt-S:n sijaan. Tämä saattaa aluksi tuntua ristiriitaiselta, mutta sopeudut nopeasti.
Katsotaanpa joitain keskeisiä lyhenteitä tai merkintöjä, joita käytämme työskennellessämme EMACS:n kanssa:
- M - Alt (Tämä johtuu siitä, että vanhoina hyvinä mekaanisten näppäimistöjen aikoina sitä kutsuttiin Metaksi.)
- C - Control-näppäin tai yksinkertaisesti 'Ctrl'
- S – Vaihto
- C-x f – Tämä tarkoittaa, että pidät painikkeita ja x-näppäintä painettuna. Vapauta sitten molemmat ja paina f.
Emacsin asennus Debian/Ubuntuun
Emacsin asentaminen Ubuntuun on vain komennon kirjoittaminen:
$ sudo apt-get install emacsOlipa asennus kuinka yksinkertainen tahansa, tärkeimmät tehtävät ovat konfigurointi ja EMACSin kanssa työskentelyn oppiminen. On konfiguraatiotiedosto, jota meidän on muokattava. Linux-järjestelmissä tämän tiedoston sijainti on ~/.emacs.
Käytännössä organisaatiotilassa
Nyt kun Emacs on mukana, aloitetaan työskentely sen kanssa. Keskitytään nyt seuraaviin pikanäppäimiin:
- C-x C-s – Asiakirjan tallentaminen
- C-x C-f – Asiakirjan avaaminen
Aloitetaan EMACS ja avataan uusi asiakirja C-x C-f:llä ja nimetään se 'demo1.txt'. Uusi tyhjä ruutu tulee nyt näkyviin.
Tähän mennessä Emacsilla ei ole aavistustakaan, että työskentelet Org-tiedoston parissa. Se merkitsee sen tekstitiedostoksi:
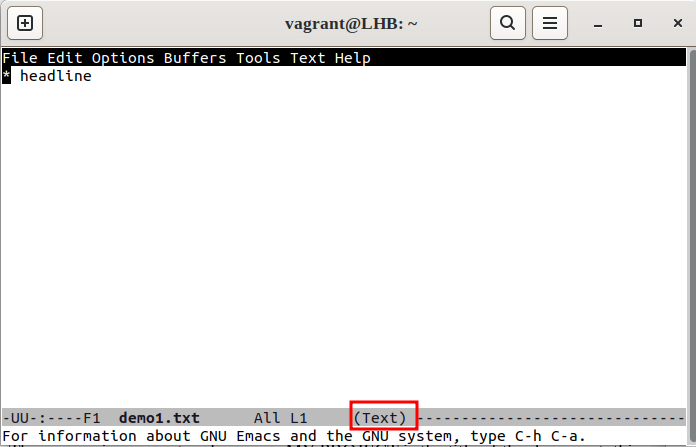
Otetaan organisaatiotila käyttöön 'demo1.txt'-tiedostossamme painamalla M-x(Alt - x) ja siirtymällä sitten org-tilaan seuraavan kuvan mukaisesti:
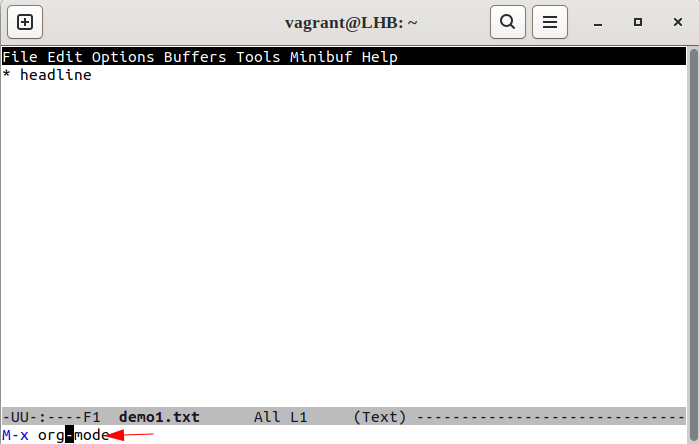
Pohjassa olevan etiketin pitäisi nyt näyttää (Org):
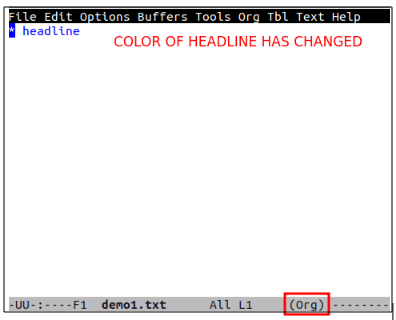
Kuitenkin, kun seuraavan kerran avaat tämän tiedoston uudelleen, se näyttää sen uudelleen tekstitiedostona:
Anna Emacsin käsitellä sitä aina Org-asiakirjana kirjoittamalla '-*- mode: org -*-'' asiakirjan alkuun:
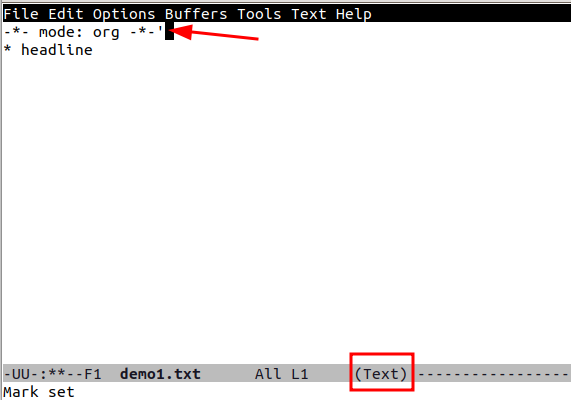
Erityisesti tämä määrittää tämän asiakirjan organisaatiotilan tiedostopäätteestä riippumatta. Tallennetaan tiedostomme painamalla C-x C-s ja avataan se uudelleen:
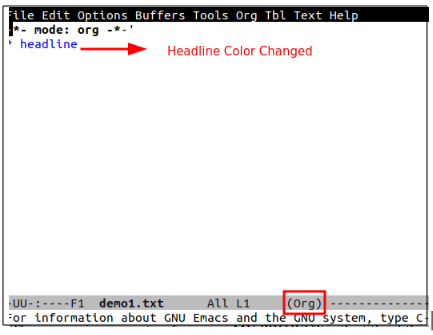
Nyt, kuten näet, tiedosto avataan automaattisesti organisaatiotilassa.
Seuraavassa osiossa näytämme, kuinka voit muokata Emacs-kokoonpanoasi niin, että Org-tila on aina käytettävissä '.org'-tiedostojen kanssa.
EMACS:n määrittäminen ORG-tilaa varten
Avaa emacs-määritystiedosto '.emacs'. Voit avata sen Emacsilla syöttämällä C-x C-f:n tai minkä tahansa muun editorin. Laita nyt seuraava sisältö sen sisään:
;; - * - tila: elisp - * -;; Poista roiskeet käytöstä näyttö ( to ota käyttöön se uudelleen, vaihda t:llä 0 )
( setq esto-splash-screen t )
;; Ota ohimenevä merkkitila käyttöön
( transient-mark-tila 1 )
;;;; Organisaatiotilan määritys
;; Ota organisaatiotila käyttöön
( vaatia 'org)
;; Ota organisaatiotila toimimaan .org-päätteisten tiedostojen kanssa
;; (lisätä listaan ' auto-mode-alist '('\\.org$' . org-mode))
;; Yllä oleva on oletusarvo viimeaikaisessa emacsenissa
Huomautus: C-x C-f -näppäinyhdistelmä aktivoi tiedoston etsimisominaisuuden, jota voidaan käyttää uuden asiakirjan luomiseen tai aiemmin tallennettuun asiakirjaan pääsemiseen.
Lopuksi käynnistä Emacs uudelleen aktivoidaksesi organisaatiotilan kaikille '.org'-tiedostoille.
Organisaatiotilan käytön aloittaminen
Toistaiseksi olemme määrittäneet Emacsin toimimaan Org-tyyppisten asiakirjojen kanssa. Nyt voimme ottaa sen käyttöön. Katsotaanpa ensin ääriviivat. Jäsennyksen käyttö on loistava tapa järjestää ideasi muistiinpanoja tehdessäsi tai kirjoittaessasi töitäsi.
Emacsin sisäänrakennettu ominaisuus on ääriviivatila. Voimme käyttää sitä järjestämään tekstin yksittäisiksi merkintöiksi. Jokainen merkintä koostuu otsikosta ja tekstistä. Lisäksi nämä merkinnät voidaan sisäkkäin rakentaa puun kaltainen hierarkkisen tiedon rakenne.
Johdanto-osan lisääminen
Luo uusi tekstitiedosto (C-x b), tallenna se nimellä “demo2.org” ja kirjoita siihen sisältöä. Aloitetaan lisäämällä otsikkorivi ja haastamalla #+title tagi:
# +otsikko: Oma projekti 1Meidän ei tarvitse lisätä '-*- mode: org -*-' tähän, koska olemme jo muokanneet Emacsin konfigurointitiedostoa. Tunnisteen -*- mode: org -*- merkitys on jo käsitelty. Lisätään nyt kirjoittajan nimi tagilla #+author:
# +Kirjoittaja: LinuxHintVastaavasti käytämme #+ päivämäärätunniste lisätäksesi päivämäärä tähän:
# +päivämäärä: 2023 -02-06Työskentely otsikoiden kanssa
Laitetaan nyt tähän joitain otsikoita. Tämän saavuttamiseksi meidän on käytettävä yhtä tai useampaa tähteä.
* Tämä on * Lihavoitu otsikko *** Tämä on / kursivoitu / Alaotsikko *
Erityisesti voimme myös muokata tekstiä *lihavoitulla*, /kursiivilla/, _alleviivatulla_ tai =sanatarkkuudella=.
Jos rivi ei ala tähdellä, se katsotaan sen yläpuolella olevan otsikon sisällöksi. Lisätään hieman tekstiä aikaisempiin otsikoihimme:
* Tämä on * Lihavoitu otsikko *Tämä on pelkkää tekstisisältöä.
** Tämä on / kursivoitu / Alaotsikko *Tämä on toinen pelkkä tekstisisältö.
Tässä esimerkissä 'Tämä on otsikko' -rivi on 'Otsikko 1' -teksti. Vastaavasti 'Tämä on alaotsikko' on teksti 'Aliotsikko'.
Huomaa, että 'Otsikko 1' on puu ja sitä seuraavat alaotsikot ovat sen oksia. Voimme taittaa oksat ja rungon puun ympärille piilottaaksemme sen suoralta näkyviltä.
Voimme myös laajentaa otsikkoa asettamalla kohdistimen otsikon päälle ja kirjoittamalla SARKAIN-näppäimen tai Shift-Tab.
Listan kanssa leikkiminen
Tehdään nyt listaus. Listojen tekeminen on erinomainen tapa järjestää ajatuksesi ja pysyä järjestyksessä. Lisäksi tällainen muistiinpano auttaa säilyttämään laajan näkemyksen.
Usein meidän on lisättävä alipuun sisältöön yksinkertainen järjestämätön luettelo, joka ei ole itse dokumentin puurakenteen elementti/solmu. Tätä varten voimme yksinkertaisesti aloittaa rivin miinusmerkillä (-) tai plusmerkillä (+):
* Järjestämättömät listat- Ensimmäinen järjestämätön luetteloelementti.
- Toinen järjestämätön luetteloelementti:
+ Ensimmäinen järjestämättömän luettelon alielementti.
+ Toinen järjestämättömän luettelon alielementti.
Lisää seuraava luettelokohde M-Returnilla. Organisaatiotila lisää automaattisesti merkin – tai + seuraavien luettelokohteiden alkuun.
Siirrytään tilauslistaan. Rivin aloittaminen kirjaimella 1. tai '1)' luo järjestetyn luettelon; M-Return-painikkeen painaminen lisää seuraavan kohteen ja saa Org-tilan numeroimaan luettelon kohteet automaattisesti:
* Tilatut listat1 . Ensimmäinen tilauslista
2 . Toinen järjestyslista
- Ensimmäinen järjestämätön elementti sisään Lista.
- Toinen järjestämätön luetteloelementti sisään Lista:
1 ) Ensimmäinen järjestetty elementti järjestämättömän luettelon sisällä.
2 ) Toinen järjestetty elementti järjestämättömän luettelon sisällä.
Kuten järjestämättömässä luettelossa, käytä M-Return-toimintoa, jotta Org-tila numeroi automaattisesti jokaisen luettelon peräkkäisen kohteen.
Entä hyperlinkit?
No, voimme myös lisätä klikattavia linkkejä organisaatiotilassa. Voimme laittaa linkit tavalliseen tapaan:
*Hyperlinkkiesimerkki< a href = 'https://www.linuxhint.com/' > https://www.linuxhint.com < / a >
Lopuksi 'demo2.org' -tiedostomme näyttää tältä:
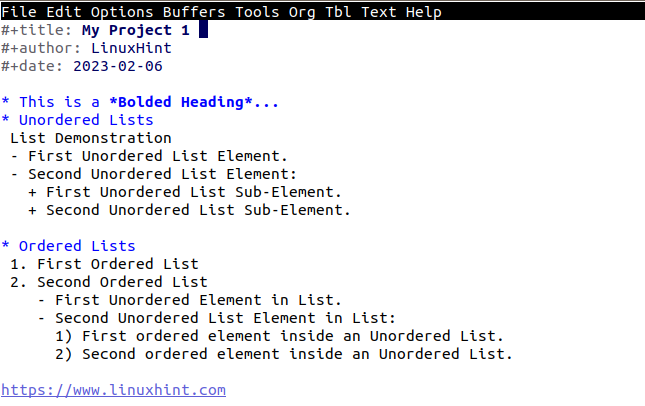
Johtopäätös
Ei ole yllätys, että kaikkien Orgin ominaisuuksien kuvaaminen – mukaan lukien asiakirjan lähdekoodin osien luomiseen, analysointiin ja linkittämiseen – voi olla vaativaa työtä. Tässä artikkelissa olemme vain raaputtaneet pintaa, mitä voit tehdä sillä.