Tässä kirjoituksessa keskustelemme kuudesta korjauksesta 'Windowsin valmistelu' -virheeseen. Joten, aloitetaan!
Kuinka ratkaista 'Windowsin valmistaminen' juuttunut virhe?
Tietyssä virheessä on useita korjauksia. Olemme osoittaneet joitain niistä:
- Odota hetki
- Hard reset Windows
- Suorita Windowsin käynnistyksen korjaus
- Suorita järjestelmän tiedostojen tarkistus
- Palauta Windows
- Suorita CHKDSK-apuohjelma
Tutkitaan kaikki menetelmät yksitellen!
Korjaus 1: Odota hetki
Ennen kuin jatkat, odota hetki, kunnes päivitys on valmis. Joskus päivityksiä ladataan, ja niiden valmistuminen voi kestää jonkin aikaa. Mutta jos pari tuntia kuluu ja se näyttää edelleen Windowsin valmistelu -viestin, se on vakava huolenaihe. Noudata tällaisessa tilanteessa muita alla selitettyjä menetelmiä.
Korjaus 2: Windowsin virran palautus
Nollaa tietokoneesi virta, jos Windowsin valmistelu ' viesti on juuttunut näytölle. Sammuta ensin tietokoneesi. Irrota kaikki USB-liitännät tai oheislaitteet. Jos käytät kannettavaa tietokonetta, poista sen akku. Odota nyt 30 sekuntia ja käynnistä järjestelmä uudelleen ja tutki, onko ongelma ratkaistu vai ei.
Korjaus 3: Suorita Windowsin käynnistyksen korjaus
Liitä ensin käynnistettävä USB-muistitikku ja käynnistä Windows 10. Kun ' Windowsin asennus ”-ikkuna tulee näkyviin. Valitse ' Seuraava ”-painike:
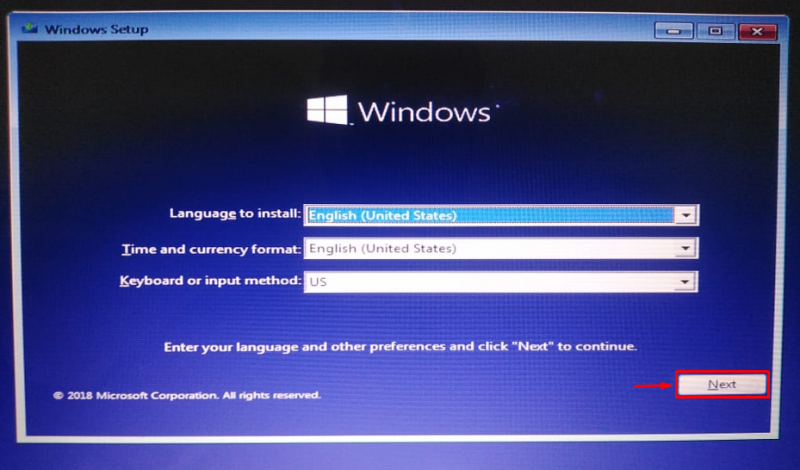
Klikkaus ' Korjaa tietokoneesi ”:
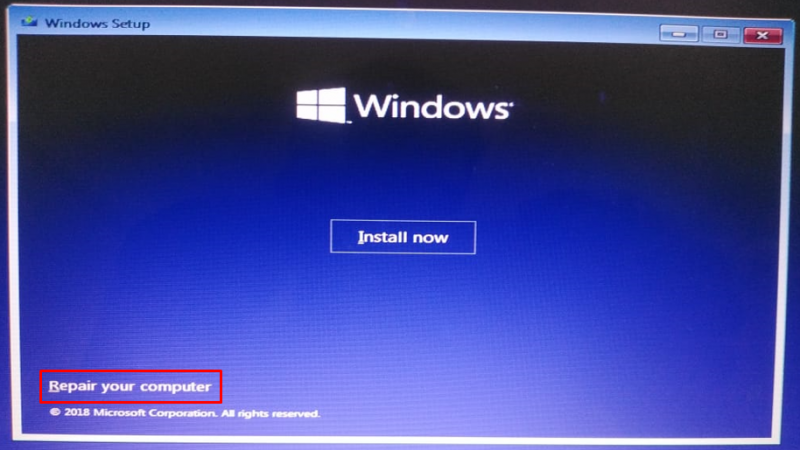
Valitse ' Edistyneet asetukset ” vianetsintävalikosta:
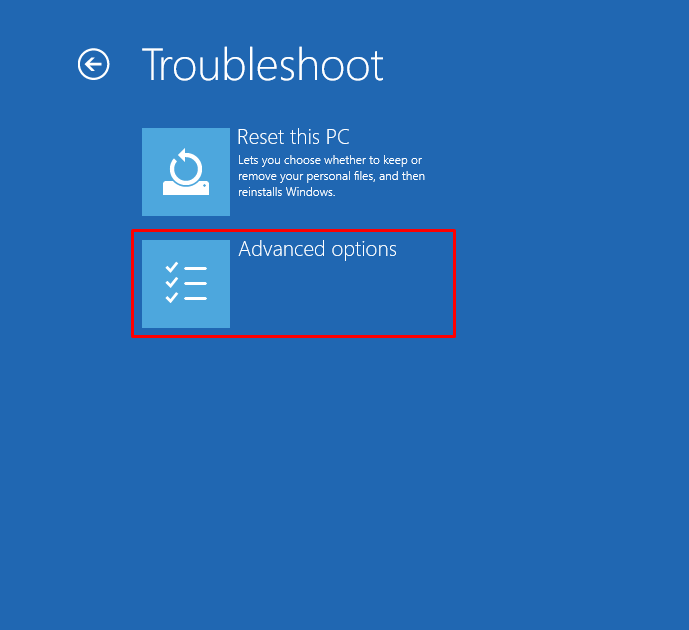
Valitse ' Käynnistyksen korjaus ”:
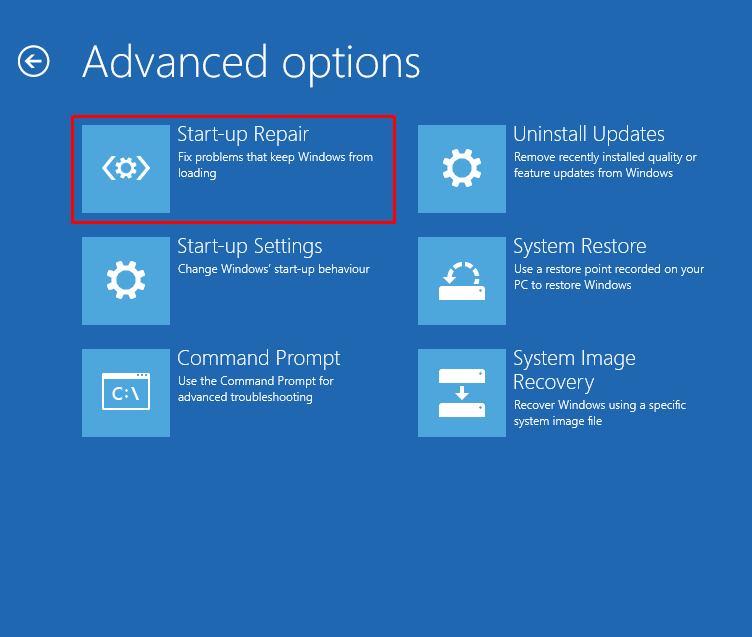
Klikkaamalla ' Käynnistyksen korjaus ” -vaihtoehto käynnistää Windowsin korjauksen:
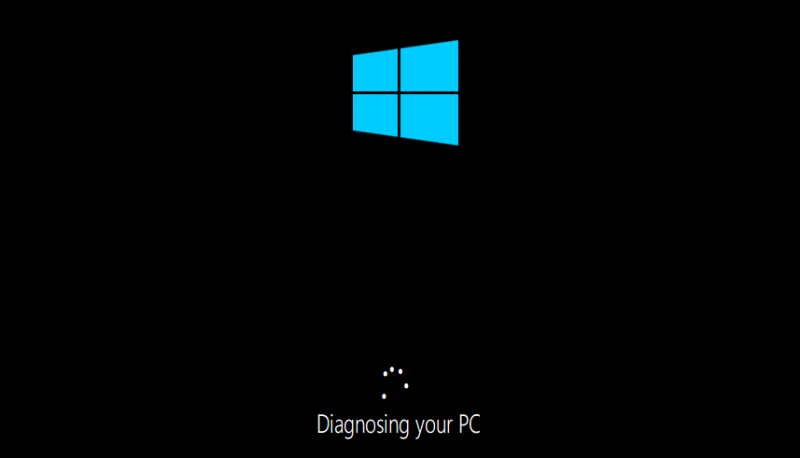
Käynnistä Windows uudelleen, kun käynnistyksen korjaus on valmis.
Korjaus 4: Suorita System File Checker Scan
Järjestelmätiedostojen tarkistusskannausta käytetään puuttuvien ja vioittuneiden järjestelmätiedostojen korjaamiseen. Korjaa mainittu virhe suorittamalla SFC-skannaus. Käynnistä ensin ' Komentokehote 'Windowsista' Aloitusvalikko ”:
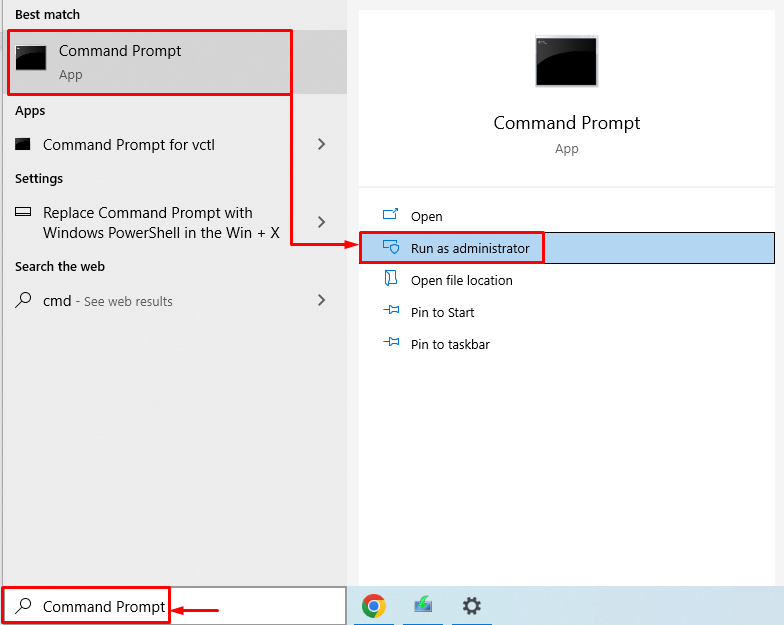
Suorita koodirivi päätteessä aloittaaksesi järjestelmän tiedostojen tarkistuksen:
> sfc / skannaa nyt 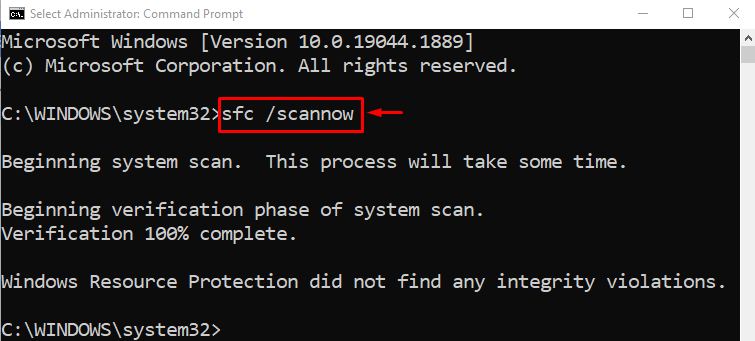
Järjestelmätiedostojen tarkistus on korjannut puuttuvat ja vioittuneet järjestelmätiedostot.
Korjaus 5: Palauta Windows
Windowsin tehdasasetusten palauttaminen palauttaa kaikki Windowsin asetukset. Windowsin nollaus ratkaisee varmasti ongelman. Nollaa Windows kytkemällä käynnistettävä USB-muistitikku ja käynnistämällä Windows 10. Kun ' Windowsin asennus ”-ikkuna tulee näkyviin. Valitse ' Seuraava ”-painiketta. Valitse sitten ' Korjaa tietokoneesi ”vaihtoehto. Valitse ' Nollaa tämä tietokone ' vianetsintäikkunassa:
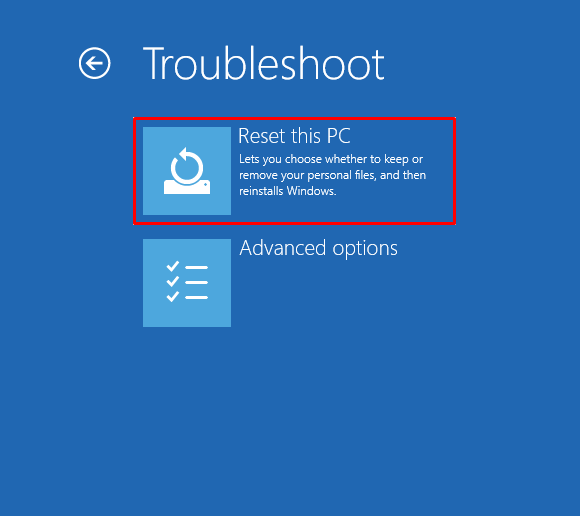
Valitse ' Pidä tiedostoni ”:
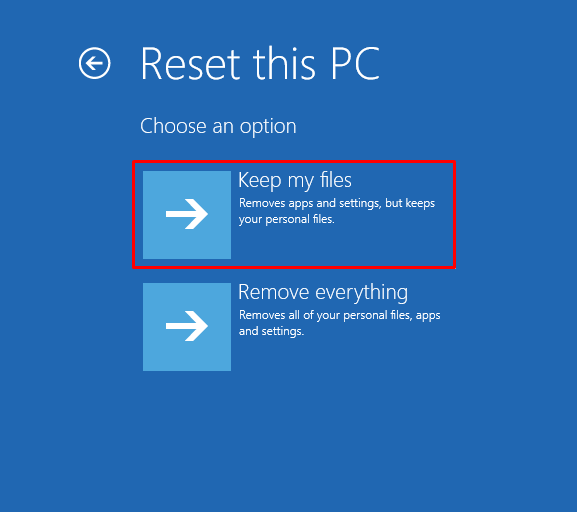
Valitse ' Paikallinen uudelleenasennus ”:
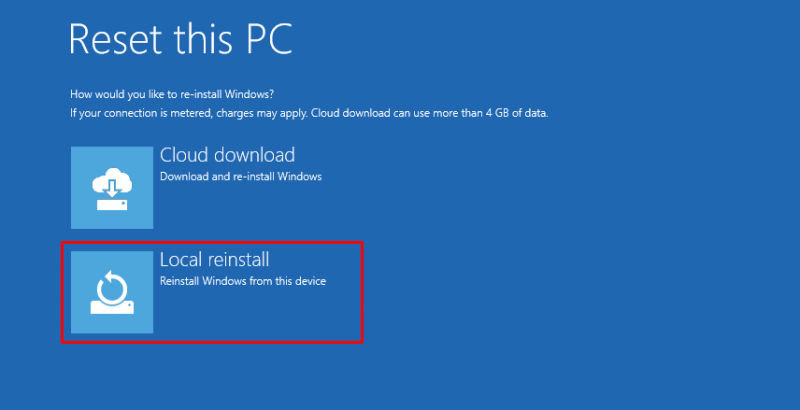
Napsauta lopuksi ' nollaa ” -painiketta aloittaaksesi Windowsin nollauksen:
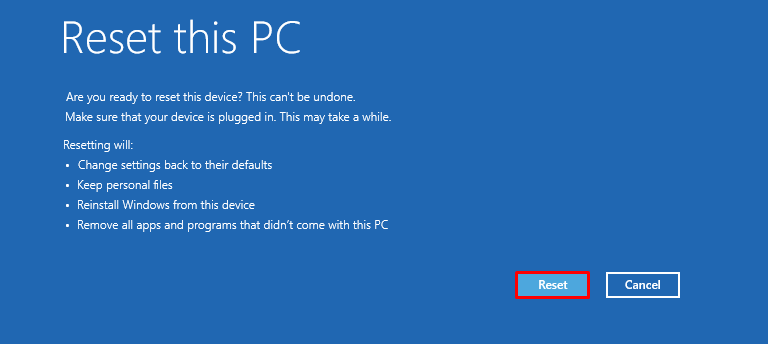
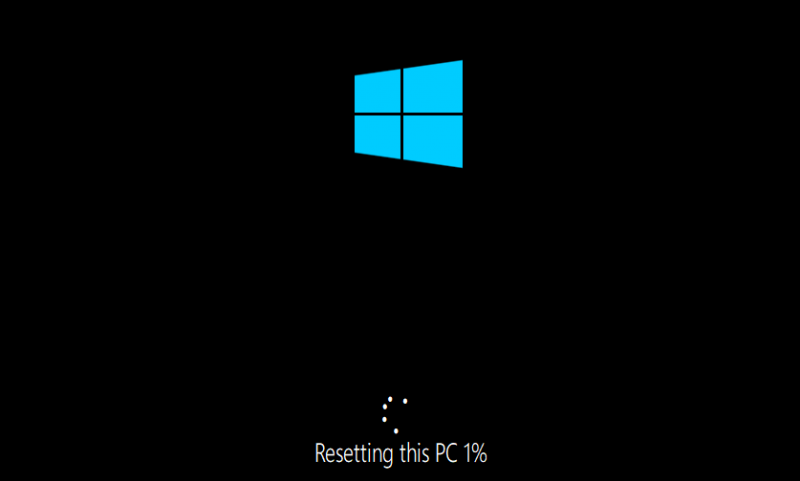
Käynnistä Windows uudelleen, kun Windowsin nollaus on valmis.
Korjaus 6: Suorita CHKDSK-apuohjelma
Korjaa ilmoitettu virhe suorittamalla CHKDSK-apuohjelma. Liitä ensin käynnistettävä USB-muistitikku. Kun ' Windowsin asennus '-ikkuna tulee näkyviin, napsauta ' Seuraava ”-painiketta. Valitse ' Komentokehote ' alkaen ' Edistyneet asetukset ”ikkuna.
Suorita alla oleva komento CMD-konsolissa käynnistääksesi levyntarkistusprosessin:
> chkdsk / r c: 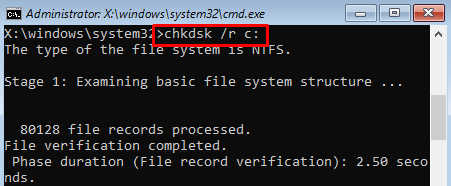

Käynnistä Windows uudelleen ja tarkista, onko ongelma ratkaistu vai ei.
Johtopäätös
Windowsiin juuttunut 'Windowsin valmistaminen' voidaan ratkaista useilla tavoilla. Näitä menetelmiä ovat Windowsin tehdasasetusten palauttaminen, Windowsin käynnistyksen korjauksen suorittaminen, järjestelmän tiedostojen tarkistuksen suorittaminen, Windowsin nollaus tai järjestelmän palautus. Tämä kirjoitusopas sisältää useita menetelmiä määritetyn ongelman korjaamiseksi.