grep-komento on Linuxin komentorivin apuohjelma, jota käytetään jonkin merkkijonon tai tiedoston etsimiseen suuresta määrästä tietoa. Se tekee haut säännöllisten lausekkeiden tai merkkijonojen perusteella. grep suodattaa tuloksen annetun kuvion perusteella ja näyttää koko rivin, jolla annettu kuvio vastaa. Windows-käyttöjärjestelmä tarjoaa myös komentoja, jotka vastaavat Linux-komentoa ' ote ”. Windowsissa kaksi komentorivisovellusta, eli CMD ja PowerShell, voivat suorittaa samat toiminnot kuin grep Windowsissa.
Tämä blogi esittelee erilaisia menetelmiä, joiden sanotaan olevan grep-vastine Windowsissa.
Tapa 1: grep vastaavat komennot Windowsin komentokehotteessa
Windowsin komentorivikäyttöliittymän komentokehotetta käytetään komentojen suorittamiseen hallinnolliseen käyttöön. 'Findstr'- ja 'Fid'-komentojen sanotaan olevan grep-vastine ikkunoissa. Keskustellaan näistä komennoista yksitellen esimerkkien kanssa:
Menetelmä 1.1: Findstr-komento Grep-ekvivalenttina
Findstr-komento on Windows-komento, jota käytetään etsimään tiedosto, joka sisältää tai vastaa tiettyä merkkijonoa. Käy läpi alla luetellut esimerkit tarkistaaksesi Findstr-komennon peruskäytön.
Esimerkki 1: Käytä Findstr-näppäintä löytääksesi määritettynä päivänä luodut tiedostot
Tiedostot voidaan paikantaa käyttämällä erilaisia malleja, kuten päivämäärää, kellonaikaa ja tiedoston nimeä. Seuraava komento hakee kaikki tiedostot, jotka on päivitetty päivämääränä ' 29.7.2022 ”. Tätä varten ' sinä '-komento johdetaan ' Findstr 'komento antamalla päivämäärä' 29.7.2022 ':
> sinä | Findstr 7 / 29 / 2022
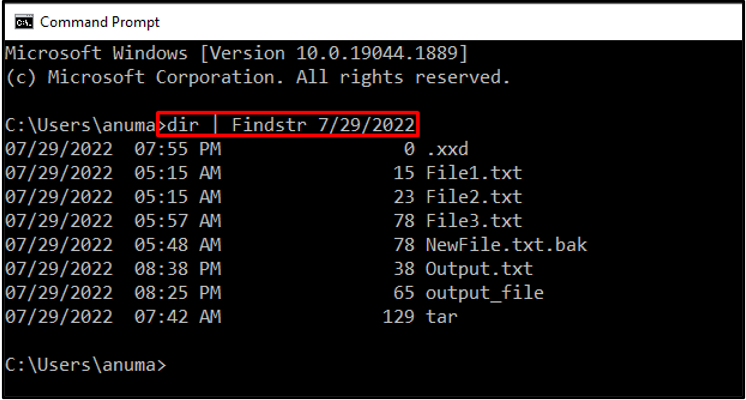
Tulostetaan luettelo tiedostoista, joiden luonti-/päivityspäivämäärä on komennossa mainittu.
Esimerkki 2: Käytä Findstr:ää, joka vastaa täsmälleen merkkijonoa
Jos haluat yhdistää merkkijonon tai säännöllisen lausekkeen, sinun on käytettävä '/X' -vaihtoehtoa ' Findstr 'komento:
> Findstr / X 'Tervetuloa' * .txt
Olemme etsineet ' Tervetuloa ' kaikista tekstitiedostoista, eikä yhtään annettua merkkijonoa täsmälleen vastaavia tuloksia löytynyt:

Esimerkki 3: Käytä Findstr:ää kirjainkoon erotteluun
Oletuksena, jos emme määritä mitään vaihtoehtoa, ' Findstr ”-komento tekee kirjainkoon erottelevan haun:
> Findstr 'Tervetuloa' * .txt
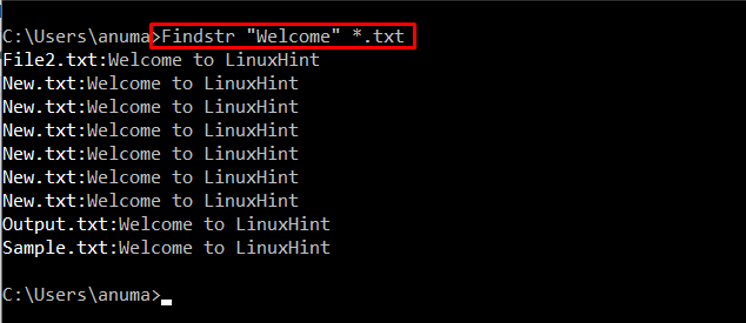
Olemme etsineet kirjainkoon merkitsevän ilmiön selvempää ymmärtämistä Tervetuloa ' merkkijono kaikkien ' txt ' tiedostot:
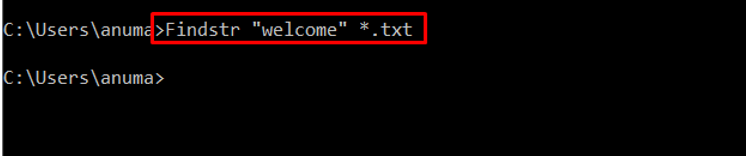
Havaitaan, että tulosta ei tulosteta, mikä osoittaisi, että sanan kirjainkoko ei täsmää.
Esimerkki 4: Käytä Findstr-komentoa haussa, jossa kirjainkokoa ei erotella
Käytä ' /i ' vaihtoehto ' Findstr ”-komento haulle, jossa kirjainkokoa ei erotella. Seuraava komento etsii ' Tervetuloa ' merkkijono ' txt ' tiedostot:
> Findstr / i 'Tervetuloa' * .txt
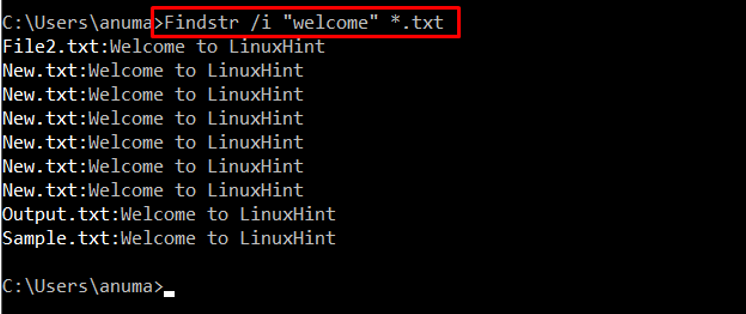
Kaikki tekstitiedostojen tiedostorivit tulostetaan, jotka sisältävät ' Tervetuloa ” avainsanalla tapauksesta riippumatta.
Tapa 1.2: Käytä Find-komentoa Grep-ekvivalenttina
Find-komento on Windowsin komento, jota käytetään tiedostojen, hakemistojen, tehtävien ja merkkijonojen etsimiseen tiedostoista. Voit tarkistaa, kuinka Etsi-komentoa käytetään komentokehotteessa, seuraamalla alla olevia esimerkkejä.
Esimerkki 1: Käytä Find-toimintoa tietyn merkkijonon etsimiseen
Alla mainittu komento etsii ' Tervetuloa ”-merkkijono kaikissa nykyisessä hakemistossa olevissa tekstitiedostoissa:
> löytö 'Tervetuloa' * .txt
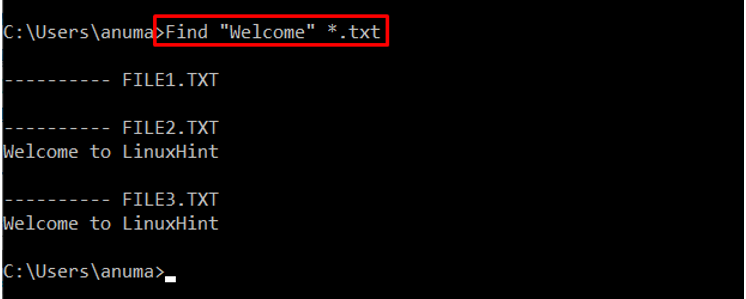
Vastaavat tekstitiedostojen nimet ja niiden rivit tulostetaan ikkunaan.
Esimerkki 2: Käytä Etsi-toimintoa tiettyjen tehtävien etsimiseen
Kuten olemme keskustelleet, Etsi-komentoa käytetään merkkijonon, tiedostojen, tehtävien ja hakemistojen etsimiseen. Katsotaanpa Etsi-komennon käyttöä tietyn tehtävän paikantamiseen. ' tehtävälista ' pääsee kaikkiin tehtäviin ja lähettää ne ' löytö 'komento putkella' | ”operaattori. Sitten ' löytö ' -komento näyttää määritetyn tehtävän näytöllä:
> tehtävälista | löytö 'Taskmgr'
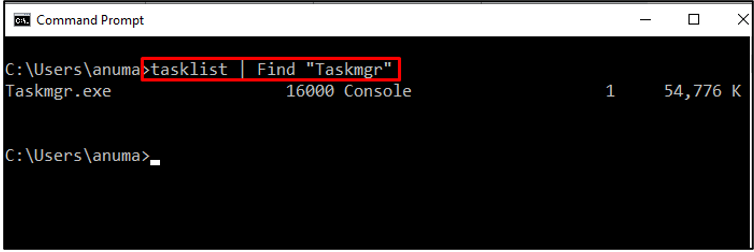
Tapa 2: grep vastaavat komennot Windows PowerShellissä
Windows PowerShellia käytetään komentosarjakielenä tai komentorivityökaluna, joka hallitsee hallinnollisia tehtäviä ja jota käytetään myös ratkaisujen rakentamiseen ja käyttöönottoon. Windows PowerShellissä ' Select-String ”-komentoa käytetään grep-komentoa vastaavana.
Tarkista ' Select-String ” -komentoa käyttämällä Windows PowerShellin esimerkkejä.
Esimerkki 1: Käytä Select-String-merkkijonoa kirjainkoon erotteluun
' Select-String ' käytetään merkkijonojen etsimiseen tiedostoista. Katso alla oleva komento ymmärtääksesi ' Select-String ”:
> Select-String - Polku 'Tiedosto2.txt' -Kuvio 'Hei' - Kirjainkoolla herkkä
Yllä olevassa komennossa:
-
- ' Select-String ' käytetään tietyn merkkijonon etsimiseen.
- ' - Polku ' käytetään määrittämään tiedoston sijainti.
- ' Kuvio ” määrittää merkkijonon, jota etsimme.
- Lopussa olemme maininneet vaihtoehdon ' - Kirjainkoolla herkkä ', jotta haun kirjainkoolla on merkitystä.
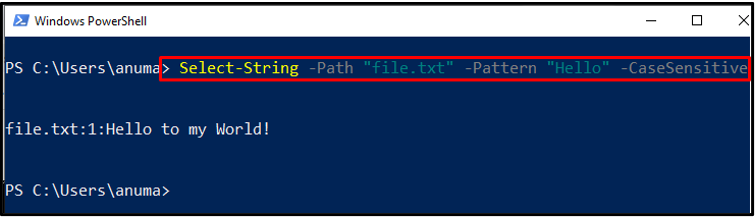
Rivi (tekstitiedostosta ' tiedosto.txt ), joka sisältää sanan ' Hei ” on painettu PowerShell-konsoliin.
Esimerkki 2: Käytä Select-String-merkkiä etsimään merkkijonoa, joka ei vastaa määritettyä merkkijonoa
Käyttää ' Select-String ' löytääksesi tekstin, joka ei vastaa määritettyä merkkijonoa. Tätä tarkoitusta varten olemme maininneet ' -Ei täsmää ” -vaihtoehto komennon lopussa:
> Select-String - Polku 'Tiedosto2.txt' -Kuvio 'Hei' -Ei täsmää
Kuten näet, yllä annettu komento näytti kaikki merkkijonot paitsi ' Hei ' alkaen ' Tiedosto2.txt ':
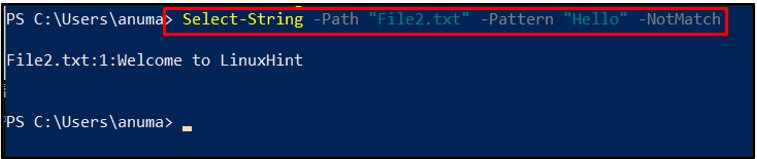
On havaittu, että konsoliin painettu rivi ei sisällä ' Hei ' sana.
Se siitä! Olet oppinut tuntemaan Windowsin vastaavat Grep-komennot.
Johtopäätös
grep-komentoa käytetään Linuxissa tiedostojen ja merkkijonojen etsimiseen tiedostoista. ' Findstr ' ja ' löytö ” Windowsin komentokehotteen komennot vastaavat Linuxin grep-komentorivityökalua. Voit käyttää ' Select-String ”-komento grep-komentona Windows PowerShellissä. Tässä viestissä olemme antaneet luettelon esimerkeistä, jotka osoittavat ' Findstr ”, “ löytö ”, ja ” Valitse – merkkijono ”-komennot, joita käytetään Grep-vaihtoehtoina Windowsissa.