Game DVR on loistava ominaisuus, jonka avulla voimme tallentaa pelimme ilman kolmannen osapuolen ohjelmistoja. Saatat kuitenkin kohdata ' Ei ole mitään tallennettavaa ”virhe sen käytön aikana. Suurin syy ilmoitetun virheen taustalla voi olla se, että sinulla ei ole huippuluokan tietokonetta tai järjestelmä ei pysty käsittelemään Game DVR:n tai Game Barin ominaisuuksia.
Tämä kirjoitus tarjoaa ratkaisun, joka liittyy keskusteltuun pelipalkin viestiin Windows 10:ssä.
Kuinka korjata / ratkaista 'Ei ole mitään tallennettavaa' -pelipalkin viesti Windowsissa?
Korjaaksesi mainitun pelipalkin viestin Windows 10:ssä, tutustu lueteltuihin lähestymistapoihin:
- Asenna tai päivitä näytönohjain uudelleen
- Poista väliaikaiset tiedostot
- Ota pelipalkki käyttöön
- Käytä pikakuvaketta tallentamiseen
- Asenna Xbox-sovellus uudelleen
Tapa 1: Asenna tai päivitä näytönohjain uudelleen
Näytön ajurit voivat olla vioittuneet tai vanhentuneet. Tällaisessa tilanteessa asenna ne uudelleen ja päivitä ne alla olevien ohjeiden mukaisesti.
Vaihe 1: Avaa Laitehallinta
Avaa ' Laitehallinta ' Käynnistä-valikon kautta seuraavasti:
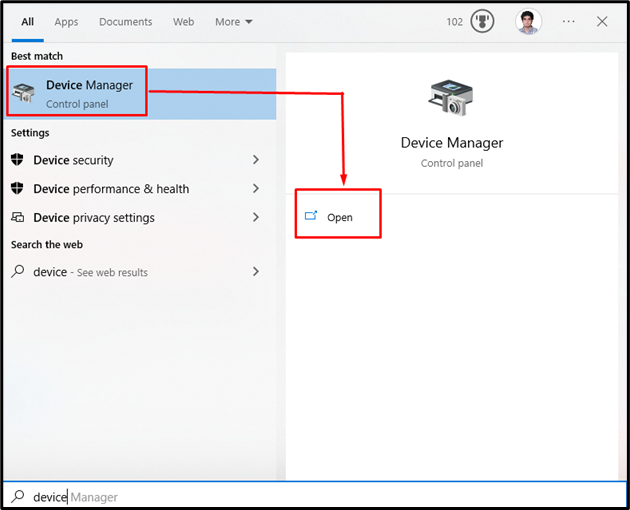
Vaihe 2: Laajenna Näyttösovittimet
Etsi ' Näytön sovittimet ” ja laajenna valittu luokka:
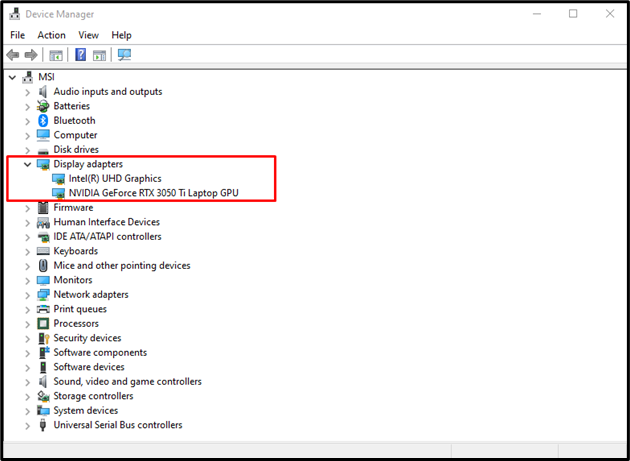
Vaihe 3: Päivitä valittu näyttösovitin
Napsauta hiiren kakkospainikkeella näyttösovitinta, jonka haluat päivittää ja paina ' Päivitä ohjain ”-painike:
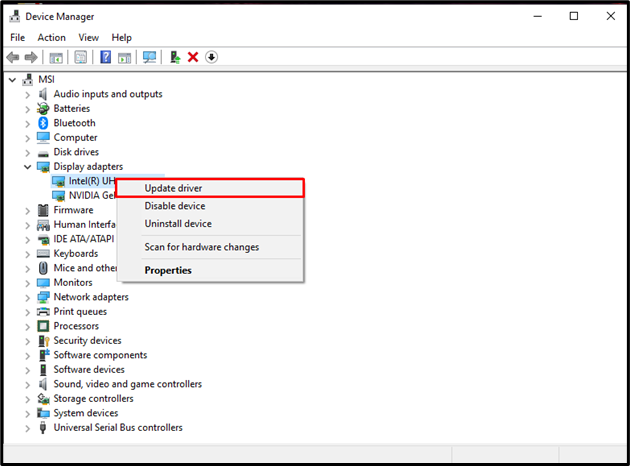
Valitse nyt ' Hae ohjaimia automaattisesti ” -vaihtoehto ja odota, että Windows aloittaa tarkistuksen:
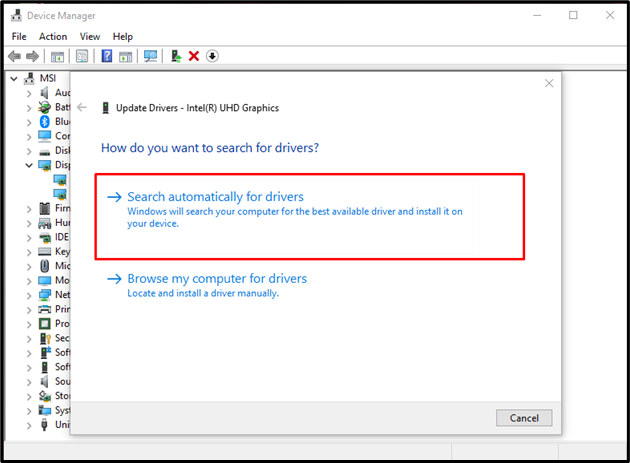
Jos virhe ilmenee edelleen ohjaimen päivityksen jälkeen, siirry seuraavaan vaiheeseen.
Vaihe 4: Poista näytönohjaimen asennus
Napsauta hiiren kakkospainikkeella näyttösovitinta, jonka asennuksen haluat poistaa, ja napsauta ' Poista laite ”-painiketta alla olevan kuvan mukaisesti:
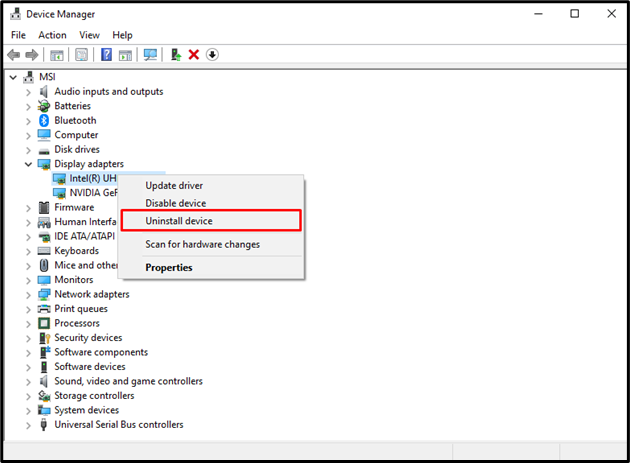
Asennuksen poistamisen jälkeen lataa ja asenna näyttöohjaimen uusin versio, joka on saatavana sen viralliselta valmistajan verkkosivustolta.
Tapa 2: Poista väliaikaiset tiedostot
Voit poistaa väliaikaiset tiedostot järjestelmästäsi seuraavasti:
- Avaa Suorita-ruutu painamalla ' Windows + R ”näppäimiä.
- Kirjoita nyt ' temp ” ja paina Enter.
- Myönnä kaikki luvat, joita ponnahdusikkuna pyytää.
- Lehdistö ' CTRL + A ” kaikkien temp-kansion kohteiden valitsemiseen.
Voit poistaa pysyvästi kaikki valitut tiedostot painamalla ' VAIHTO + DEL ” .
- Kirjoita ' %temp% ' Suorita-ruutuun ja poista kaikki näkyviin tulevan kansion sisältä.
- Samalla lailla, ' esihaku ' Suorita-ruudussa ja poista pysyvästi kaikki esihakukansion tiedostot.
Tapa 3: Ota pelipalkki käyttöön
Ensinnäkin varmista, että pelipalkki on päällä tietokoneellamme. Voit tehdä sen noudattamalla alla olevia ohjeita.
Vaihe 1: Siirry kohtaan Gaming osio
Avaa Järjestelmäasetukset painamalla ' Windows+I ' -painikkeita ja valitse ' Pelaaminen ' kategoria:
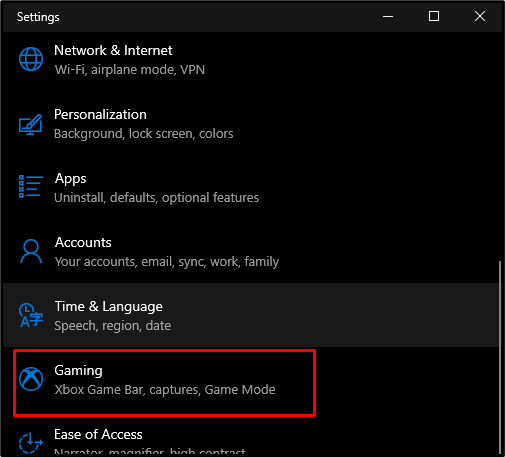
Vaihe 2: Ota pelipalkki käyttöön
Valitse Xbox-pelipalkki avataksesi Xbox-pelipalkin asetukset ja laita korostettu kytkin päälle:
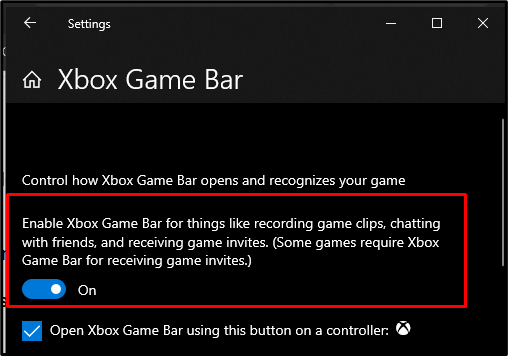
Tapa 4: Käytä pikakuvaketta tallentamiseen
Kokeile ensin ' Windows + G ' pikakuvake tallennuksen aloittamiseksi, jos ' ei ole mitään tallennettavaa ' viesti tulee edelleen näkyviin, kokeile ' Windows + ALT + R ”pikakuvake:
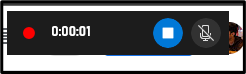
Paina ' Lopettaa ”-painiketta tallennuksen lopettamiseksi:
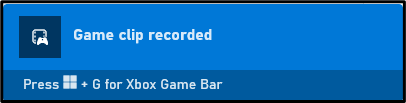
Tämä tallentaa vain 30 sekuntia pelistasi. Tätä aikaa voidaan pidentää käymällä läpi Pelipalkin asetukset.
Tapa 5: Asenna Xbox-sovellus uudelleen
Asenna Xbox-sovellus uudelleen järjestelmään tutustumalla tarjottuihin ohjeisiin.
Vaihe 1: Komentorivi järjestelmänvalvojana
Juosta ' Komentokehote ” järjestelmänvalvojan oikeuksilla torttu-valikon avulla:
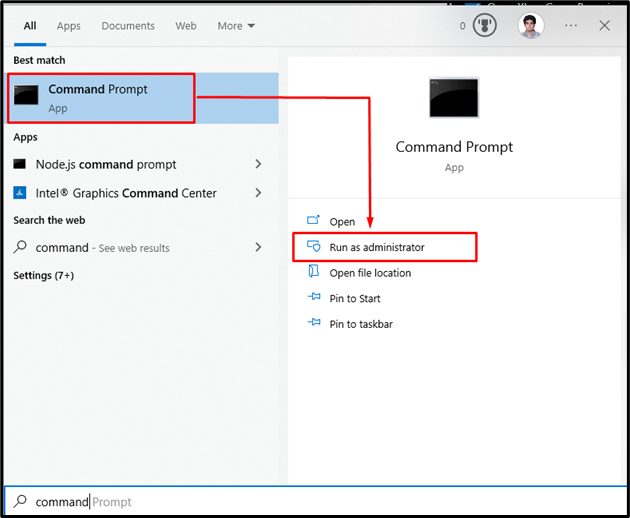
Vaihe 2: Poista Xbox-sovellus
Suorita seuraava komento poistaaksesi Xbox-sovelluspaketit Windows 10 -järjestelmästäsi:
> Hanki-AppxPackage * xboxapp * | Poista-AppxPackageTämän jälkeen voit asentaa Xbox-sovelluksen uudelleen Microsoft Storesta.
Johtopäätös
Windowsissa ' Ei ole mitään tallennettavaa ” pelipalkin viesti voidaan ratkaista tai korjata eri tavoilla. Näitä menetelmiä ovat grafiikkaohjaimen uudelleenasentaminen, väliaikaisten tiedostojen poistaminen, pelipalkin käyttöönotto, pikakuvakkeiden käyttäminen tai Xbox-sovelluksen uudelleenasentaminen. Tämä blogi tarjosi menetelmiä pelipalkin viestin ratkaisemiseen Windowsissa.