Samoin, kun järjestelmään on kytketty useita käyttäjiä, he saattavat tarvita yksityisiä käyttöoikeuksia tiettyihin resursseihin. Jos puhumme tiedostojen tai kansioiden/hakemistojen käyttöoikeuksista, se tarkoittaa, että annat heidän lukea, kirjoittaa tai muokata tiedostoja tai hakemistoja. On välttämätöntä palauttaa tiedostojen/kansioiden omistajuus käyttäjiltä, jotka eivät kuulu nykyiseen tiliisi, mutta voivat omistaa ne .
Sen oletetaan olevan haastavaa Linux -käyttäjälle saada pääsy tiedostoon tai kansioon, koska hän on hieman tietoinen siitä. Käyttöoikeuden asettaminen tiettyyn kansioon on melko yksinkertaista, ja se voidaan tehdä komentorivin tai graafisen käyttöliittymän kautta (keskustelemme myöhemmin siitä, miten voimme tehdä sen).
Linux -järjestelmässä on kaksi tasoa, jotka sinun on ymmärrettävä:
- Omistus
- Lupa
Selitämme molemmat, jotta ymmärrämme, mihin luokkiin ne on edelleen jaettu:
Omistus:
Jos puhumme tiedostojen tai kansioiden omistajuudesta Linux -käyttöjärjestelmässä, ne on jaettu kolmeen tyyppiin:
- Käyttäjä
- Ryhmä
- Muut
The käyttäjä -luonut kansion, ja siksi joskus väitimme sen omistajaksi. Se on esitetty muodossa u komentoriviltä, kun annat käyttöoikeuden komentojen kautta.
TO ryhmä sisältää useita Linux -käyttäjiä, jotka on liitetty järjestelmään, jolla on samat käyttöoikeudet. Siitä on hyötyä, kun monet käyttäjät käyttävät järjestelmää ja antavat heille kansioille luvan käyttää sitä. Voit luoda ryhmän lisäämään ne kaikki sen sijaan, että sallisit ne erikseen. Tässä tapauksessa muut kuin ryhmät eivät voineet käyttää kansiota. Ryhmän jäsenten edustava muoto Linux-komentorivillä on g .
The muut luokka sisältää julkisia käyttäjiä, jotka eivät ole ryhmän jäseniä tai omistajia. Jos annat muille luvan, voimme sanoa, että annat kaikkien maailman käyttää tiedostoja/kansioita. Joskus se voi olla vaarallista, joten mieti kahdesti ennen kuin teet sen. Julkisia käyttäjiä edustaa tai :
Pitää mielessä:
u 🡪 käyttäjä
g 🡪 ryhmä
o julkinen
Lupa:
Voit antaa alla luetelluille omistajille 3 tyyppistä lupaa:
- Lukea
- Kirjoittaa
- Suorittaa
Kohteessa lukea ( r ) -tilassa käyttäjä voi avata tiedoston/kansion ja lukea sen, kun taas kirjoitustila (w) mahdollistaa tiedostoon/kansioon tehtävien muutosten tekemisen. Sinulla on valtuudet lisätä sisältöä, poistaa tai nimetä se uudelleen.
Ilman suorittamalla (x) luvan, voit vain lukea ja kirjoittaa tiedostoon, mutta et voi ajaa sitä. Jotta tiedosto voidaan suorittaa, määritä suoritusoikeus.
Kuinka antaa käyttäjälle lupa Linux -kansioon:
Voit antaa käyttäjälle luvan käyttää muutamaa tapaa päätelaitteen ja graafisen käyttöliittymän kautta.
Ennen kuin siirryt suoraan siihen, muista erityiset komennot luvan ja omistajuuden muuttamiseksi.
- chmod komentoa käytetään luvan muuttamiseen
- nauraa komentoa käytetään omistajuuden muuttamiseen
Käyttäjän käyttöoikeuden myöntäminen kansioon komentorivin kautta:
Voit asettaa käyttöoikeuksia, kuten lukea, kirjoittaa tai suorittaa kansion päätelaitteen chmod -komennon kautta.
Voit käyttää chmod komento muuttaa käyttöoikeusasetuksia kahdella eri tavalla:
- Absoluuttinen tila (numeerinen tila)
- Symbolinen tila
Ero välillä Ehdoton muoti ja symbolinen tila onko se Absoluuttinen tila, voit asettaa käyttöoikeudet kaikille omistajille (käyttäjä, ryhmä, muut) käyttämällä kolminumeroinen oktaaliluku merkkien sijasta. Kun taas symbolinen tila , voit asettaa luvan matemaattisten symbolien avulla ja vain tietylle omistajalle.
Näytämme molemmat:
Anna käyttäjälle pääsy kansioon absoluuttitilassa:
Ymmärtääksemme, kuinka voimme antaa käyttöoikeuden kansioon absoluuttisen tilan avulla, meidän on ymmärrettävä annettu taulukko, jossa numerot on mainittu kaikille käyttöoikeustyypeille.
| Numerot | Käyttöoikeustyypit | Symbolit luvalle |
| 0 | Ei lupaa | - |
| 1 | Suorittaa | - X |
| 2 | Kirjoittaa | -sisään- |
| 3 | Suorita + Kirjoita | -wx |
| 4 | Lukea | r– |
| 5 | Lue + Suorita | r-x |
| 6 | Lue + Kirjoita | rw- |
| 7 | Lue + Kirjoita + Suorita | Rwx |
Tarkastellaan esimerkin avulla, miten se toimii:
Näyttää kansion nykyiset käyttöoikeusasetukset Testaus_kansio , suorita seuraava komento:
$ls -heTestaus_kansio 
Lähtö näyttää:
- Ensimmäinen rw -edustaa🡪 käyttäjää (omistajaa), joka voi lukea tai kirjoittaa/muokata tiedostoa, mutta ei voinut suorittaa sitä, koska suoritustilaksi on asetettu -.
- Toinen rw - edustaa 🡪 ryhmää (kaikki ryhmään lisätyt käyttäjät), joka voi lukea tai kirjoittaa/muokata tiedostoa.
- Kolmas r - edustaa 🡪 muita (julkisia), jotka voivat vain lukea tiedoston
Suorita nyt chmod komento muuttaa käyttöoikeuksia:
$chmod 760Testaus_kansio 
(760 🡪 omistajat voi lukea, kirjoittaa tai suorittaa tiedoston, ryhmä osaa lukea ja kirjoittaa, eikä laitteella ole pääsyä julkinen käyttäjät)
Suorita ls komento tarkistaa muutokset:
$ls- 
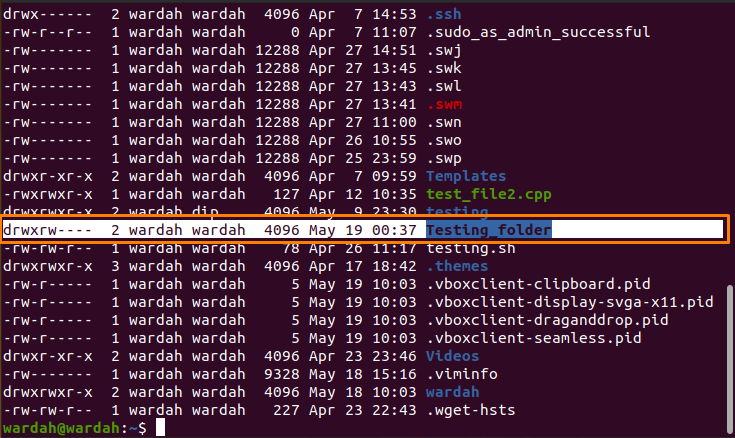
Anna käyttäjälle pääsy kansioon symbolisessa tilassa:
Symbolisessa tilassa käyttöoikeuden asettamiseen käytetään kolmea operaattoria:
| Operaattori | Toiminto |
| + | Lisää lupa |
| - | Poista lupa |
| = | Aseta käyttöoikeus ja ohita aiemmat käyttöoikeusasetukset |
Kuten mainitsimme johdanto -osassa, kuinka edustaa omistajia. Aloitetaan siis esimerkillä:
Tarkista nykyinen käyttöoikeusasetus Testaus_kansio käyttämällä mainittua ls komento:
$ls -heTestaus_kansio 
Asettaaksesi luvan käyttäjä ( omistaja) , komento olisi:
$chmod u= rwx Testing_foldder-

Suorita nyt ls komento tuloksen saamiseksi:
$ls - 
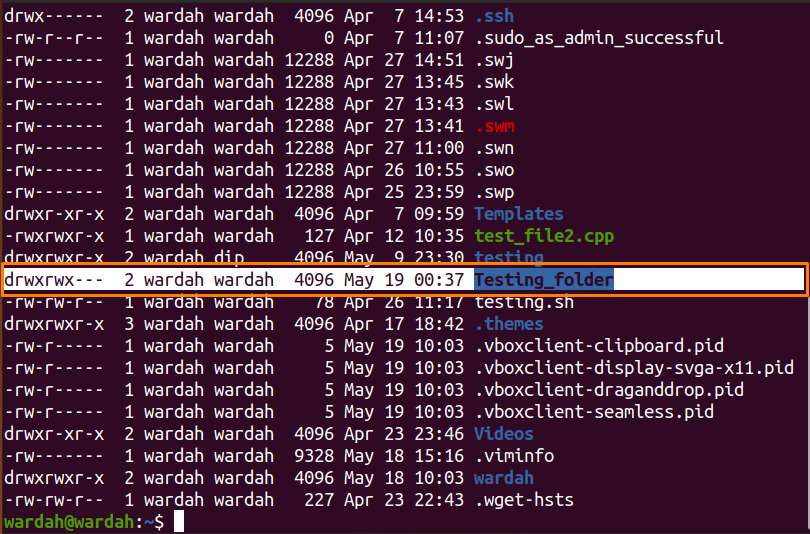
Jos haluat poistaa lukuluvan käyttäjältä, suorita komento:
$chmodu-r Testing_folder 
Suorita nyt ls komento saadaksesi tuloksia:
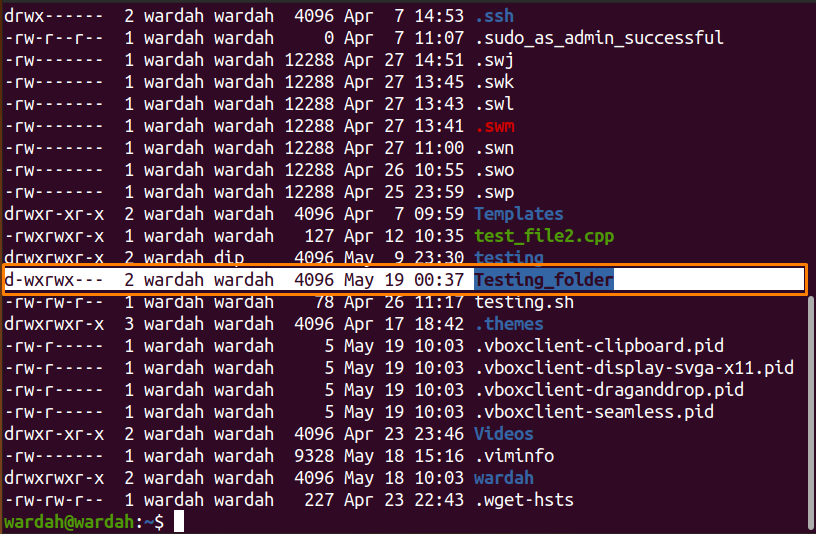
Käyttäjän käyttöoikeuden myöntäminen kansioon graafisen käyttöliittymän kautta:
Tiedoston käyttöoikeuden muuttaminen graafisella käyttöliittymällä on yksinkertaisin tapa. Noudata lueteltuja vaiheita:
Avaa kotihakemisto ja siirry kohdekansioon.
Voit esimerkiksi muuttaa käyttöoikeuksia kansioon testaus valitse ensin se:
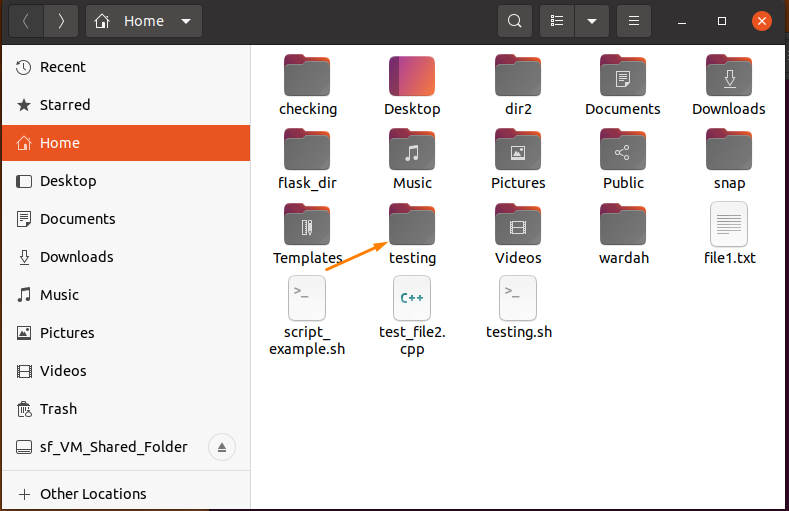
Napsauta hiiren kakkospainikkeella testaus kansioon ja valitse Ominaisuudet :
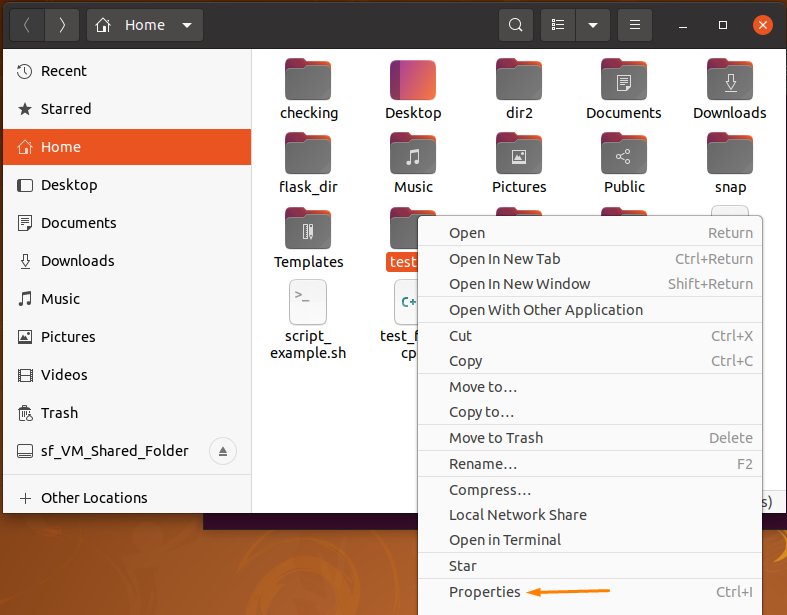
The Ominaisuudet ikkunaan tulee 3 välilehteä:
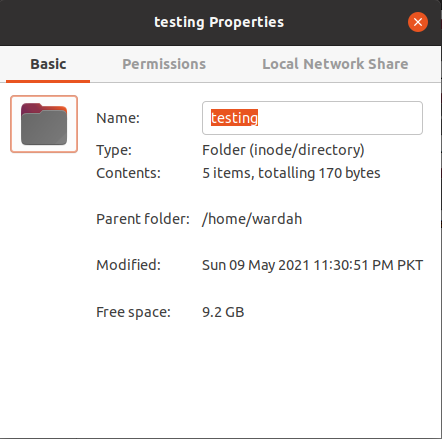
Siirry kohtaan Käyttöoikeudet välilehti ja valitse se:
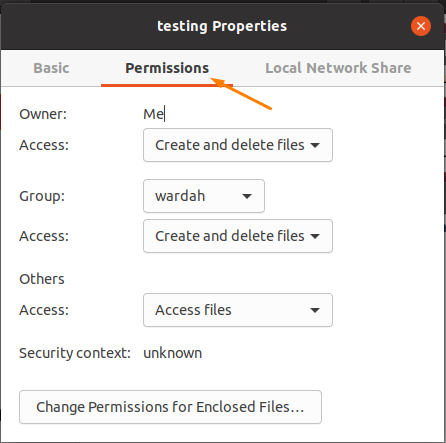
Tällä välilehdellä voit tehdä muutoksia vaatimuksen mukaan.
Klikkaa Muuta suljettujen tiedostojen käyttöoikeutta, ja saat ikkunan, jonka avulla käyttäjä voi muokata omistajien käyttöoikeustilaa, i-e-luku- ja kirjoitustilaa:
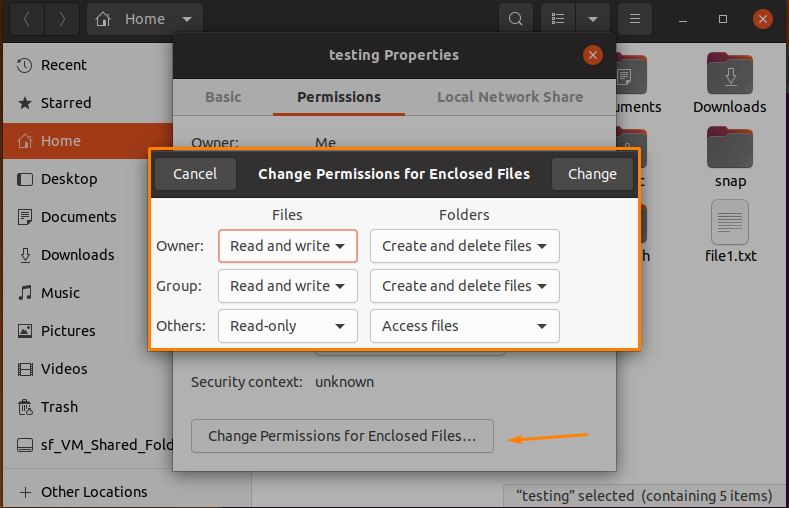
Oletetaan, että testaus kansio on alla:
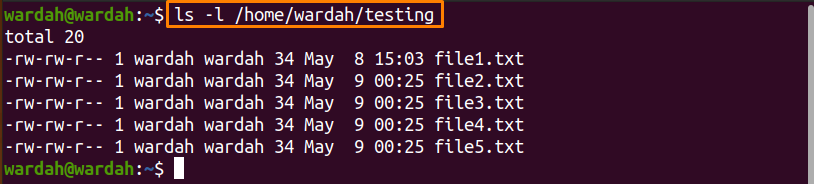
Avataan muuttaa käyttöoikeuksia ikkuna ja muokkaa merkintöjä seuraavasti:
Ryhmä only vain luku
Muut 🡪 Ei mitään
Siirry kohtaan muuttaa -painiketta ja napsauta sitä.
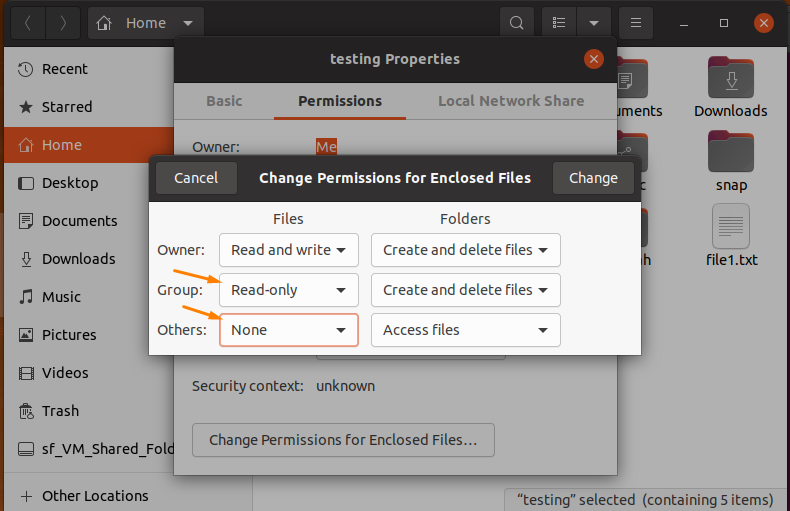
Vahvista nyt käyttämällä ls komento uudelleen päätelaitteessa, jos muutokset on tehty onnistuneesti.
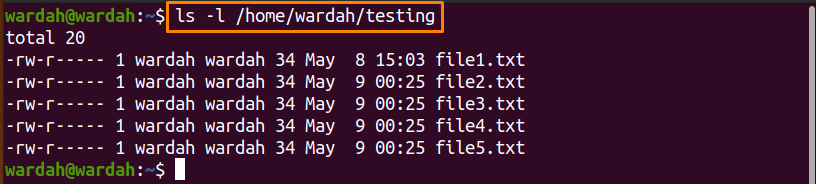
Johtopäätös:
Tiedostojen tai kansioiden käyttöoikeuden asettaminen on nykyään pakollista turvallisuussyistä, koska joku, joka ei enää kuulu järjestelmääsi, voi myös saada kansio -oikeuden. Voit hallita suojausongelmia ja pitää tiedostot turvassa määrittämällä käyttöoikeudet.
Omistusluokkia on kolme i-e-käyttäjää, ryhmää ja muita. Lisäksi meillä on 3 tyyppistä käyttöoikeusasetusta, kuten luku, kirjoitus ja suoritus.
Voit antaa käyttäjälle luvan kansioon kahdella tavalla; komentorivin ja graafisen käyttöliittymän kautta. GUI -lähestymistapa on mielestäni parempi, koska se on melko suoraviivainen ja yksinkertainen tapa asettaa käyttöoikeudet.