Linux on vankka monen käyttäjän käyttöjärjestelmä. Järjestelmää voi käyttää ja resursseja käyttää useita käyttäjiä. Erilliset käyttäjätilit tarjoavat myös paremman hallinnan eri käyttöoikeuksista.
Jos järjestelmässä on useita käyttäjiä, haluat useaan otteeseen vaihtaa nykyisen käyttäjän. Tässä oppaassa voit tarkistaa, kuinka voit vaihtaa käyttäjää Linuxissa.
Käyttäjä Linuxissa
Linuxilla on kolme käyttäjätiliä: järjestelmä, käyttäjä ja root.
- Järjestelmä: Järjestelmäprosessit suoritetaan tämän käyttäjän alaisuudessa.
- Käyttäjä: Tili, johon tavalliset käyttäjät kirjautuvat kirjoittamalla käyttäjätunnuksen ja salasanan.
- Juuri: Erityinen käyttäjä, jolla on rajoittamaton etuoikeus järjestelmän kaikkiin osiin.
Käyttöliittymästä riippuen (GUI tai CLI) nykyisen käyttäjän voi vaihtaa useilla tavoilla.
Vaihda käyttäjä CLI: ssä
Tämä osio käsittelee käyttäjien vaihtamista konsolissa. Tämä osio soveltuu kaikkiin Linux -distroihin.
Vaihda käyttäjää käyttämällä su
Tämä on oletus tapa muuttaa istunnon nykyistä käyttäjää. Su (vaihda käyttäjä) -komento tarjoaa yksinkertaisen tavan vaihtaa käyttäjää.
Jos haluat vaihtaa eri käyttäjäksi, käytä seuraavaa komentorakennetta. Suorituksen jälkeen sinun on annettava kohdekäyttäjätilin salasana kirjautumisprosessin loppuun saattamiseksi.
$sen-

Vahvista tarkistamalla USERNAME -ympäristömuuttujan arvo.

Tästä komennosta on yksi muunnelma. Jos käyttäjänimeä ei ole määritetty, su on oletusarvoinen pääkäyttäjä. Siinä tapauksessa seuraavat komennot vastaavat toisiaan.
$sen- 

Vahvista muutos.

On erittäin suositeltavaa olla kirjautumatta sisään pääkäyttäjänä, ellei sinun tarvitse. Jos se on tarkoitettu vain komentojen suorittamiseen pääkäyttäjän oikeuksilla, sudo -työkalu tarjoaa enemmän joustavuutta ja turvallisuutta.
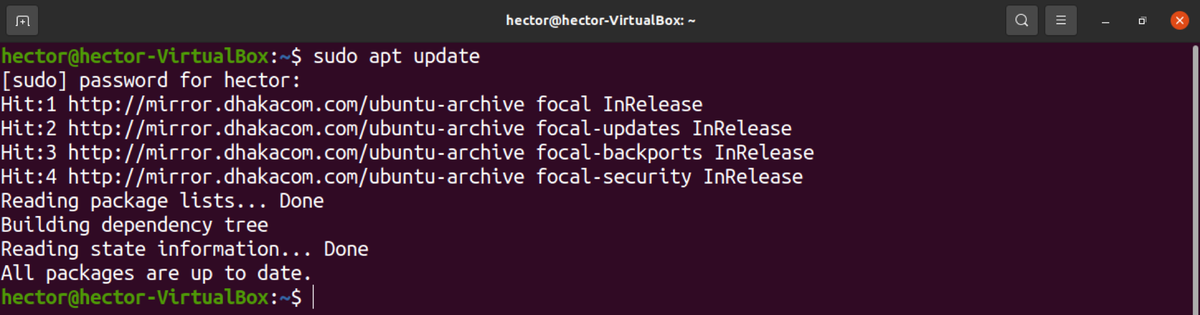
Vaihda käyttäjä sudolla
Vaikka sudoa käytetään enimmäkseen pääkäyttäjän komennon suorittamiseen, se voi myös muuttaa käyttäjää. Kaikki käyttäjät eivät kuitenkaan voi käyttää sudoa. Käyttäjä on lisättävä sudoers -tiedostoon, joka sijaitsee /etc /sudoers -paikassa. Opi lisäämään käyttäjä sudoersiin .
Jos oletetaan, että nykyinen käyttäjä voi käyttää sudo -työkalua vaihtaakseen toiseksi käyttäjäksi, suorita seuraava komento. Täällä käyttäjä jones on tavallinen käyttäjä, kun taas hector on järjestelmänvalvoja.
$sudo -u -s 
Vahvista toiminto.

Tämä ei pysähdy. Sudo -komennon avulla on myös mahdollista suorittaa komento eri käyttäjänä kirjautumatta sisään. Oletus tapa käyttää sudoa on suorittaa komennot pääkäyttäjänä.
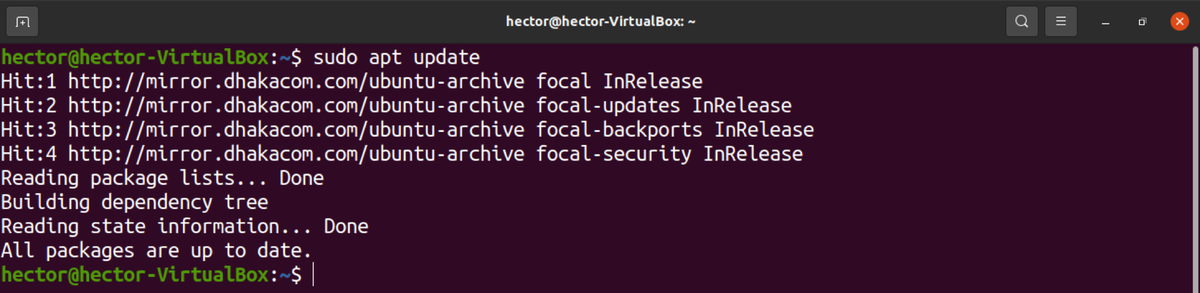
Sudo mahdollistaa kuitenkin myös komennon suorittamisen toisena käyttäjänä. Tältä komentorakenne näyttää.

Vaihda käyttäjiä graafisessa käyttöliittymässä
Jos käytät työpöytäympäristöä, voit vaihtaa toiseen käyttäjään suorittamatta mitään komentoa. Menetelmä riippuu käyttämästäsi työpöytäympäristöstä.
Tässä esitän kuinka vaihtaa käyttäjiä GNOMEssa.
Vaihda käyttäjä GNOMEssa
GNOME on yksi suosituimmista työpöytäympäristöistä. Se on saatavana melkein mistä tahansa suositusta Linux -distrosta. Sen käyttöliittymä on miellyttävä, moderni ja joustava. Voit tietysti säätää sitä antamaan sille miellyttävämmän tunnelman. Tutustu Linuxin parhaisiin GTK3 -teemoihin. Nämä ovat GNOME-yhteensopivia teemoja, ja niiden pitäisi toimia kaikissa GNOME-versioissa.
Voit vaihtaa käyttäjätiliä napsauttamalla oikeassa yläkulmassa olevaa virtapainiketta ja valitsemalla Vaihda käyttäjää.
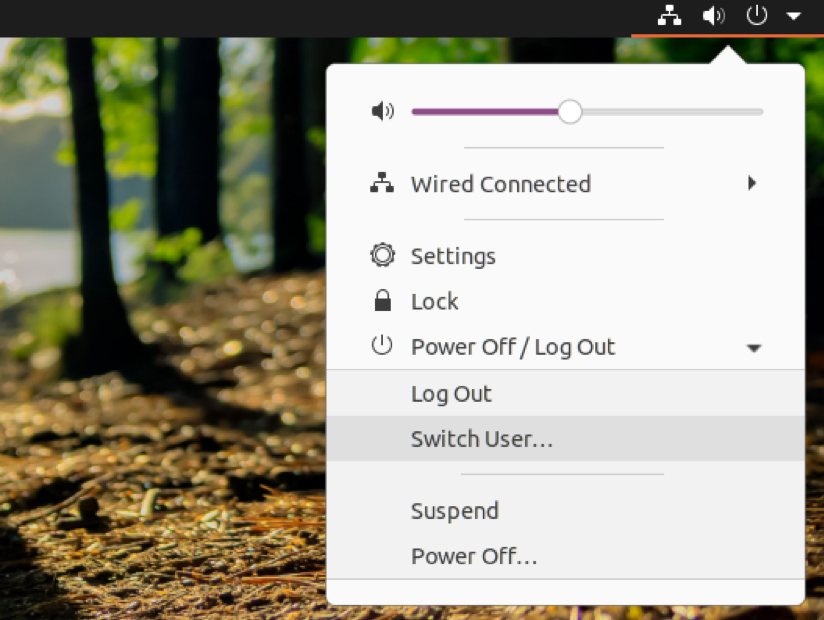
Napsauta haluttua käyttäjätiliä, syötä salasana ja voila!
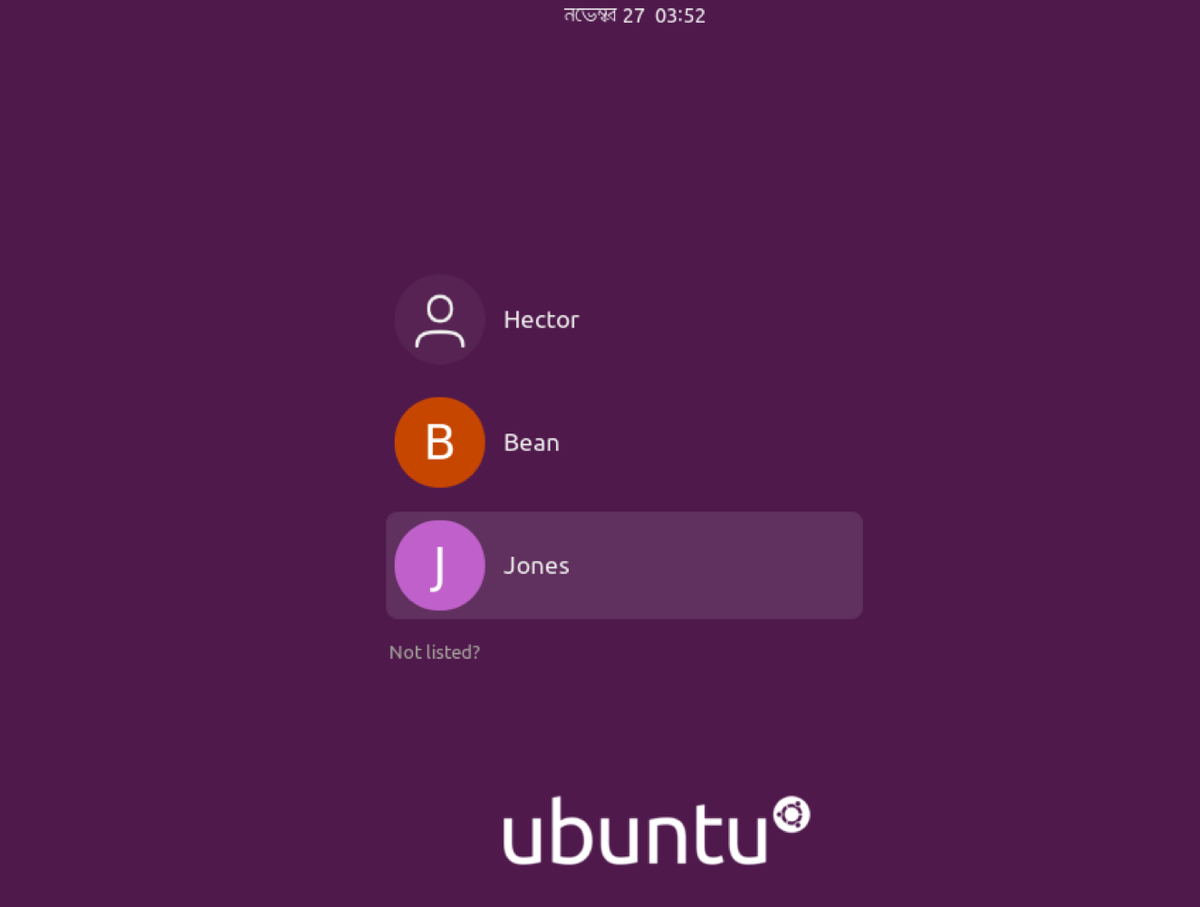
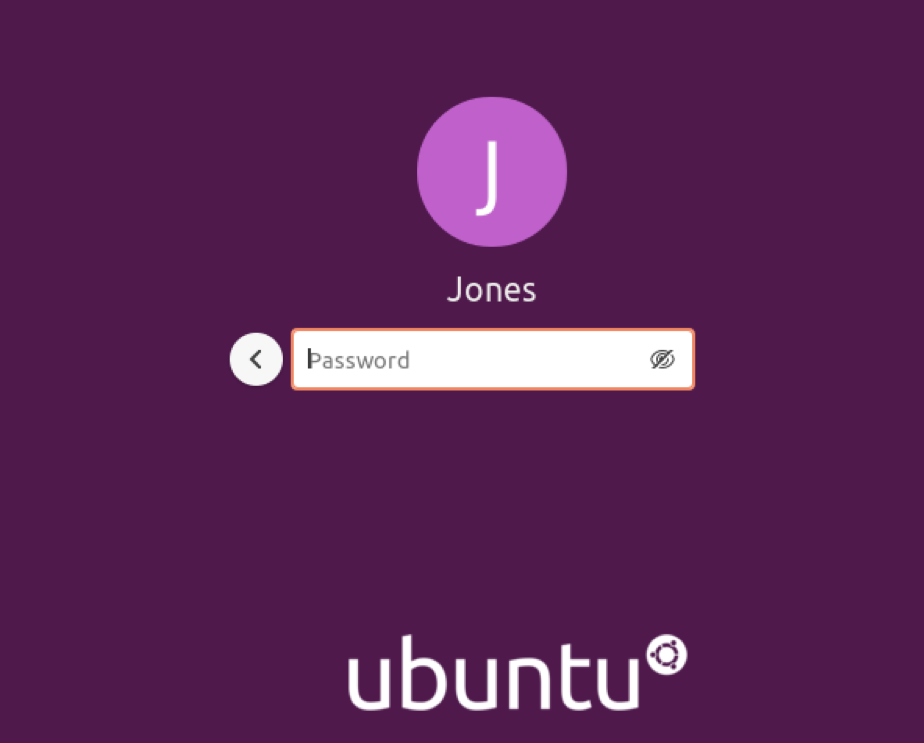
Lopulliset ajatukset
Käyttäjän vaihtaminen Linuxissa on melko helppo tehtävä. Ei ole väliä oletko järjestelmänvalvoja vai satunnainen käyttäjä; tehtävä on yksinkertainen, mutta tärkeä tietää. Voit vapaasti kokeilla kaikkia mainittuja menetelmiä.
Hyvää tietojenkäsittelyä!