GNOME-kuvakaappaus on kevyt työkalu, jota Linux-käyttäjät käyttävät ottamaan kuvakaappauksia järjestelmissään. Se on yksi arvokkaimmista työkaluista, jonka avulla voit kaapata koko ikkunan, halutun ikkunan ja valitun alueen kuvakaappauksia järjestelmästäsi.
Jos etsit kuvakaappaustyökalua Raspberry Pi -järjestelmällesi, voit asentaa tämän työkalun helposti tämän artikkelin ohjeiden mukaisesti.
GNOME Screenshot -apuohjelman asentaminen Raspberry Pi:hen
The GNOME-kuvakaappaus apuohjelma voidaan helposti asentaa kaikkiin Linux-järjestelmiin, mukaan lukien Raspberry Pi -järjestelmä, ja voit asentaa sen Raspberry Pi -järjestelmään noudattamalla alla olevia ohjeita.
Vaihe 1: Päivitä Raspberry Pi -paketit
Voit asentaa GNOME-kuvakaappaus apuohjelma virallisesta Raspberry Pi -lähdeluettelosta; Sinun on kuitenkin päivitettävä paketit ennen asennusta saadaksesi uusimman version GNOME-kuvakaappaus .
$ sudo osuva päivitys && sudo sopiva päivitys -Y

Minun tapauksessani paketit on jo päivitetty Raspberry Pi -järjestelmään.
Vaihe 2: Asenna GNOME Screenshot Utility Raspberry Pi:hen
Kun Raspberry Pi -lähdeluettelo on päivitetty, voit suorittaa seuraavan komennon asentaaksesi GNOME-kuvakaappaus apuohjelma Raspberry Pi -järjestelmässäsi:
$ sudo apt Asentaa gnome-kuvakaappaus -Y
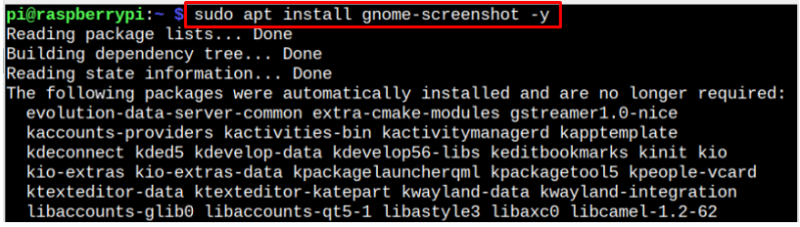
Vaihe 3: Tarkista GNOME-näyttökuvan versio
Voit myös tarkistaa GNOME-kuvakaappaus versio Raspberry Pi -järjestelmässäsi seuraavalla komennolla:
$ gnome-kuvakaappaus --versio

Vaihe 4: Avaa GNOME Screenshot Utility Raspberry Pi:ssä
Avata GNOME Screenshot -apuohjelma Raspberry Pi:ssä siirry kohtaan 'Lisätarvikkeet' vaihtoehto ja napsauta 'Kuvakaappaus' vaihtoehto.
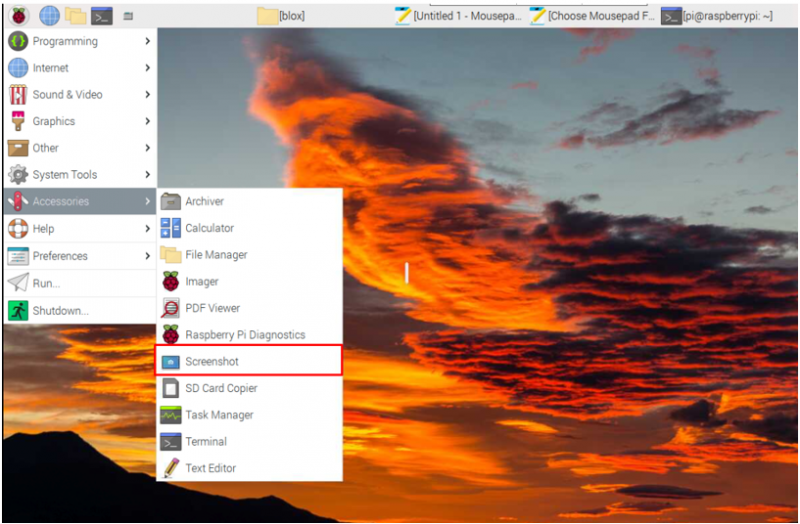
Tämä avaa GNOME-kuvakaappaus apuohjelma järjestelmän työpöydällä.
Vaihe 5: Ota kuvakaappaus GNOME Screenshot -apuohjelman kautta
Ota koko Windows-kuvakaappaus valitsemalla Capture Area kuten Näyttö ja osui 'Ota kuvakaappaus' -painiketta.
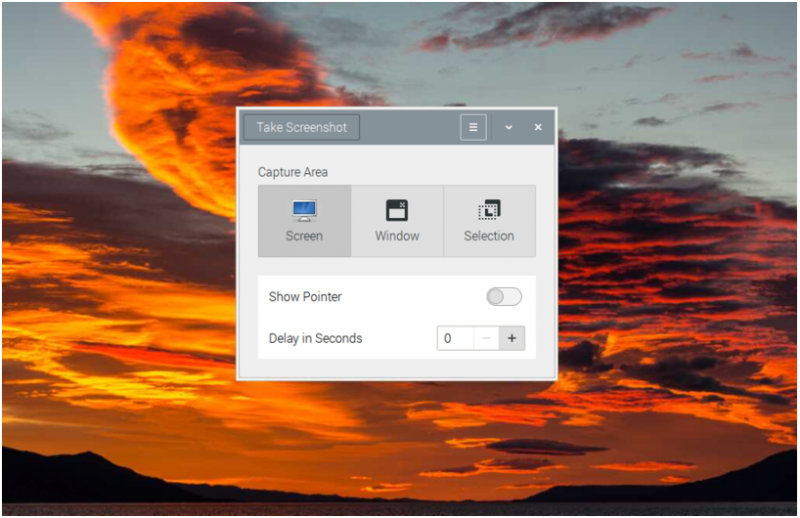
Voit käyttää samaa menetelmää valituille ikkunoille ja haluamasi alueen kuvakaappauksille. Kun olet ottanut kuvakaappauksen, nimeä tiedosto ja valitse 'Tallentaa' -painiketta tallentaaksesi sen 'Kuvat' Raspberry Pi -järjestelmän hakemistosta.
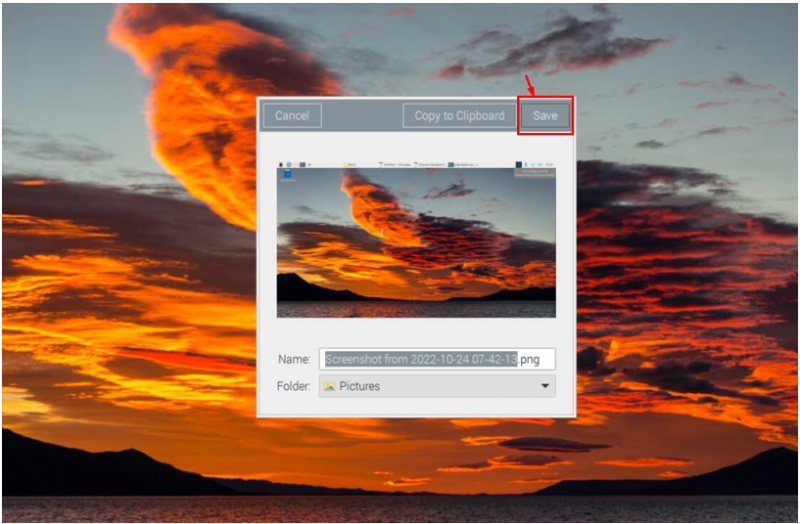
Tällä tavalla voit helposti ottaa kuvakaappauksia tehtävistäsi, koska tästä lähtien sinulla on työkalu asennettuna Raspberry Pi -järjestelmääsi.
Johtopäätös
GNOME Screenshot -apuohjelma Raspberry Pi -käyttäjien on helpompi ottaa kuvakaappaus tehtävistään järjestelmissään. Voit asentaa tämän apuohjelman Raspberry Pi -varastosta apt-komennolla, joka edellyttää pakettien päivittämistä, jotta uusin versio asennetaan järjestelmääsi. Asennuksen jälkeen voit suorittaa GNOME-kuvakaappaus apuohjelma 'Lisätarvikkeet' Raspberry Pi -päävalikosta ja ota kuvakaappaus alueesta, josta pidät.